Convertir presentación de PowerPoint en Vídeo con audio fácil y rápido

Anteriormente las presentaciones de cualquier índole eran realizadas desde PowerPoint, hoy día se pueden usar PowerPoint y otros programas para hacer presentaciones como por ejemplo Prezi, Emaze, Hakiu Deck, Slidebean, Canva, Google Slides y muchos otros más que poco a poco han ocupado espacio que anteriormente solo era de PowerPoint.
Sin embargo, esta aplicación ofimática sigue siendo utilizada por muchas personas que buscan la simplicidad y facilidad de configuración y ajuste que esta ofrece, mediante esta aplicación es posible incluso grabar un vídeo, clase o presentación con audio que posteriormente puede ser compartida en diversas redes sociales como YouTube, WhatsApp etc. Por esto veremos como convertir nuestra presentación en un video.
Es posible que estés imaginando que es necesario utilizar aplicaciones de terceros o programas para poder convertir tu presentación de PowerPoint en un video, pero esto no es del todo cierto, si bien es verdad que existen múltiples alternativas en cuanto a programas se trata para convertir una presentación de PowerPoint en un video, también es cierto que la propia aplicación te lo permite.
Aquí veremos ambas opciones para que, puedas elegir cuál de ambas te conviene utilizar. Con relación a los programas, mencionaremos solo algunos de los muchos que existen en el mercado. Dentro de las herramientas online que podemos hallar se encuentran: MP3Care PowerPoint To Video, Online Convert, Convert File.
Así mismo existen programas, que si bien pueden ser de pago, cuentan con una versión gratuita de prueba, entre ellos podemos utilizar Digitalofficepro, Imtoo, Moyeasoft Powerpoint Video Converter. Pero como ya mencionamos anteriormente, la propia aplicación de PowerPoint te permite guardar tu presentación en formato de video sin necesidad de recurrir a aplicaciones de terceros.
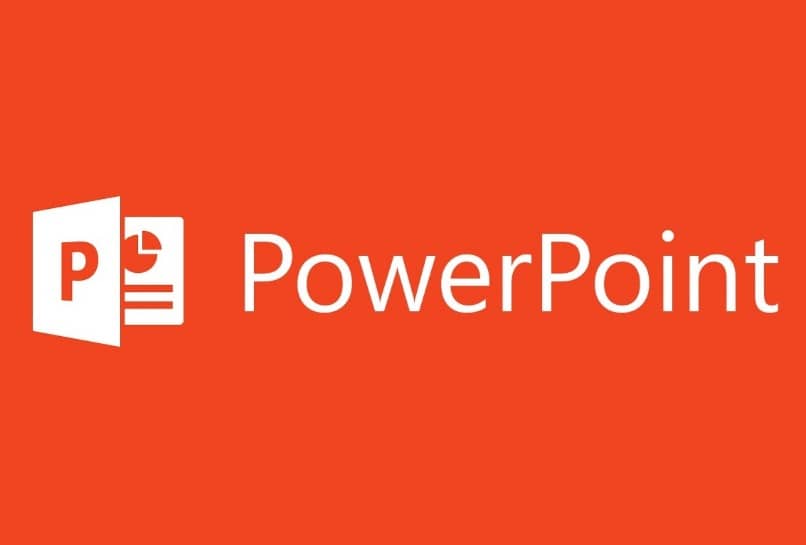
- ¿Por qué hacer mi presentación como un vídeo? Ventajas y beneficios
- ¿Qué contenido de la presentación poner en el vídeo?
- Cómo convertir una presentación de PowerPoint en un vídeo con audio
- Cómo guardar tu archivo de vídeo correctamente
- Dimensiones al guardar el vídeo, ¿cuál usar para exportar?
- Otras herramientas para crear presentaciones en vídeo
¿Por qué hacer mi presentación como un vídeo? Ventajas y beneficios
A la hora de realizar una presentación, es importante tomar en cuenta los medios más efectivos para hacer que la información llegue al receptor de la forma más clara y concisa. Las personas perciben datos más fácilmente a través de ciertos métodos, pero la mayoría se apoya en los medios visuales.
Las presentaciones visuales tienen varias formas a partir de imágenes, y una de ellas son las presentaciones en video, pero, ¿qué tan efectivo es este método?. Tomando en cuenta que las presentaciones en video pueden venir acompañadas por un factor auditivo también, nos damos cuenta de que es una forma de hacer llegar la información a partir de la combinación de dos métodos en uno: el método audiovisual.
Entre las ventajas y beneficios de realizar presentaciones en video encontramos:
- Las imágenes en movimiento y la parte auditiva, dependiendo de la creatividad del usuario, será capaz de captar la atención del público
- Si se es capaz de moderar correctamente el tiempo, el video puede correr adecuadamente al tiempo de la exposición del presentador, por lo que no hay que pasar diapositivas una por una
- Es una forma más sencilla de presentar información, ya que reúne varios métodos de exposición, la recepción del público no será un problema
· En ocasiones es innecesaria la interacción por parte del presentador, debido a que con esta modalidad se puede abarcar un tema en su totalidad
¿Qué contenido de la presentación poner en el vídeo?
Es importante saber qué información incluir y cuál no a la hora de realizar el video. Habrá que tomar en cuenta el contenido más conciso para no alargar innecesariamente la exposición de forma que pueda ser atractivo y entendible fácilmente por el público.
El tamaño del archivo y la calidad dependerá mucho de qué tantas transiciones, animaciones, sonidos, intervalos, imágenes y texto contenga la presentación, por tanto debemos moderar su uso para generar un equilibrio.
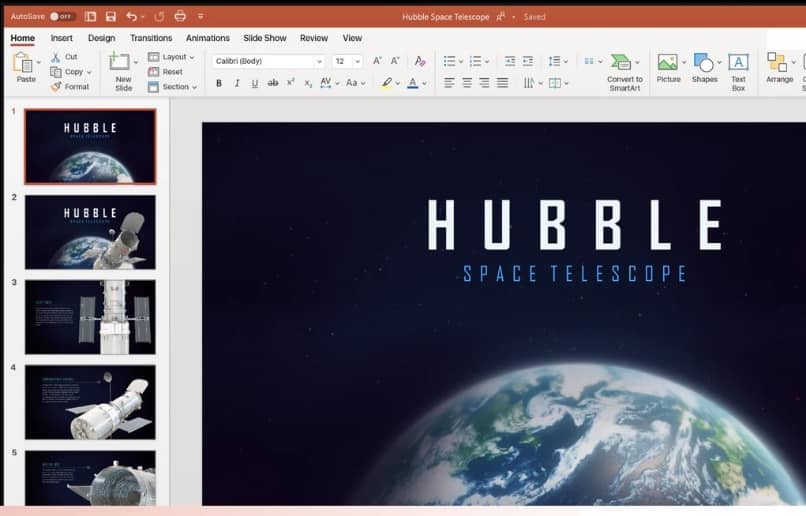
Elementos multimedia insertados en versiones anteriores
En las primeras versiones de PowerPoint, el programa solo contenía las herramientas más básicas del dibujo. A partir de este punto comenzaron a mejorar los gráficos de las presentaciones y a implementarse funciones relacionadas mayormente con la parte multimedia del programa.
Paletas de colores, plantillas personalizadas, el soporte de Visual Basic, animaciones, la integración de un reproductor de media y la posibilidad de grabar presentaciones; todas fueron implementándose a través de cada versión.
Macros
Las macros son una herramienta que funciona como un sistema de automatización de procesos. Se encargan de realizar las tareas que usualmente ejecuta el usuario, siguiendo una serie de comandos ordenados específicamente.
Su objetivo es facilitar la creación de presentaciones o trabajos, ahorrando el tiempo empleado en estas mientras ejecuta acciones en conjunto; además, con un bajo margen de error.
ActiveX/OLE
ActiveX es un programa desarrollado para determinar componentes de software individuales fuera del lenguaje de programación. Se utiliza mayormente en el sistema operativo de Windows. Fue presentado en 1996 como una versión mejorada de los sistemas Component Object Model (COM) y Object Linking and Embedding (OLE).
Se desarrolló principalmente para adaptar diversas funcionalidades a los navegadores web; muchas aplicaciones de Microsoft utilizan controles de ActiveX para manejar mejor la creación de programas.
Cómo convertir una presentación de PowerPoint en un vídeo con audio
Para comenzar debemos realizar nuestra presentación y realizarle todos los ajustes que consideres necesarios, agregarle las imágenes, audio, video y todos aquellos complementos que harán que tu presentación resalte la información deseada, además le podrás configurar intervalos de transición, bien sea para las animaciones o para las diapositivas.
Comenzaremos por hacer las modificaciones respectivas para hacer los ajustes, accederemos al menú en la parte superior y presionamos transiciones, con esto podremos agregar un efecto para el cambio de diapositiva, podemos añadirle sonidos, el tiempo de duración, igual que la forma de avanzar entre diapositivas, si lo hará al hacer click con el mouse o le estableces un tiempo para pasar a la siguiente diapositiva.

Podemos agregar animaciones a los cuadros de texto, imágenes, video y demás elementos que deseemos colocar desde la pestaña de animaciones los efectos o animaciones a cada uno, seleccionamos la forma en que iniciará la animación, al hacer clic, con el anterior o después del anterior, la duración del efecto, y organizar los efectos.
Desde la pestaña de presentación con diapositiva podemos ensayar la presentación con los intervalos de duración que establecimos anteriormente, al presionar esta opción se cargará la presentación con un contador en el cual se verá la duración real de cada animación y transición, una vez ajustados los tiempos podremos desde esta misma pestaña, grabar la presentación. Si queremos añadir una narración debemos marcar la opción previamente.
Una vez realizada la presentación, iremos a la pestaña de archivo y seleccionamos la opción de exportar, se abrirá un menú donde seleccionaremos crear un video, se mostrarán las opciones para la creación del mismo, tales como agregar narraciones e intervalos, en caso de no haber guardado esta configuración se puede hacer desde aquí antes de crear el video.
Además, puede definir el tamaño y calidad del video dependiendo para el tipo de equipo que esté destinado: pantallas de PC y alta definición, Internet y DVD o dispositivos portátiles, puedes igualmente configurar la duración de las diapositivas.
Una vez configuradas las opciones de salida del video, presionamos la opción crear video, aparecerá la ventana para guardar nuestro clip en la ubicación de nuestra preferencia, podremos colocar el nombre que deseemos a nuestro nuevo clip, el formato de salida por defecto es video MPEG-4 pro podemos seleccionar además Video de Windows Media, una vez guardado podremos publicarlo y compartirlo, en las diferentes redes sociales como YouTube.
En Office 2019
Lo primero que haremos es ir a la opción Archivo > Exportar > Crear un video. Allí nos mostrará las opciones de calidad y el tamaño que conlleva cada una; seleccionamos la opción de nuestra preferencia, configuramos los segundos de duración de cada diapositiva y pulsamos en Crear video. Una vez aquí, nos llevará a la ventana para guardar el archivo, elegimos la carpeta, y configuramos el formato en Video MPEG-4 o Windows Media Video.
En Office 365
Vamos directamente a Archivo, luego Exportar, y seleccionamos Crear un video. Configuramos la opción de calidad del video según queramos, la grabación de narración e intervalos y cuando hayamos terminado de modificar, pulsamos en Crear video. Escribimos el nombre del archivo en el recuadro, seleccionamos el formato adecuado (Video MPEG-4 o Windows Media Video) y hacemos clic en Guardar.

En Office 2010
Nos dirigimos al botón de Archivo, en la parte superior izquierda, hacemos clic en la opción Grabar y Enviar. Aquí, buscamos Crear un video y lo pulsamos. Nos dará opciones de calidad, elegiremos la de nuestra preferencia; si deseamos, modificamos los segundos de duración de cada diapositiva y seleccionamos Crear video
En Office 2013
Iremos a la opción de Archivo, seleccionamos Exportar y luego Crear un video. En la primera barra de opciones despegable, elegimos la calidad que deseamos; en la segunda tenemos la opción de usar las narraciones e intervalos grabados, o no; elegimos entonces. En cuanto terminemos de modificar las opciones a nuestro gusto, hacemos clic en Crear Video. Guardamos el archivo en formato Video MPEG-4 o Windows Media Video.
Cómo guardar tu archivo de vídeo correctamente
Para guardar de forma correcta los archivos de video basados en una presentación de PowerPoint, debemos prestar atención a la configuración que nos da la opción de convertirla en video, para así, poder modificarla eficientemente.
Encontramos, dentro de la configuración dos barras desplegables; una para seleccionar la calidad con la que queremos que se guarde el video, y la opción de incluir las narraciones e intervalos grabados. Debemos elegir una opción de resolución que se adapte a nuestras necesidades y cumpla con nuestras expectativas.
En cuanto a las narraciones, lo más acertado es no incluirlas, debido a que podrían interferir con el audio de nuestro video. Ahora, dependerá de lo que necesitemos, incluir los intervalos de tiempo ya grabados o asignar con la opción Segundos de duración de cada diapositiva un tiempo adecuado para cada una.
Al terminar de configurar nuestro video, hacemos clic en Crear video, y procederemos a elegir con qué nombre guardarlo y en qué carpeta de nuestro ordenador. Si el formato no se establece por sí solo, debemos ir a la opción de Tipo, desplegar las opciones y elegir un formato de video.
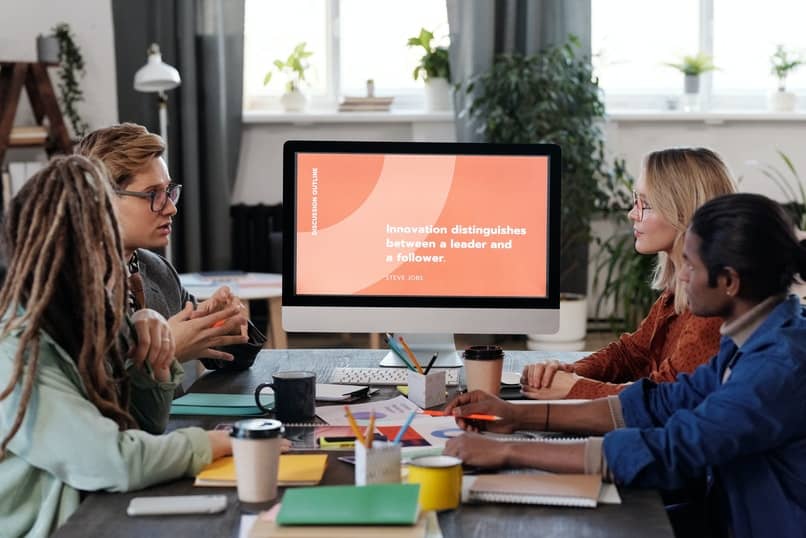
Dimensiones al guardar el vídeo, ¿cuál usar para exportar?
Las opciones de solución del video están directamente ligadas a la calidad de este y sus lugares de reproducción, por lo que, a partir de esto, es importante saber cuál se adapta mejor a nuestras necesidades. Entre las dimensiones que tenemos, está 3840 × 2160, que se refiere al archivo de mayor tamaño. Su calidad es Ultra HD (4K), por lo que es funcional para ser presentada en monitores de gran tamaño; sin embargo, es una opción pesada.
Si aún deseas mantener una buena calidad y capacidad de presentación, puedes optar por 1920 × 1080, que, aunque es un archivo de gran tamaño también, no se compara con la selección anterior. Su calidad Full HD de 1080p te permitirá exponer tu presentación de video en pantallas de equipos de PC y HD.
Luego, podemos encontrar una opción bastante equilibrada, que es 1280 x 720 en su calidad HD de 720p, con un tamaño medio que te permitirá exponer tu video en reproductores de internet y DVD. Por último, encontramos la calidad estándar de 480p, con un tamaño menor de 852 x 480. Esta permite reproducir tu video en reproductores portátiles, por tanto, es una buena opción para presentaciones pequeñas
4K para monitores grandes
Conocido también como el Ultra HD, alcanza una capacidad de píxeles de 3840 × 2160. Tiene la capacidad de cuadruplicar la resolución que viene de la alta definición (HD).
1080p FULL HD para PC y laptops
Maneja una cantidad de píxeles de 1920 x 1080, siendo apenas el estándar de la alta definición total. Es una opción factible para la reproducción de videos en PC y laptops con una muy buena calidad.
720p HD para ver en Internet y subir largos vídeos
Se conoce como el primer paso previo a la alta resolución, estando muy cerca de esta. Es una opción preferible a la hora de ahorrar el peso del tamaño del archivo, además de que reproduce videos con una buena calidad.
420p para dispositivos móviles Android o iOS
Es una calidad que ya no pertenece a la categoría de alta resolución. Maneja 720 x 480 píxeles y reproduce videos con una calidad aceptable. Es una de las mejores resoluciones fuera del HD debido a que antecede directamente al 720p.

Otras herramientas para crear presentaciones en vídeo
Algunas buenas alternativas para hacer presentaciones y convertirlas en video, son:
- Knovio es un programa en el que podemos generar presentaciones donde la modalidad de video va en conjunto y se reproduce con las presentaciones. Se pueden crear videos a través de una cámara web y diapositivas.
- Otra conocida plataforma para crear presentaciones animadas o en video es Prezi. Es una herramienta virtual de carácter online que es utilizada para realizar documentos o exposiciones para ser presentadas en la web.
- Moovly es una herramienta multimedia online frecuentemente utilizada para realizar presentaciones o videos de forma sencilla. El contenido que puede crearse es atractivo al público y las creaciones pueden exportarse mediante plataformas como YouTube o Facebook.
Powtoon
Se trata de un software para crear presentaciones animadas o videos. Contiene plantillas, imágenes, figuras prediseñadas, voces pre-grabadas y sonidos que se pueden incluir fácilmente en las exposiciones o proyectos. Las creaciones pueden ser reproducidas en el visor online de la plataforma, pueden ser exportadas en YouTube o bien, ser descargadas como formato MP4.