Configurar navegador para abrir varios links a la vez al abrir o al mismo tiempo

¿Alguna vez necesitaste abrir varios links o páginas automáticamente al iniciar tu navegador y no encontraste la forma de hacerlo?, en muchas ocasiones la prisa y las ocupaciones no permiten que exploremos las herramientas que la tecnología nos brinda de forma más completa, terminando por hacer el trabajo de forma manual y lentamente. Existen trucos en las plataformas tecnológicas actuales que permiten simplificar tareas y ahorrar tiempo
Tales como la automatización de actividades rutinarias repetitivas, para las cuales podemos establecer accesos directo y evitar realizar una secuencia de pasos hasta llegar a ella. Para ayudar al rendimiento del equipo y el buscador es conveniente eliminar la caché de tu navegador Google Chrome frecuentemente. Por eso te mostraremos las formas que tienes para acceder a páginas de forma automática al abrir el navegador, según lo que necesites.
¿Cómo hacer que los enlaces se abran en una nueva pestaña?
Abrir un enlace de internet es una de las tareas más habituales, para abrirlos simplemente hay que dar clic. Sin embargo muchas veces esto puede tornarse lento, para esto existen varias alternativas más rápidas.
Desde menú contextual
Quizá la forma más habitual de abrir un enlace en una nueva pestaña es a través del menú contextual. Este se abre dando clic derecho sobre cualquier enlace y con él podremos tanto abrirlos en una nueva pestaña como ventana.
Su uso es el más básico y solo tendremos que dar clic derecho y luego seleccionar ‘abrir en una pestaña’
Con CTRL
Para abrir un enlace en una nueva pestaña de forma rápida, una excelente opción es usar la tecla control (Ctrl). Para esta bastará con que la mantengamos presionada antes de dar clic en el enlace.

De esta forma este cargará en una nueva pestaña y podremos seguir navegando en la que estábamos. Es importante soltar la tecla solo después de haberle dado clic al enlace, de lo contrario no servirá.
Usando la rueda del mouse
La rueda o botón central de ratón está ahí para cumplir una función, aparte de bajar o subir en las páginas web. Esta es la de abrir enlaces o links en pestañas, para hacer esto simplemente hay que usar este botón para abrir el enlace.
De forma automática se nos cargará el link en una nueva pestaña, no tendremos que hacer nada más.
Abrir varias páginas a la vez al entrar al navegador
La primera opción para lograr configurar el navegador para que abra un grupo de links o páginas automáticamente al iniciar, es agregarlas a sus registros. Sabemos que cada navegador tiene un menú de opciones que permite configurarlo a gusto del usuario, incluyendo la página de inicio. Veremos entonces cómo funciona en cada navegador.
Para Internet Explorer iremos a configuración, opciones de Internet, en la pestaña general iremos a inicio, allí seleccionamos la opción comenzar con página de inicio, escribes o pegas los enlaces uno debajo del otro en el recuadro de la parte superior de la pestaña general, luego marca usar actual y aceptar.
En Microsoft Edge accederemos a configuración, seleccionamos abrir Microsoft Edge, marcamos la opción página o páginas específicas, allí colocamos la dirección de la página, si queremos agregar más seleccionamos agregar nueva página.
Desde Google Chrome
Cuando hablamos de navegadores el más popular es Google Chrome, por ser parte de los mejores productos y servicios de Google. Para abrir varias pestañas de forma automática en el navegador de Google procederemos a fijar las pestañas que utilizamos más frecuentemente, para ello deberemos abrir cada página que deseamos fijar y daremos clic derecho sobre la pestaña.
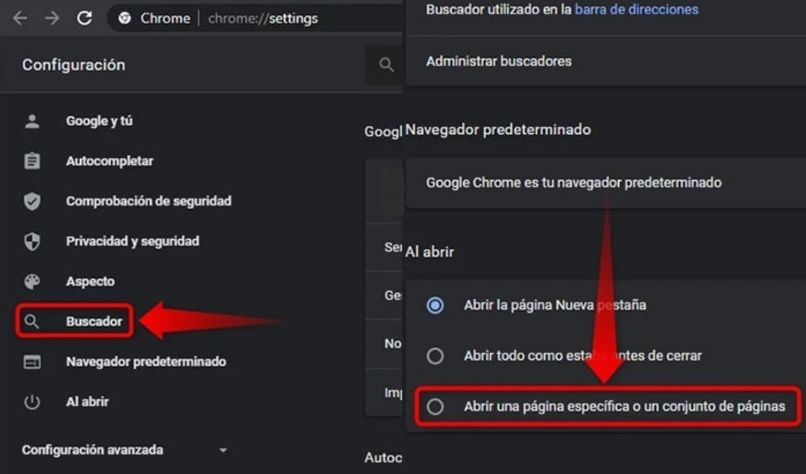
Se abrirá un menú de opciones para ejecutar sobre esta como: añadir a lista de lectura, silencia sitio, duplicar y muchas más, dentro de estas se encuentra la opción fijar, una vez marcada esta opción la pestaña quedará fijada en el buscador y al cerrar y volver a abrir, además de la pestaña de inicio se abrirá la pestaña o pestañas que hemos fijado. En caso de querer eliminar la pestaña fijada, volveremos a dar clic derecho sobre esta y en el menú marcaremos la opción no fijar.
Otra opción es ingresar en el menú de opciones en la esquina superior derecha, y marcar de las alternativas presentadas, configuración, ingresamos a una nueva ventana en la que observaremos todas las opciones de configuración de nuestro buscador y en el menú del lateral izquierdo ubicamos la sección al abrir, aquí se presentarán tres posibilidades.
Abrir la página de nueva pestaña, abrir todo como estaba antes de cerrar y abrir una página o conjunto de páginas específicas, al seleccionar la última tendremos la oportunidad de añadir una nueva página ingresando la dirección o link de esta. En caso de tener las pestañas abiertas en el buscador, utilizar páginas actuales, con lo que se establecerán todas aquellas que se encuentren en ese momento activas en el buscador. Aparecerán junto a estas un menú a la derecha con las opciones de editar y quitar.
Si además de rapidez buscas lograr una conexión segura, protegida y con mayor privacidad, puedes ajustar desde la configuración todas las medidas de seguridad del sistema y personalizarlo incluyendo permitir o bloquear el acceso a sitios web potencialmente dañinos, esto considerando que tu equipo sea de uso compartido.
En Mozilla Firefox
En el caso del buscador Mozilla Firefox se accede de forma similar al anterior, se pueden fijar las pestañas haciendo clic derecho sobre estas o ingresando a preferencias y ubicar en la sección general la opción al iniciar Firefox.

Aquí marcaremos muestra mi página de inicio, y en esta escribiremos o pegaremos los links o direcciones de las páginas que deseamos abrir, separadas entre sí con una barra vertical y sin espacios en blanco.
En Safari
En el caso del navegador para Mac, tendremos que ir al panel de preferencias y seleccionar la opción de las configuraciones generales. Si nos desplazamos un poco veremos la opción para cuando abrimos safari.
Aquí tendremos que agregar cada una de las páginas web que queramos, ten en cuenta que estas se abrirán siempre con el navegador.
¿Es posible abrir varios links desde el escritorio?
Para abrir links directamente del escritorio, lo que tendremos que hacer es crear un archivo ejecutable de la consola (cmd). Esto se hace a través de un simple documento de texto.
Como primer paso crearemos un documento de texto nuevo dando clic derecho y crear documento de texto. Una vez ahí podremos pegar cada uno de los links que queramos abrir, lo que tendremos que hacer es escribir la palabra ‘start’ para separarlos.
Al terminar el archivo tendremos que dar clic en ‘guardar como’ y cambiar la extensión del archivo a .cmd. Con esto podremos abrirlo cada vez que queramos y se abrirá el conjunto de páginas.
Extensiones para abrir nuevas páginas
Si los procesos convencionales no te parecen suficientemente rápidos para abrir nuevas pestañas, siempre puedes usar extensiones. Las más usadas en estos momentos son LongClick y Newtab.
LongClick New Tab
Como su nombre indica, LongClick nos permite presionar el enlace por un cierto tiempo. Esto con la finalidad de escoger como queremos abrirlo, podemos escoger entre abrirlo en otra ventana o en una nueva pestaña.
Esta extensión es sumamente liviana y puede ser instalada en Google Chrome de forma muy rápida a través de la tienda de apps.
Newtab
Newtab también nos permite abrir nuestras pestañas de forma rápida y segura, a través de atajos o teclas rápidas. Esto se configura la primera vez que instalas la extensión y puedes cambiarlo cuando quieras.