Cómo se activa, desactiva y configura el tiempo en la Función Hibernar en Windows 10

Si desea mejorar la vida útil de la batería de su computadora, entonces debería usar el estado de Hibernación de ahorro de energía en Windows 10.
Hibernación ha existido durante años en las máquinas con Windows. Es el proceso de guardar el contenido que se encuentra actualmente en la memoria en el disco duro para permitir que su PC se apague completamente, ahorrando batería sin perder su sesión actual.
Cómo utilizar la hibernación en su PC
En cualquier momento, puede encender su PC para reanudar desde la hibernación y continuar trabajando donde lo dejó.
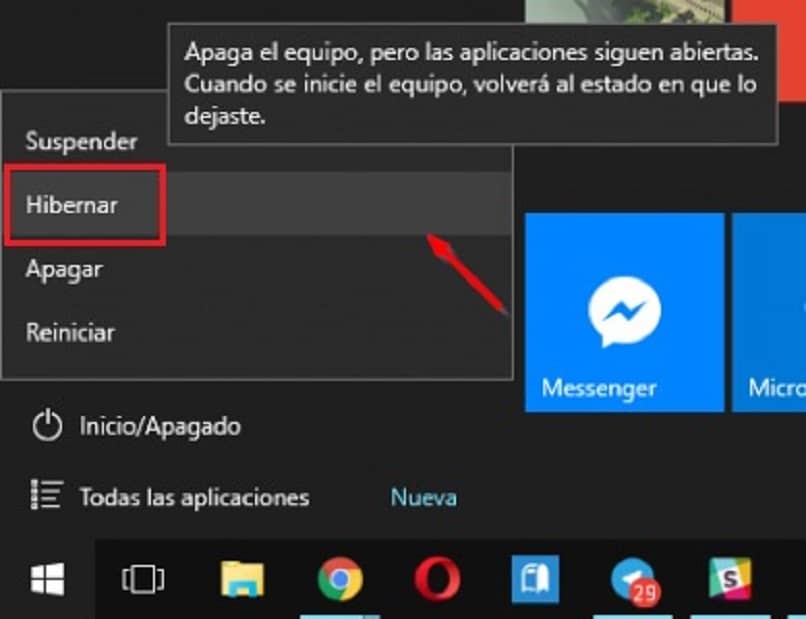
Esta característica es uno de los estados de ahorro de energía en el sistema operativo que conserva la mayor cantidad de energía y extiende la vida útil de la batería significativamente más tiempo que la opción de Suspensión.
Activación de la hibernación en Windows 10
Puede usar los pasos a continuación para verificar y habilitar la hibernación en su PC con Windows 10.
- Mantenga presionada la tecla de Windows + X para abrir el menú de usuario avanzado.
- En la lista, seleccione Símbolo del sistema (Administrador) para abrir el Símbolo del sistema como administrador.
- Si Hibernación aparecen "Los siguientes estados de suspensión están disponibles en este sistema", entonces la función está habilitada.
- Si no ve "Hibernar" en la lista de funciones de energía habilitadas en su computadora, escriba el siguiente comando: powercfg / Hibernar y presione Enter.
Tenga en cuenta que la "hibernación" no estará disponible dependiendo de la configuración de su hardware. Algunas razones incluyen:
- El controlador actual de la tarjeta de video no admite el estado de energía, en cuyo caso deberá actualizar el controlador del adaptador de video.
- Las opciones de ahorro de energía son compatibles con su computadora, pero no están habilitadas en la BIOS. (Tenga en cuenta que las instrucciones para acceder y configurar la BIOS variarán según el fabricante de su PC. Siempre, consulte el sitio web de asistencia del fabricante de su computadora para obtener más detalles).
- En algunos casos, la hibernación no estará disponible si la "suspensión híbrida" está habilitada en su computadora.
Adición de la opción "Hibernar" en el menú energía
igual que en versiones anteriores, Windows 10 no incluye la opción "Hibernar" en el menú Energía, que le permite poner su computadora en el modo de ahorro de energía ha pedido. Puede agregar la opción siguiendo estos pasos:
- Mantenga presionada la tecla de Windows + X para abrir el menú de usuario avanzado.
- Seleccione las opciones de energía en el menú.
- En el panel izquierdo, haga clic en Requerir una contraseña en la activación opción depara acceder a la Configuración del sistema de windows de opciones de energía.
- Haga clic en el Cambiar configuración que actualmente no está disponible enlace para modificar la configuración de apagado.
- Marque la hiberna opción y haga clic en el botón Guardar cambios para confirmar los cambios.
- Vaya al menú Inicio, seleccione el menú Energía y ahora debería ver la opción "Hibernar". (La opción también aparecerá en todos los menús de energía disponibles en el sistema operativo).
- Sugerencia rápida: si no ve la opción "Hibernar" en la configuración de apagado, esta es otra forma de saber que la hibernación está desactivada o no está activada. t apoyado en su computadora.
- Además, en la página Configuración del sistema, también puede configurar la hibernación de su PC inmediatamente al cerrar la tapa o al presionar el botón de encendido para ahorrar la mayor cantidad de batería, ya sea cuando su dispositivo funciona con batería o cuando está enchufado a una toma de corriente.
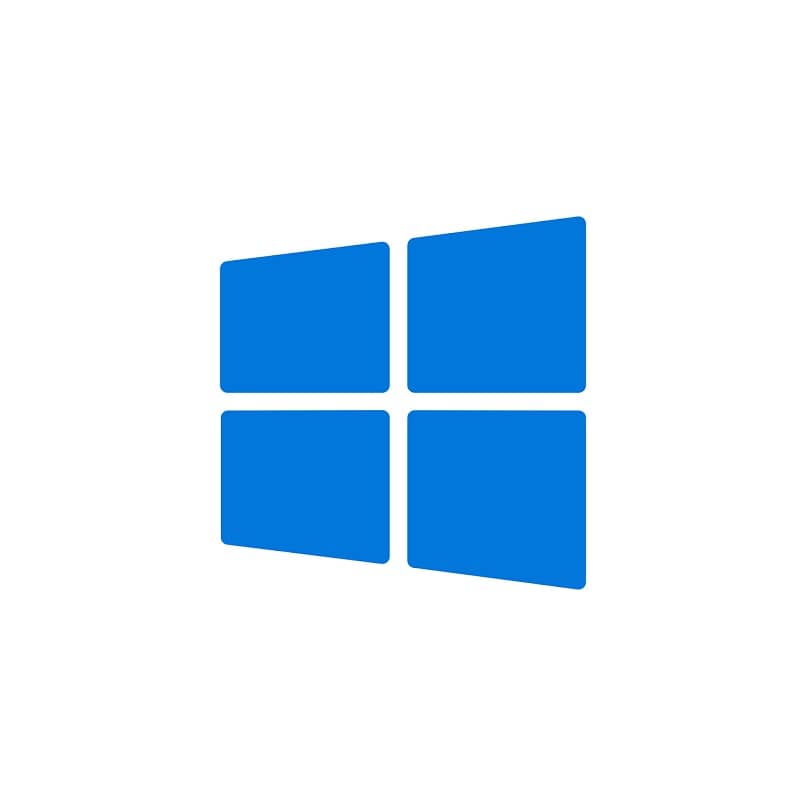
Temporizadores para hibernación automática
Si desea ahorrar energía tanto como sea posible para ampliar la duración de la batería de su computadora portátil o tableta, también puede configurar manualmente cuándo su dispositivo debería hibernar automáticamente. Puede hacer esto siguiendo estos pasos:
- Mantenga presionada la tecla de Windows + X para abrir el menú de usuario avanzado.
- Seleccione las opciones de energía en el menú.
- Haga clic en cambiar la configuración del plan en su plan de energía actual.
- Haga clic en cambiar la configuración avanzada de energía opción.
- En la lista de opciones disponibles, expanda suspensión y luego Hibernación después.
- Finalmente, haga clic en Aplicar y Aceptar para terminar de guardar la configuración.
En Windows 10, similar a las versiones anteriores, la función de hibernación ofrece un método confiable para ahorrar energía. También es un método que lleva más tiempo procesar un apagado y reanudar que la opción de suspensión.