Cómo activar y desactivar las actualizaciones automáticas de Google Chrome en mi PC o móvil
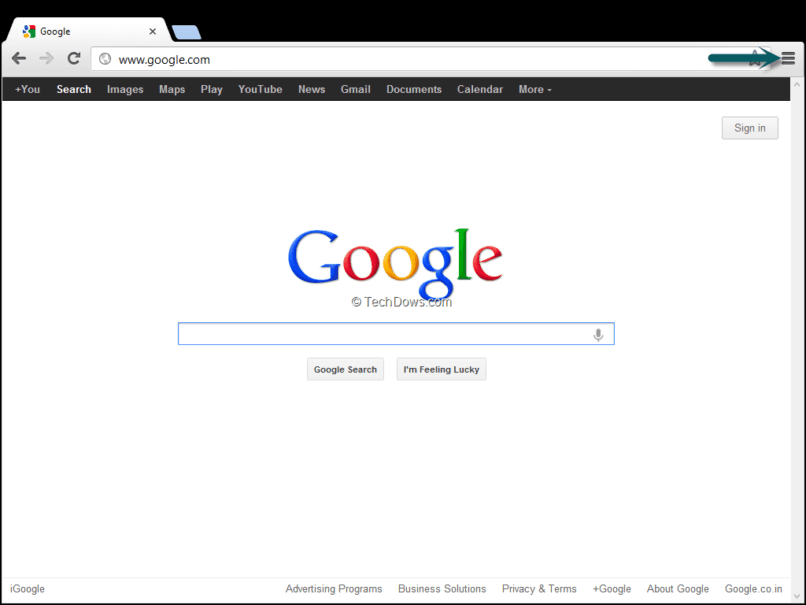
Chrome es el navegador más poderoso utilizado por el 65% de las personas en todo el mundo. Desafortunadamente, Google fuerza algunas funciones en Chrome, como ninguna opción para eliminar la barra de marcadores, no es posible eliminar los favicons en la página de la nueva pestaña y a veces necesitamos desactivar Actualizaciones automáticas de Google Chrome.
Sin embargo, Google introdujo opciones adicionales para deshabilitar la barra de marcadores y eliminar los favicons con la versión 69. Pero aún así, una característica molesta para los usuarios es la actualización automática.
¿Cómo funciona la actualización automática en Chrome?
Chrome utiliza la función de actualización de Google que a su vez utiliza un programa de código abierto llamado Omaha para la actualización automática.
La actualización automática se ejecuta y busca la última versión cada vez que te conectas a Internet con una frecuencia de 5 horas.
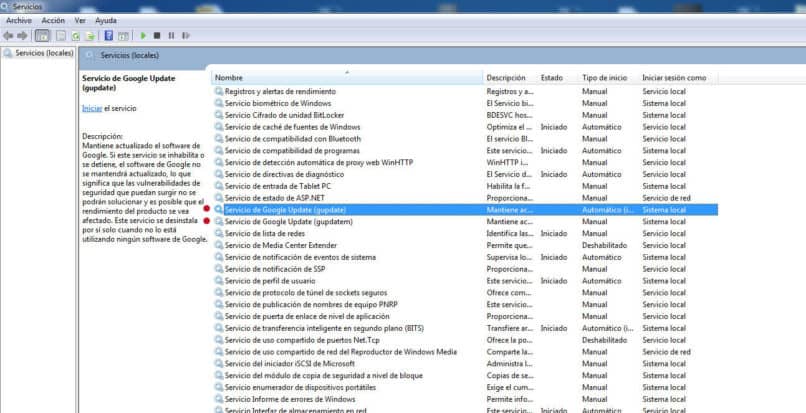
La actualización automática también se ejecuta cada vez que vas a la página de configuración. Por ejemplo, vaya a la URL del comando "chrome: // settings / help" y verá que la actualización automática comenzará de inmediato.
Tenga en cuenta que el navegador Chromium de código abierto no tiene la función de actualización automática. Solo Google Chrome tiene esto en Windows y Mac, incluso si no tiene actualización automática en la plataforma Linux.
Por qué la actualización automática puede molestar
Las actualizaciones automáticas son buenas para mantener su navegador seguro y actualizado. El problema viene cuando hay cambios en las funcionalidades.
Debería haber mucha aceptación cuando de repente pierdes una característica que estabas usando durante años. Chrome no tiene opciones para desactivar esta función de actualización automática o volver a la versión anterior del navegador. Así que necesitas usar la última versión a la fuerza, te guste o no.
Cómo desactivar actualizaciones automáticas de Google Chrome en Windows
Por cualquier motivo que desee detener las actualizaciones automáticas de Chrome, puede hacerlo en unos pocos pasos configurando tu cuenta de Google.
Método 1
- En Windows 10, vaya a la unidad de instalación de Chrome, que generalmente es una unidad C :.
- Luego navegue hasta "C: Archivos de programa Google".
- Verás la carpeta "Actualizar".
- Intenta cambiar el nombre de esta carpeta.
- Si puedes, entonces esto deshabilitará la actualización de Chrome.
- En la mayoría de los casos, no puede cambiar el nombre de esta carpeta.
- Abra la carpeta "Actualizar" y cambie el nombre del archivo de aplicación "GoogleUpdate" a algo así como "GoogleUpdate1".
- Cambie el nombre de la aplicación de actualización de Google.
- Ahora vaya a Chrome y verifique la URL "chrome: // settings / help".
- Debería ver un error en la actualización automática como a continuación (Error de actualización de Chrome)
Método 2
- Desactive las actualizaciones automáticas de Chrome de la configuración del sistema de Windows.
- Abra el comando "Ejecutar" presionando las teclas de acceso directo "Win + R"
- O escriba "Ejecutar" en el cuadro de búsqueda de Windows y seleccione el comando ejecutar.
- Escriba "msconfig" y haga clic en Aceptar o presione "Enter" para abrir el panel de configuración del sistema.
- En la ventana de configuración del sistema y, seleccione la pestaña "Servicios".
- En la parte inferior de la ventana, desmarque la casilla a la izquierda de "Ocultar todos los servicios de Microsoft".
- Navegue por la lista de servicios y desmarque "Actualización de Google (gupdate)" y "Actualización de Google (gupdatem)".
- Haga clic en "Aplicar" y luego en el botón "Aceptar" para guardar los cambios.
- Cuando se le solicite que reinicie la PC.
- Haga clic en "Reiniciar" para que los cambios surtan efecto.
Método 3
- Desactive las actualizaciones de Chrome desde el Administrador de servicios de Windows.
- Abra el comando “Ejecutar” buscando “Ejecutar” en Cortana o presionando las teclas “Win + R” en el teclado.
- Escriba "services.msc" y haga clic en "Aceptar".
- Esto abrirá la ventana del administrador de servicios.
- Alternativamente, escriba "control" en la búsqueda de Windows o Cortana y seleccione el "Panel de control".
- Seleccione "Sistema y seguridad" y desplácese hacia abajo.
- Luego haga clic en "Herramientas administrativas".
- Haga doble clic en "Servicios" para abrir la pantalla del administrador de servicios.
- Busque "Actualización de Google (gupdate)" y "Actualización de Google (gupdatem)" en la lista.
- Haga doble clic en ambos (a la vez) y en la pestaña "General" en "Tipo de inicio".
- Seleccione la opción "Deshabilitado" y luego haga clic en Aceptar.
- Reinicie la PC.
Método 4
- Deshabilite las actualizaciones de Chrome desde el Editor del Registro.
- También puede evitar que Chrome se actualice automáticamente editando las claves de registro.
- Desde las teclas de utilidad "Ejecutar" "Win + R", escriba "regedit".
- Haga clic en "Aceptar" para abrir el editor de registro.
- En el editor de registro, abra la carpeta "HKEY_LOCAL_MACHINE".
- Puede hacer doble clic en la carpeta o hacer clic en la flecha para abrir.
- Abra la carpeta "SOFTWARE" y desplácese hacia abajo hasta "Políticas".
- Haga clic derecho en la carpeta "Políticas", seleccione "Nuevo" y luego haga clic en "Clave".
- Cambie el nombre de la nueva clave creada a "Google".
- Haga clic derecho en la carpeta "Google", seleccione "Nuevo", luego haga clic en "Clave" y cambie el nombre de la clave a "Actualizar".
- En el lado derecho del editor de registro, haga clic derecho en el espacio en blanco debajo de la opción
- "Predeterminado" y seleccione "Nuevo" y luego elija "DWORD".
- Cambie el nombre de la nueva clave a "Actualizado por defecto".
- Haga doble clic en la opción "Actualizado por defecto" para editar el valor DWORD y establezca la "Información del valor" en 0.
- Haga clic en "Aceptar" para guardar los cambios y salir del "Editor del Registro".
- Si esto no funciona, intente crear teclas adicionales DWORD y establecer los valores.
Método 5
- Google usa una de las URL para actualizar Chrome.
- Bloquee las URL de actualización de Chrome.
- Puede bloquear estos dominios utilizando el archivo hosts en Windows para bloquear la actualización.
- Sin embargo, si Google usa una URL diferente para la actualización.
- La actualización automática funcionará.
Pasos para desactivar actualizaciones automáticas de Google Chrome en Mac
Método 1
- Señalar todas las URL de actualización automática a localhost.
- Cambiar la URL de actualización automática de Chrome.
- En Mac, puede intentar cambiar la URL de actualización automática de Chrome para deshabilitar las actualizaciones.
- Abre el Finder y ve a la carpeta "Aplicaciones".
- Haga clic con el botón derecho o control + clic en la carpeta de Google Chrome y vaya a "Mostrar contenido empaquetado".
- Haga clic en la carpeta "Contenido" y abra el archivo "Info.plist".
- Recuerde que necesita tener editores como Xcode para abrir el archivo plist.
- También debe tener permiso de escritura para editar tanto la carpeta "Contenido" como el archivo "Info.plist".
- Busque la clave "KSUpdateURL".
- En nuestro caso, esto apunta a "https://tools.google.com/service/update2".
- Simplemente cambie el nombre del archivo a otra cosa y guarde los cambios.
- Si esto no funciona, es posible que deba desactivar todas las URL de actualización que Google usa para Chrome.
Método 2
- Bloquee las URL de actualización de Chrome
- Google usa una de las URL para actualizar Chrome.
- Puede bloquear estos dominios utilizando el archivo hosts en Windows y Mac para bloquear la actualización.
- Sin embargo, si Google usa una URL diferente para la actualización, la actualización automática funcionará.
Método 3
- Modificar el Intervalo de Actualización
- En Mac, puede modificar el intervalo de frecuencia de actualización para detener la actualización automática.
- Abra el Buscador y navegue hasta el elemento del menú "Ir> Ir a carpeta ...".
- Ingrese la ruta “~ / Library / Preferences” y presione la tecla enter.
- Verá todos los archivos de preferencias y buscará el archivo "com.google.Keystone.Agent.plist".
- Abra el archivo utilizando el editor de Xcode o cualquier otro editor de XML como TextWrangler.
- Recuerde, no puede editar archivos plist usando TextEdit u otros editores normales.
- La cadena de clave predeterminada para el "checkInterval" es 18000.
- Cambie el valor de la cadena de clave a 0.
- Guarde su archivo y ciérrelo.
- Si no tiene Xcode o no puede editar el archivo plist, presione "Comando + Barra espaciadora" y escriba "terminal".
- Abra la aplicación Terminal e ingrese el siguiente comando.
- Los valores predeterminados escriben com.google.Keystone.Agent checkInterval O
- Esto establecerá el valor en el archivo plist como se explicó anteriormente.
- Ahora que la actualización automática no debería funcionar en su navegador Chrome.
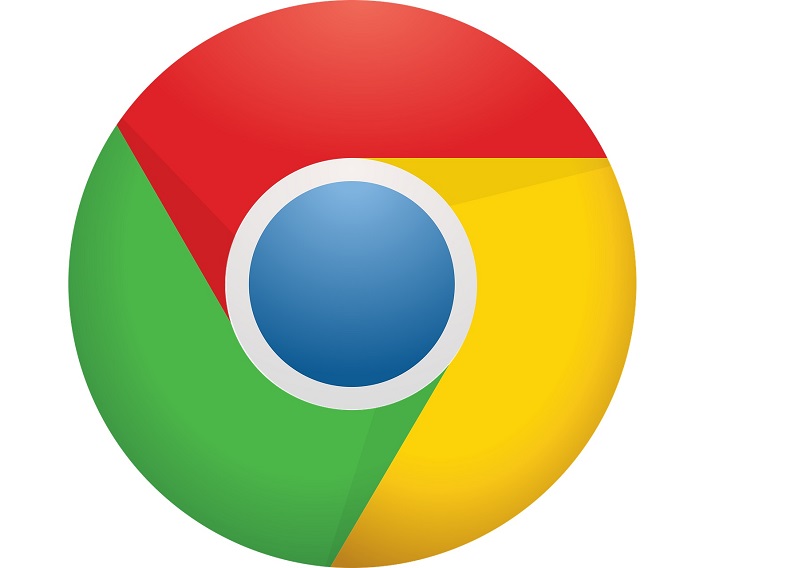
La actualización de Chrome no es un problema para la mayoría de los usuarios, pero es posible detenerlos cuando sea necesario.
Google no recomienda detener o desactivar Actualizaciones automáticas de Google Chrome, ya que son fundamentales para mejorar su experiencia de navegación y seguridad. Para poder actualizar o configurar algo en Google debes iniciar sesión.
Es importante comprender que al desactivar actualizaciones automáticas de Google Chrome, podría ser vulnerable a problemas de seguridad graves y al mismo tiempo, faltar en algunas funciones nuevas y útiles.
Si, por algún motivo, deseas detener o desactivar actualizaciones automáticas de Google Chrome, recuerde siempre revisar manualmente las actualizaciones disponibles y actualizarlas cuando lo desee.
Además, puede habilitar las actualizaciones automáticas invirtiendo los procedimientos anteriores.