Cómo activar y habilitar la cuenta de administrador en Windows 10 - Muy sencillo

Muchas personas familiarizadas con versiones anteriores de Windows sienten curiosidad por lo que sucedió con la cuenta de administrador integrada que siempre se creó de forma predeterminada. ¿Esta cuenta todavía existe, y cómo puede acceder a ella?
La cuenta se crea en Windows 10, 8, 7, pero como no está habilitada y no podrá usarla. Si está solucionando un problema que debe ejecutarse como administrador, puede habilitarlo con un simple comando.
Por lo que entiendo, Windows 10 genera automáticamente otra cuenta de administrador súper o elevada durante la instalación, y esta cuenta está oculta de manera predeterminada por razones de seguridad.
A diferencia de la cuenta de administrador normal, esto ejecuta todos los programas con derechos de administrador de forma predeterminada, sin que aparezca el molesto cuadro de permisos cuando intenta ejecutar un programa o sus comandos.

Habilitar cuenta de administrador incorporada en Windows
Pero se advierte que la cuenta de administrador integrada tiene muchos más privilegios que una cuenta de administrador regular, privilegios que pueden causarle problemas fácilmente si la usa con regularidad
Recomendamos solo habilitar la cuenta de administrador integrada si está seguro de que la necesita para solucionar un problema específico y luego deshabilitarla cuando haya terminado. Si no está seguro de si lo necesita, probablemente no debería usarlo en absoluto.
El uso de este tipo de supercuenta es un tanto arriesgado debido a que deja en total vulnerabilidad a nuestro ordenador, esto quiere decir que cualquier aplicación puede tomar el control del mismo porque no necesita la aprobación que generalmente aparece antes de ser ejecutada, realizando los cambios que el programa crea necesarios automáticamente.
Es por eso que si vas a seguir los pasos indicados anteriormente debes considerar el hecho de que es importante desactivarla luego de realizar el trabajo que hiciste, generalmente es mejor mantener inactiva la cuenta de administrador incorporada pues así podrás evaluar si vas a ejecutar o no ese programa en el computador.
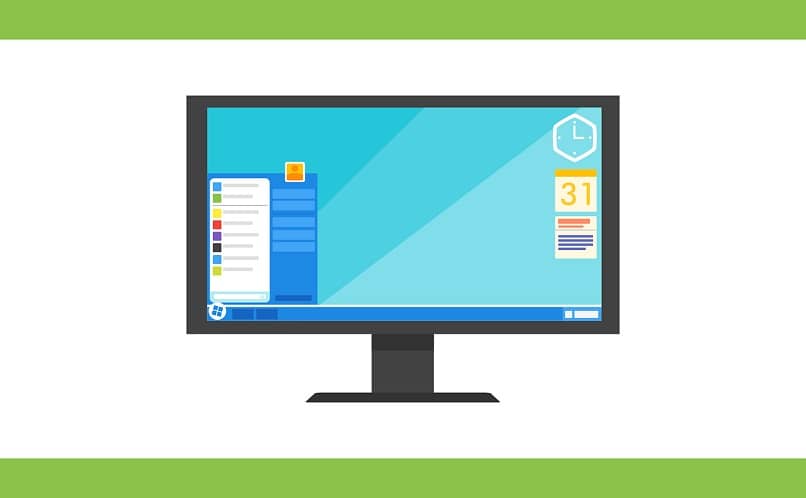
Pero en muchos casos ese mensaje de aprobación quita tiempo, para los entendidos en la materia puede ser muy útil pues se aprovecha al máximo cada segundo, además de que saben perfectamente cuál es el programa que desean ejecutar rápidamente, ten en cuenta realizar una contraseña pues por defecto no posee ninguna lo que hace que sea mayor el peligro.
Tu ordenador debe permanecer seguro ante cualquier eventualidad, recuerda seguir los pasos al pie de la letra y no olvides desactivar este súper administrador luego de que realices el trabajo en tu ordenador, al estar activo mucho tiempo estarás poniendo en riesgo la seguridad de tu computador.
Esta opción es muy útil a la hora de realizar cualquier trabajo debido a que acorta el tiempo en el proceso de instalación, el programa ejecutara cada comando sin necesidad de ningún permiso, es por eso que recomendamos en todo caso sea habilitada por conocedores siempre.
Pasos para a seguir
- Primero, deberá abrir un indicador de comando en modo administrador haciendo clic con el botón derecho y seleccionando "Ejecutar como administrador".
- Tenga en cuenta que esto funciona igual en todas las versiones de Windows.
- Simplemente, busque cmd
- Luego haga clic con el botón derecho en el icono del símbolo del sistema en el menú Inicio o en la pantalla de Inicio.
- Si está en Windows 8.x o 10, puede hacer clic con el botón derecho en el botón Inicio y elegir abrir un indicador de comando de esa manera.
- Ahora escriba el siguiente comando, "administrador de usuario de red / activo: sí"
- Debe ver un mensaje que indica que el comando se completó correctamente.
- Cierre la sesión y ahora verá la cuenta de Administrador como una opción. (Tenga en cuenta que esta captura de pantalla es de Vista, pero funciona en Windows 7, Windows 8 y Windows 10).
- Notará que no hay una contraseña para esta cuenta, por lo que si desea dejarla habilitada, debe cambiarla.
- Deshabilite la cuenta de administrador incorporada
- Asegúrese de haber iniciado sesión como su cuenta de usuario regular
- Abra un indicador de comandos del modo de administrador como se indica anteriormente.
- Escriba el siguiente comando, "administrador de usuario de red / activo: no"
- La cuenta de administrador ahora estará deshabilitada y ya no aparecerá en la pantalla de inicio de sesión.