¿Cómo activar, poner el teclado virtual en la pantalla de tu PC en Windows 10, 8, 7?
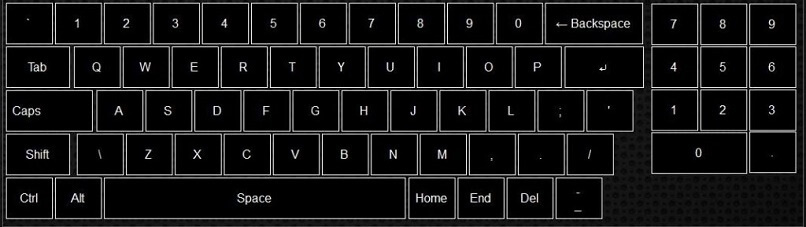
El teclado virtual o físico en cualquier ordenador, es una herramienta fundamental a la hora de trabajar en él, buscar contenido, redactar alguna información necesaria o ejecutar determinados comandos, como copiar, cortar o pegar texto o imágenes.
Es importante saber cómo activar un teclado virtual ya que nunca se sabe cuándo se vaya a necesitar, si en algún momento determinado se pueda dañar el teclado físico o te sea imposible usarlo.
Actualmente existen diversas formas de poder utilizar un teclado virtual; si cuentas con touch screen se hace mucho más viable la solución, otra alternativa es el mouse u otro señalador diferente.
Debes saber que existen en la web dos tipos de teclados virtuales, el primero es el comúnmente utilizado ya que cuenta con funciones básicas y el segundo es un poco más complejo, pero sin dejar de parecerse al comúnmente usado.
Un teclado virtual funciona de la misma forma que el teclado físico, la diferencia radica en que el primero podrás visualizarlo desde la pantalla de tu equipo y la velocidad de la escritura va a depender en gran parte de tu habilidad.
Es por todo lo anterior que en este espacio te mostraremos paso a paso como descargarlo y usar el teclado virtual de una forma eficaz y eficiente.
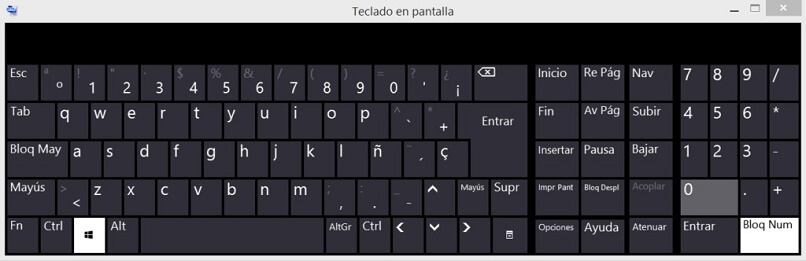
Paso a paso para activar el teclado virtual en tu PC
El cómo descargar y aplicar un teclado virtual, por lo general suele ser sencillo, todo depende en gran parte del sistema operativo y la versión que estés utilizando.
En el caso de los sistemas Windows, existe una leve diferencia entre el 7, 8 y 10, al momento de realizar la descarga y ejecutarlo, pero a pesar de esto, no es complicado, por lo que en este espacio te mostraremos como realizarlo tanto en el sistema Windows como en el Linux y Mac.
Activar el teclado virtual en Windows 10
Este sistema de Windows 10 te ofrece dos versiones a descargar de un teclado virtual, una un poco más compleja que otra pero igual de sencillas a la hora de utilizar. En este espacio te explicaremos como hacerlo.
Habilitar versión 1
- Debes seleccionar y dar clic en el botón derecho del mouse sobre la barra de tareas.
- A continuación, debes seleccionar la opción “mostrar el botón del teclado táctil”
- Luego de esto aparecerá un pequeño símbolo de un teclado en la zona inferior derecha de la barra de tareas.
- Para activarlo y usarlo solo debes dar clic en el símbolo descrito anteriormente.
- Si deseas configurarlo, solo debes dar clic en configuración, que está señalado con un símbolo de un engranaje.
- Existen cuatro versiones a utilizar el teclado virtual, la última opción se trata de la escritura a lápiz. En este caso, deberás dibujar las letras u oraciones y esperar unos segundos a que el procesador las codifique y las transcriba.
Habilitar versión 2
- Dar clic derecho en la pantalla.
- Luego, seleccionar: configuración.
- Dar clic en la opción:
- Luego selecciona la opción teclado y posteriormente teclado en pantalla.
De la forma anteriormente descrita, podrás visualizarlo de forma virtual en tu pantalla y podrás activarlo o desactivarlo cuando gustes o en caso de no querer utilizarlo pulsando las teclas inicio + control + O en caso de uno convencional.
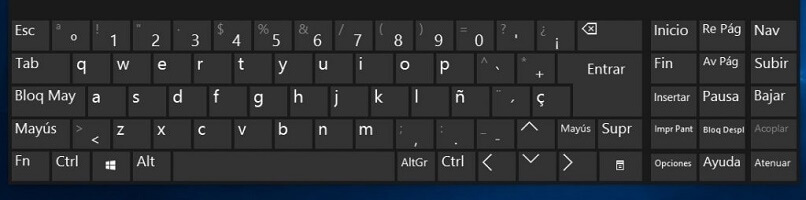
Activar el teclado virtual en Windows 8
Tanto en la versión de Windows 8 como en la versión 8.1, utilizar el keyboard virtual es algo parecido al Windows 10, la diferencia radica mínimamente en una parte del proceso.
Para habilitarlo solo debes seguir los siguientes pasos:
- Presiona el botón derecho del mouse sobre la barra de tareas.
- Selecciona la opción: barra de herramientas.
- Luego haz clic sobre “teclado táctil”
- Posteriormente podrás visualizar el teclado táctil en la bandeja del sistema y listo.
- Solo debes hacer clic en el cada vez que desees utilizarlo.
En caso de querer anclarlo a la barra de tarea para mayor comodidad y mejor accesibilidad solo debes dar clic derecho en el programa y seleccionar la opción: anclar a la barra de tareas.
En caso de querer utilizarlo al momento de iniciar sesión en tu ordenador solo debes dar clic a la opción de accesibilidad, ubicado en la parte inferior izquierda y posteriormente escoger la opción: “teclado en pantalla” y listo. Eso sí, recuerda que entre más optimizado el Windows 8, mejor será el rendimiento de tu PC y más rápido funcionará tu teclado virtual. Activar el teclado virtual en Windows 7
Si tu caso es el del sistema Windows 7, no te preocupes te mostraremos como hacerlo. Cabe destacar que para este sistema operativo solo existe una versión.
- Debes dar clic en inicio.
- Luego, da clic en la opción: todos los programas
- Selecciona la opción:
- Luego, selecciona la opción: accesibilidad, y posteriormente: teclado en pantalla y listo.
- Esta opción de teclado en pantalla puedes encontrarla también en el centro de accesibilidad o panel de control.
Si deseas, puedes anclar el teclado virtual al panel de tarea para que sea más accesible a la hora de querer usarlo, en este caso solo debes dar clic derecho en el icono de programa que lo tendrás visible.
En caso de querer abrir el teclado al momento de iniciar sesión en tu ordenador, solo debes seleccionar el botón accesibilidad y marcar: escribir sin el teclado y listo.

Activar el teclado virtual en los ordenadores Mac
Mac no podía ser la excepción a la hora de aplicar este método en sus ordenadores. Hecho con la única finalidad de generar mayor comodidad en sus usuarios.
Si deseas habilitar esta opción en tu ordenador Mac, solo debes seguir estos sencillos pasos que te mostraremos a continuación:
- Ingresa en la opción: preferencias del sistema ubicado en el menú de icono de la manzana.
- Selecciona la opción:
- Luego debes dar clic en mostrar los visores de teclado y caracteres en la barra de menú.
- Posteriormente, observarás en la barra de menú un icono nuevo, sobre el que deberás dar clic.
- Te desplegará una lista de opciones de la cual deberás seleccionar: mostrar visor de teclado y automáticamente podrás visualizarlo en tu pantalla.
- Puedes adaptarlo a tus necesidades, ampliarlo o reducirlo ya que su comportamiento es similar a cualquier ventana que abras en tu ordenador.
Ten presente que el teclado virtual viene en el lenguaje estándar del país en el que se compra, pero se puede cambiar el teclado a japonés u otros idiomas sin problemas.
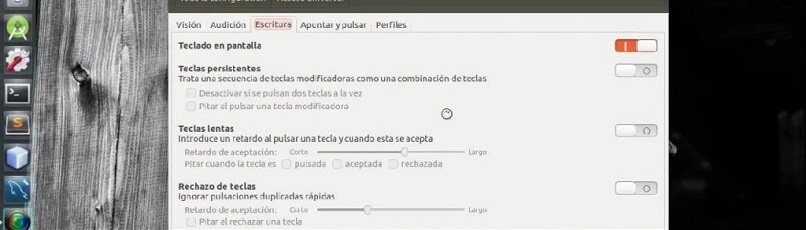
Activar el teclado virtual en los ordenadores Linux
En caso de contar con este sistema, deberás, en primer lugar activar una funcionabilidad que se encuentra en el panel de accesibilidad del sistema. Para ello debes hacer lo siguiente:
- Accede al menú de sistema y activa la opción “tecnologías del sistema”
- Selecciona la opción:
- Posteriormente, debes seleccionar “tecnologías del sistema”
- Selecciona “aplicaciones preferidas”
Si deseas tener disponible el teclado en la pantalla de inicio de tu ordenador solo debes marcar la casilla correspondiente.
Podrás activar el teclado digital cuando gustes presionando las teclas Alt + F2 y escribir la palabra “onboard”