¿Cómo bloquear, desbloquear, fijar y proteger celdas en Excel con Windows, Mac o Drive?
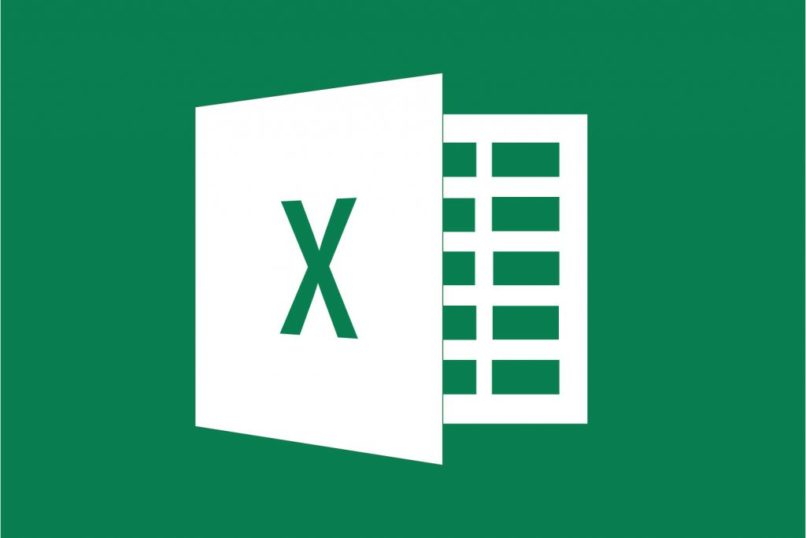
Excel no es más que un software que puede funcionar con Windows, Mac o Drive y de Microsoft Office 2016 ya actualizado que está hecho con el fin de realizar diferentes tareas administrativas, contable y financiera, con funciones específicas que permiten realizar hojas de cálculos, tablas de frecuencia, gráficos estadísticos y más.
Cuando trabajamos en Microsoft Excel, es muy usual y molesto que pase que al colocar título y sin son ni son caemos en cuenta de que todo ha sido borrado. Lo peor es que la mayoría de las veces no hay manera alguna para poder recordar lo que se había escrito. Por suerte será muy fácil aprender a evitar esta problemática, ya que el método que ase presenta a continuación es realmente simple si se siguen los pasos al pie de la letra.
Bloquear y fijar celdas será básico para proteger la información que estás ingresando en tu Excel, y lo mejor de todo es que se puede con este método en todas las versiones de Microsoft Excel, de las cuales se puede mencionar las siguientes, Excel 2007, Excel 2013, Excel 2016 y otras versiones.
Cuando se trabaja en un documento de gran tamaño la posibilidad de poder salvaguardar la información será muy beneficioso, de hecho podrás proteger una hoja de cálculo completa, y hasta las fórmulas de una manera tal que para editar o modificar cambios en la información será necesario ingresar una contraseña, dándole así una mayor seguridad a tus datos. Es de aclarar que esta clave podrá ser desbloqueada solo por quien ha asignado la contraseña para Excel en un principio.
Uso y función para bloquear y fijar filas y columnas en Excel
Es posible que previamente hayas visto esta opción activada en alguna hoja de cálculo. Lo interesante sobre esto es que obtendrás mantener visible la primera fila o columna en todo momento, sin importar si te desplazas arriba o hacia abajo del archivo en el cual estás trabajando, esta función es mucho más que copiar y pegar celdas.
Esta función es conocida es como “Inmovilizar”, y básicamente brinda la ventaja de seguir viendo el título de la fila o columna en todo momento, esto lo hallaras en un apartado llamado pestaña vista
Principales reglas para la función Bloquear y Fijar.
- Solo los propietarios o administradores tendrán la posibilidad de bloquear o desbloquear celdas en una hoja de cálculo.
- Eliminar y editar columnas y filas que hayan sido bloqueadas será una acción solo permitida para Administradores o propietarios.
- Siempre podrá ser posible para los editores observar las celdas bloqueadas, más no podrán editar la información que se añadió en dichas celdas.
Cabe destacar que columnas de adjuntos y discusiones serán imposibles de bloquear, añadiendo también que una vez bloqueada una columna o fila se podrá visualizar un ícono de bloqueo en el encabezado que indicará que dicha función ha sido aplicada.
La verdad al manejar un gran volumen de información, esta opción permite facilitar el trabajo de analizar, organizar y comparar con una facilidad significativa toda nuestra información, ahorrándonos de esta manera mucho tiempo y una que otra confusión brindándonos un poco más de comodidad en nuestro trabajo.
Guía para bloquear y proteger celdas de Excel en sistemas operativos Windows y Mac
Los pasos para lograr inmovilizar y proteger las celdas de Excel en los sistemas operativos Windows y Mac, de nuestros documentos no son difíciles, por el contrario esta opción será realmente fácil de aplicar si se sigue a cabalidad todas las instrucciones dadas, mencionando también que aunque este proceso es aplicable para todas las versiones de Excel que hemos nombrado, este proceso está basado en la versión 2013 Microsoft Office después que lo activamos correctamente .
Inmovilizando filas
- Para empezar se debe Abrir el documento en donde hemos decidido bloquear una fila o celda
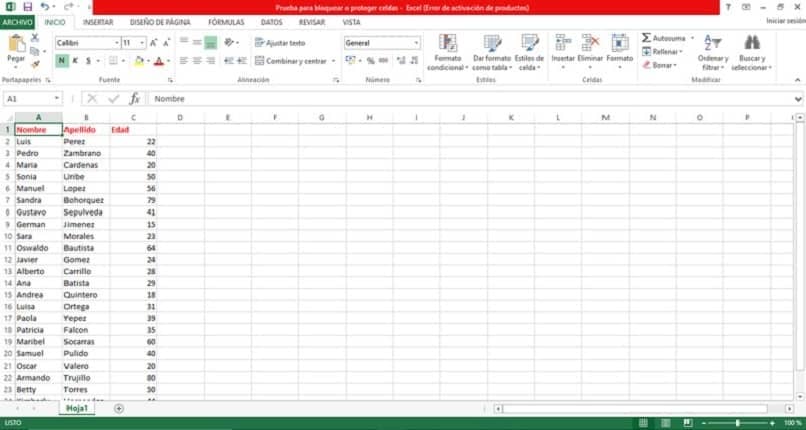
- Es necesario seleccionar la fila que está debajo de la fila o filas que se quiere inmovilizar; en el siguiente ejemplo veremos que la fila destinada a ser bloqueada será la fila 1, en este caso se hará clic sobre la fila 2.
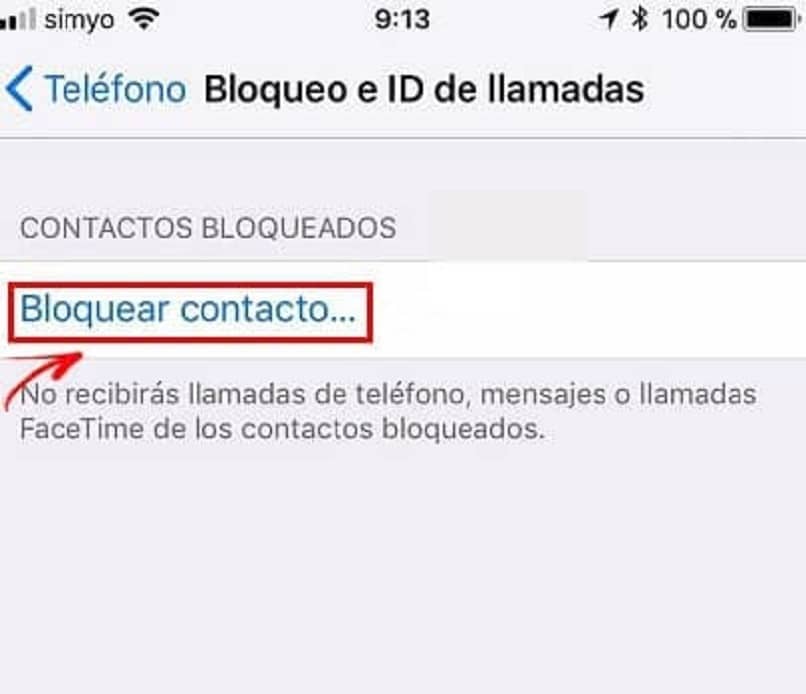
- Una vez hecho esto, es necesario que dirigirse a la opción “Vista” que podremos encontrar en la parte de arriba de la ventana.
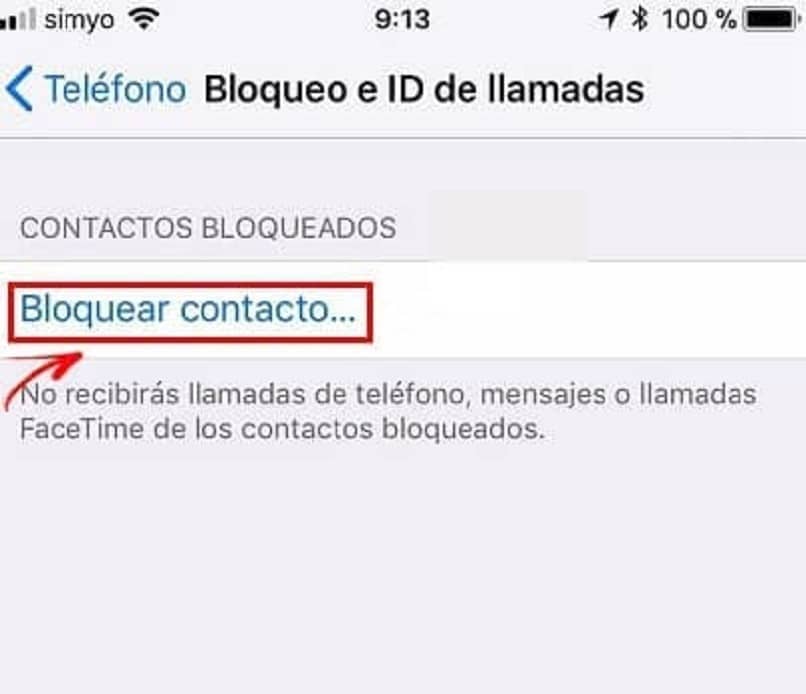
- Cuando se encuentra ya en la opción vista, deberás abrir el apartado que dice “Inmovilizar” y enseguida descubrirás tres opciones que dicen: “Inmovilizar paneles”, “Inmovilizar fila superior” e “Inmovilizar primera columna”.
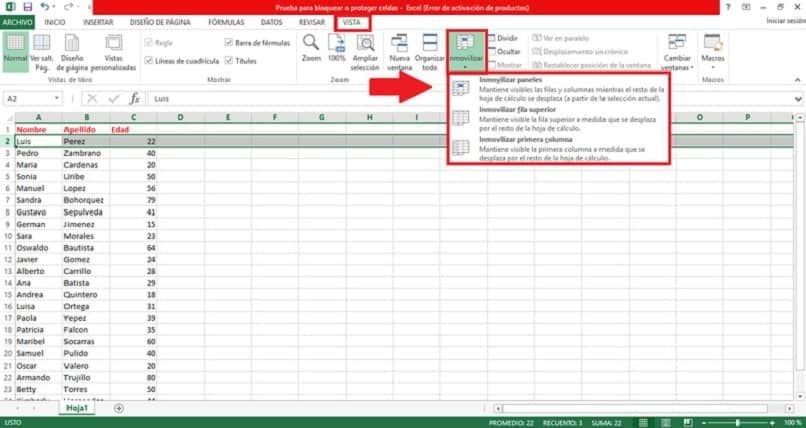
- Una vez estas tres opciones han sido desplegadas, como ya se ha decidido seleccionar la segunda fila se elige el apartado “Inmovilizar paneles”, esta te permitirá básicamente bloquear las columnas y filas, dejando libre a las demás celdas para desplazarlas a tu antojo.
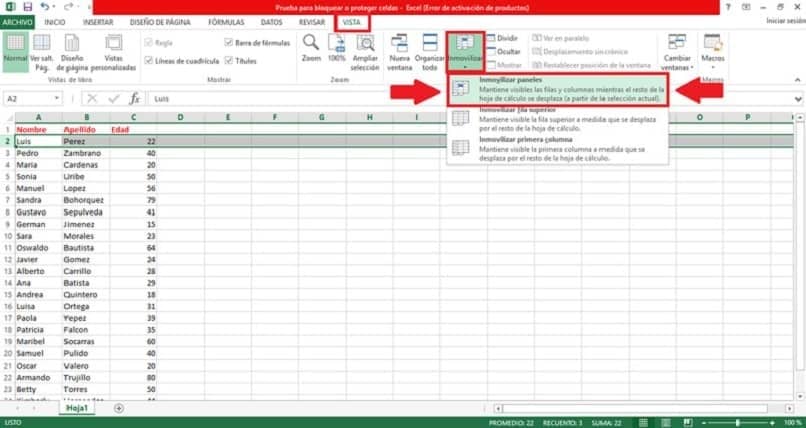
- Una vez hecho esto podrás ver que al desplazarse hacia abajo en el archivo, la fila 1 indica los datos: Nombre, Apellido y Edad queda inmóvil o congelada en todo momento.
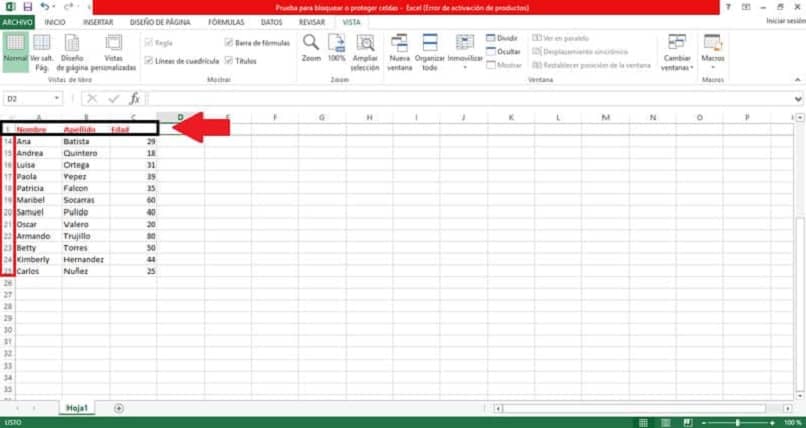
Inmovilizando Columnas
En el proceso anterior se apreciaron los pasos respectivos para bloquear las filas en Excel, a continuación encontrarás los pasos necesarios para hacer el mismo procedimiento en las columnas.
- Antes que nada la acción a tomar será seleccionar la columna ubicada a la derecha de la columna que queremos bloquear. Hemos agregado más columnas para apreciar de una mejor manera el proceso, ahora debes seleccionar la columna B, tomando en cuenta que se quiere inmovilizar la columna A.

- AL dirigirse a la ficha,”Vista#, se seleccionará la opción “Inmovilizar”, sucesivamente eliges “Inmovilizar Paneles”.
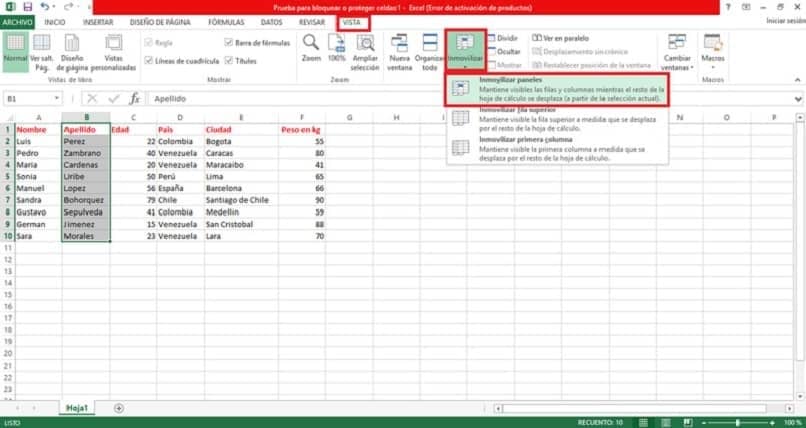 En este punto ya se sabe que al movilizarse en la hoja de cálculo hacia la derecha, la columna identificada como “Nombre” permanece siempre congelada en el mismo lugar.
En este punto ya se sabe que al movilizarse en la hoja de cálculo hacia la derecha, la columna identificada como “Nombre” permanece siempre congelada en el mismo lugar.
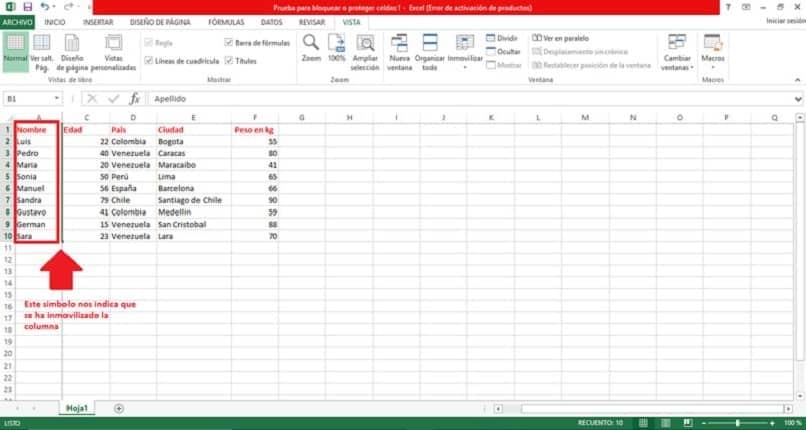
Proteger fórmulas en Excel y cómo evitar que se borren por error
Hay variados métodos para evitar que se borren las fórmulas en Excel y acá se mostrará como protegerlas y no borrarlas por equivocación. A continuación se consideran 2 de los mejores métodos para cumplir con la tarea de salvaguardar tus fórmulas en Excel.
Uso de validaciones de datos
- Se comienza decidiendo cuáles son las celdas donde se encuentran las fórmulas que se quieren proteger, hecho esto al final de la barra de inicio hallarás una opción llamada “Buscar y Seleccionar” y una vez allí deberás pulsar sobre “fórmulas”.
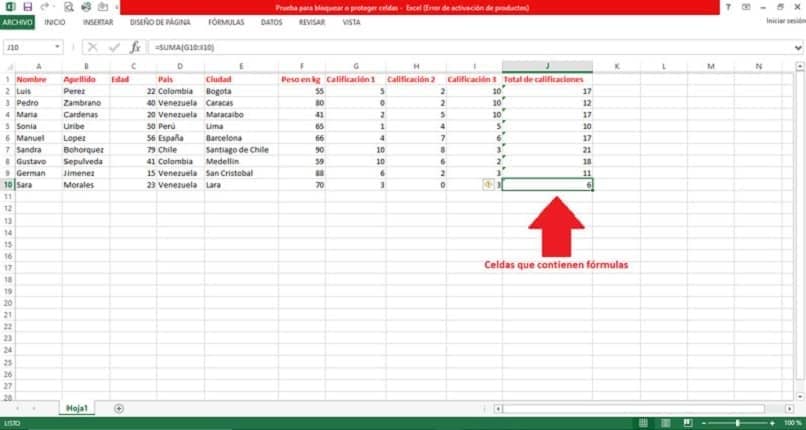
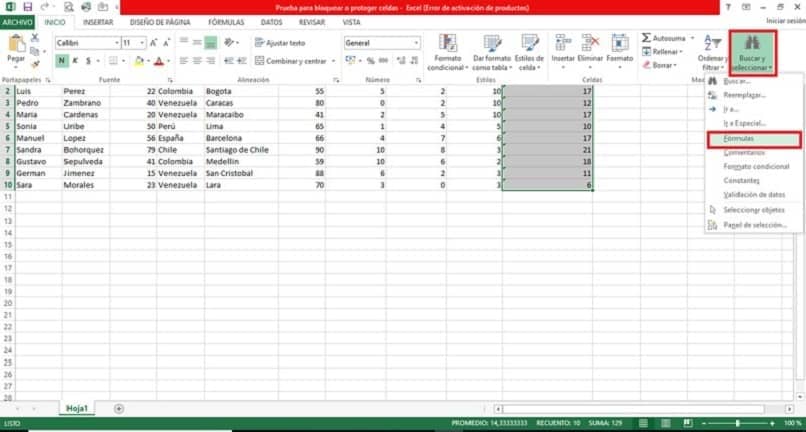
- Nos vamos al apartado “Datos” y se le da clic en “Validación de Datos”; acá se escriben los datos con la fórmula ==”” [el signo igual 2 veces y 2 comillas dobles] como aparece en la siguiente gráfica.
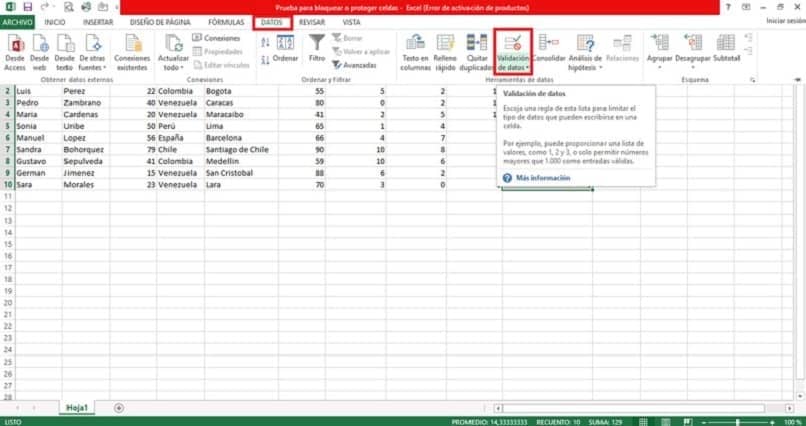
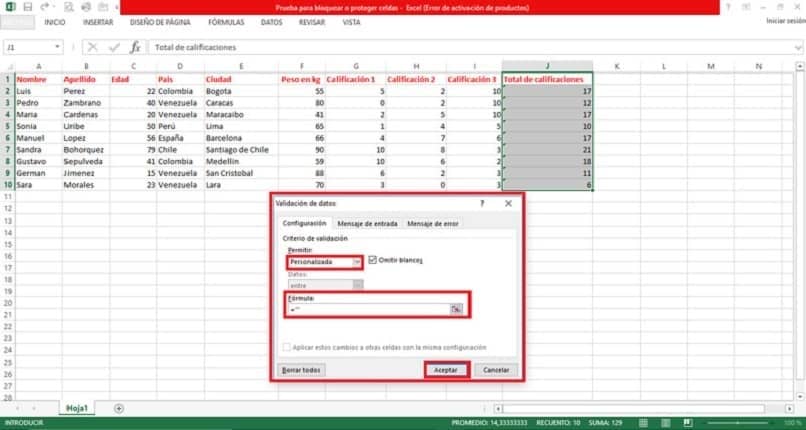
- En este punto se visualiza en la pestaña un “Mensaje de error”, y allí será posible ingresar un mensaje personalizado en donde se indicará que se ha deshabilitado la posibilidad de escribir sobre las fórmulas.
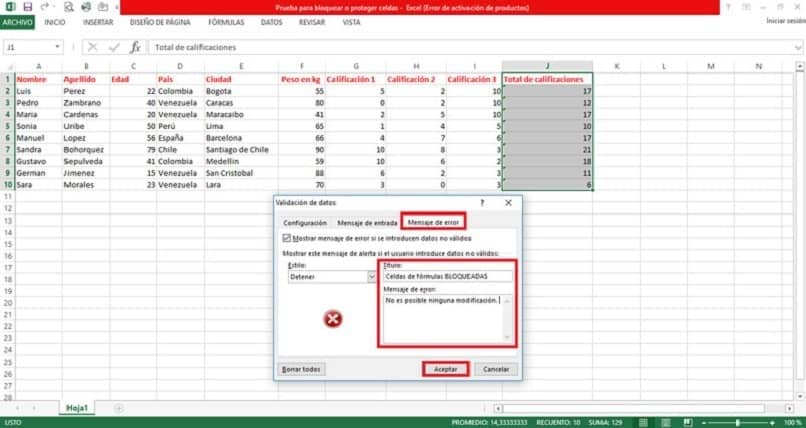
Con este método se verá una excelente ventaja, la cual es básicamente no necesitar proteger el libro con ninguna contraseña, resguardando así las fórmulas de una manera verdaderamente fácil. Ojo, también presenta la desventaja de que la opción de eliminación de la fórmula podría ser admitida si presionamos la tecla “Supr”, suprimir.
Proteger la hoja de cálculo
Quizás ya sepas como proteger hojas o libros en Excel, solo que en este post se aprenderá a proteger exclusivamente las fórmulas, claro que sin abandonar la posibilidad de poder editar las otras celdas, sin embargo hablar de la seguridad de los macro la puedes encontrar en el siguiente enlace cómo habilitar / deshabilitar macros en su Excel
- Tenemos que seleccionar todas las celdas pulsando la parte señalada en la esquina de arriba a la derecha.
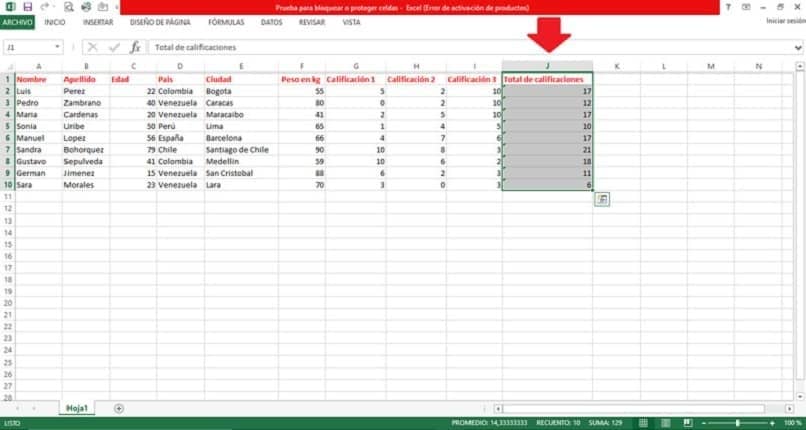
- Luego se pulsa las teclas Ctrl+1, con esto se puede ver la ventana “Formato” [la cual se encuentra en el apartado de inicio] selecciona la pestaña “Proteger Hoja” y se asegura que esté desmarcada la opción “Proteger Hoja y Contenido de Celdas Bloqueadas”
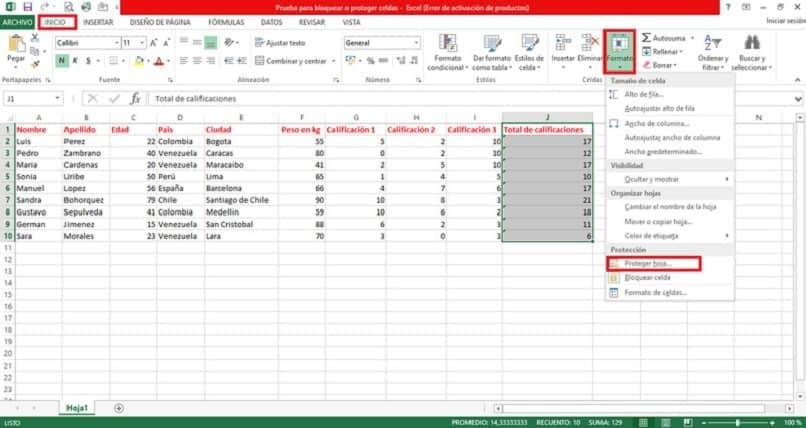
- Para continuar el proceso de bloquear celdas que poseen fórmulas ingresa al apartado “Formato de Celdas”.
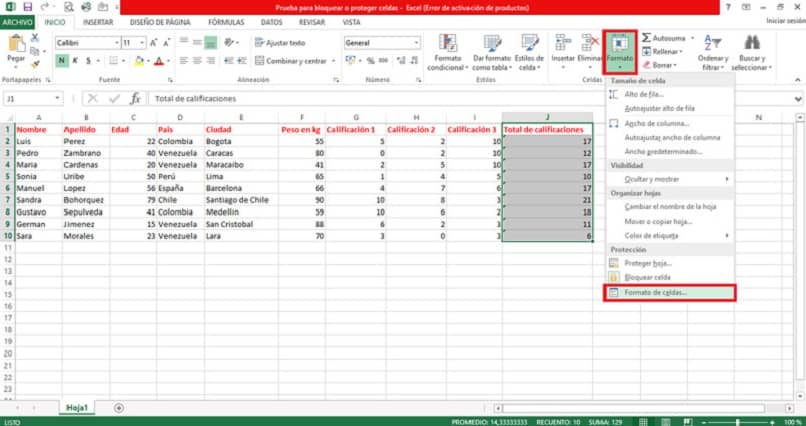
- Se podrá seleccionar la totalidad de las fórmulas, para luego oprimir nuevamente Ctrl+1, solo que en esta oportunidad será necesario dejar como marcado el check de “Bloqueada” en el apartado Proteger. Este proceso es exclusivo para bloquear celdas que contengan Fórmulas.
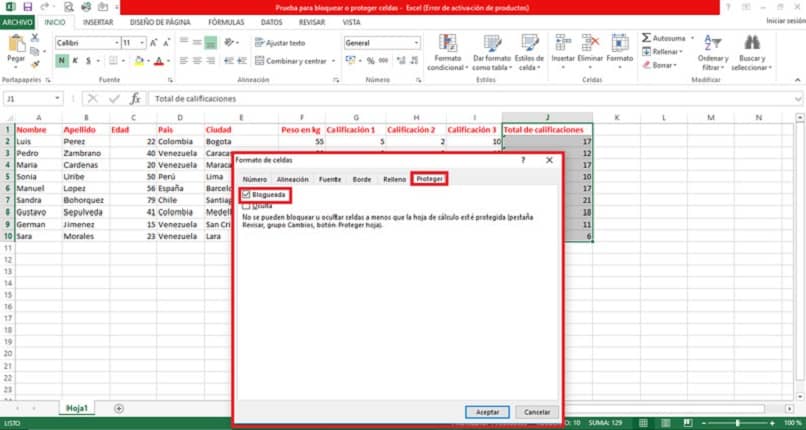
- En este punto se busca la cinta “Revisar”, y darle clic en “Proteger Hoja” o en su defecto “Proteger Libro”, Aparecerá una ventana donde colocaras una clave para luego pulsar en “Aceptar” y luego confirmar la misma clave que se ha elegido.
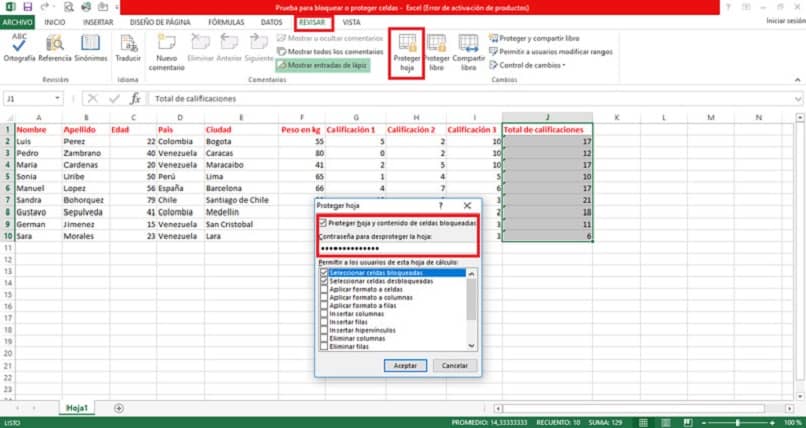
Con esta opción ya podrás tener la seguridad de que tus fórmulas están protegidas en contra de cualquier inconveniente, que pretenda vulnerar la información que tienes en Excel. Claro está que las otras casillas están disponibles para editarlas. Recuerda que la contraseña se debe resguardar muy bien para de esta manera mantener un control absoluto de lo que pasa con los datos en Excel.
Si te quedó alguna duda no temas en usar la zona de comentarios para que la expongas. Estaremos encantados de responderlas, ya que estamos seguro de que será de ayuda para el resto de los usuarios.