Cómo configurar y habilitar el inicio de sesión automático en Windows 10 desde mi PC o laptop
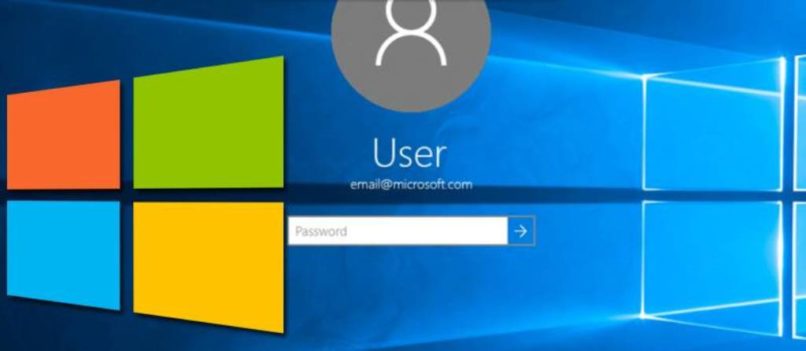
Le mostramos cómo cambiar la pantalla de inicio de sesión de Windows 10 a un color uniforme, pero ¿qué sucede si no desea ver la pantalla de inicio de sesión? Debido a que Windows 10, al igual que Windows 8, le pide que inicie sesión con una cuenta de Microsoft, omitir la pantalla de inicio de sesión no es tan simple como simplemente eliminar su contraseña.
En su lugar, deberá profundizar en la configuración de cuentas de usuario para deshacerse de este paso adicional.
Por razones obvias, solo debe deshabilitar la pantalla de inicio de sesión si está usando una computadora no compartida que es poco probable que termine en manos de otra persona (por ejemplo, una computadora de escritorio).
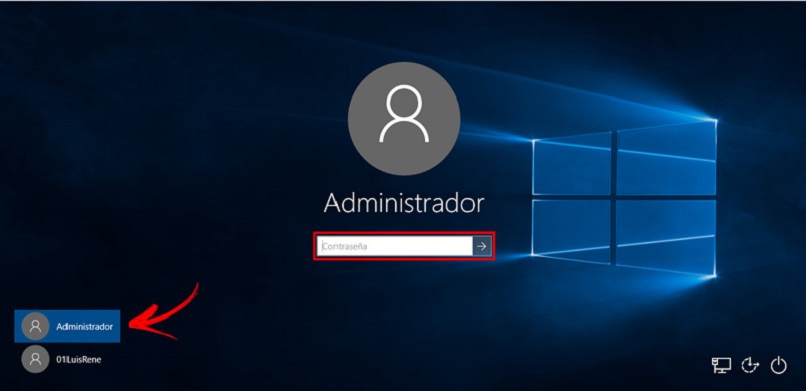
Iniciar sesión automáticamente en Windows 10
Paso 1
- Haga clic con el botón derecho en el botón Inicio y seleccione ejecutar en el menú de acceso rápido oculto.
- O, use el atajo de teclado Windows + R para abrir el cuadro de diálogo Ejecutar.
Paso 2
- Ahora escribe netplwiz
- Pulsa Intro o haz clic en Aceptar.
Paso 3
- Desmarque los usuarios que deben ingresar un nombre de usuario
- Contraseña para usar esta computadora y hacer clic en Aceptar.
Paso 4
- Ingrese su nombre de usuario
- La contraseña que usa para iniciar sesión en su sistema dos veces.
- Haga clic en Aceptar.
- La próxima vez que reinicie su sistema.
- Seguirá viendo la pantalla de inicio de sesión.
- Pero no necesitará ingresar nada.
- Este proceso también paso por alto la pantalla de bloqueo.
- También vale la pena mencionar que aún podrá bloquear su PC cuando salga de ella presionando Windows Key + L.
- Luego, para volver a ingresar a él, deberá iniciar sesión con su contraseña.
- Nuevamente, no lo tengas habilitado si estás fuera con tu computadora con Windows 10 en un lugar público o mientras viajas.
- No querrá que alguien tenga acceso gratuito a todos sus datos si los roban o si alguien pasa y trata de acceder a ellos mientras usted no está.
Si es nuevo en Windows 10 y desea obtener más información, asegúrese de consultar nuestro creciente archivo de artículos de Windows 10. O bien, si tiene una pregunta específica, o simplemente quiere hablar sobre el sistema operativo o los dispositivos de Microsoft, únase a nuestros foros gratuitos de Windows 10. Eso sí, no olvides mantener optimizada tu PC para evitar que tu ordenador se cuelgue.
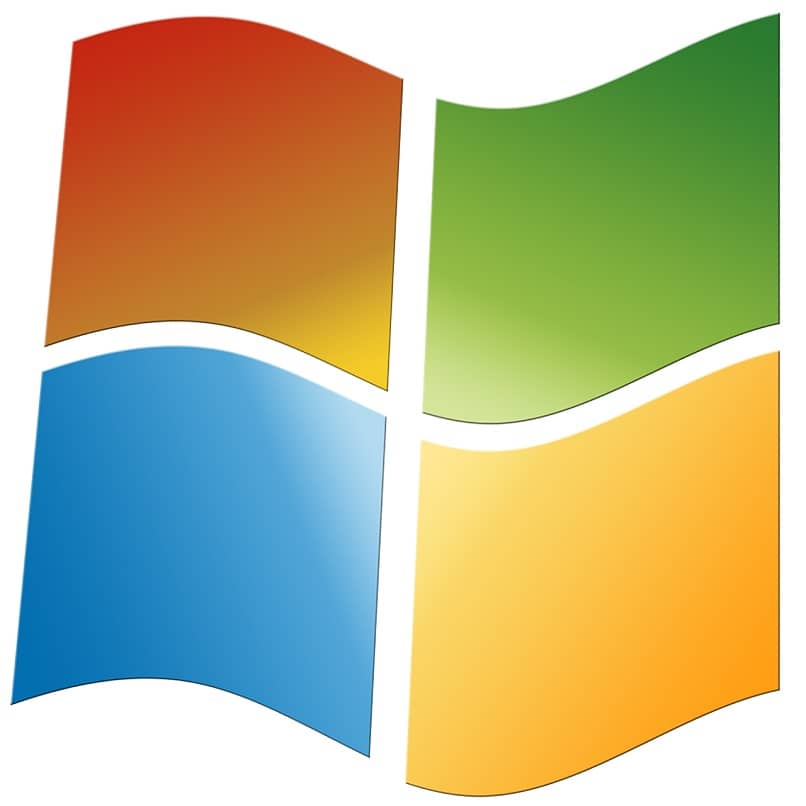
Inicie sesión en Windows 10 con un PIN
Paso 1
- Vaya a Configuración> Cuentas> Opciones de inicio de sesión.
- Desplácese hacia abajo en el lado derecho y haga clic en el botón Agregar en la sección PIN.
Paso 2
- Verifique la contraseña de su cuenta (recomiendo usar una frase de contraseña simple).
- Ya sea que inicie sesión con su cuenta de Microsoft o si tiene creó una cuenta local.
Paso 3
- Escriba su PIN dos veces y haga clic en Aceptar.
- Ahora solo tiene que escribir su PIN para iniciar sesión en su dispositivo con Windows 10.
- Si alguna vez desea cambiarlo, vuelva a Configuración> Cuentas> Opciones de sesión y seleccione el Cambiar inicio de botón.
Otras opciones para iniciar sesión automática en Windows
Use las huellas dactilares
- En Windows 10 haga clic en “Huella digital de Windows Hello”.
- Luego en “configurar”
- Aparecerá la configuración del Windows Hello, en ella debe pasar el dedo por el lector de huellas digitales, luego solo debe hacer clic en siguiente.
- Repetirá la misma acción en todos los ángulos, hasta que la configuración esté completa.
Opciones de Inicio de sesión
- Ve al Inicio en la pantalla.
- Luego dirígete a Configuración y haz clic.
- Debes ir a Cuentas y luego a Opciones de inicio de sesión.
- En el espacio de Requerir inicio sesión puedes seleccionar una opción, y al momento, se te va a pedir cuando debes iniciar nuevamente sesión.
El Windows 10 viene con varios sistemas que protegen la información que guarda en el computador de cualquiera que quiera robarla, es importante que siempre inicies sesión al encender, pero en muchos casos puedes modificar el cómo debes hacerlo, pero esto solo si ya no quieres colocar el usuario y contraseña.
Ahora que ya sabes todo esto, solo recuerda mantener actualizado tu Windows 10 para recibir todas las actualizaciones de Microsoft.