Eliminar historial de búsqueda en Google Chrome de manera definitiva

Cuando hacemos uso de Internet, inevitablemente queda registro de nuestra actividad en el buscador, de las páginas visitadas, el número de veces que ingresamos, las descargas que hacemos, etc. Muchas veces, los equipos que utilizamos son de uso compartido y no deseamos que esta información sea manejada o esté al alcance de terceros.
Para evitar que esto suceda es recomendable borrar o eliminar el historial de búsqueda de Google o de cualquier navegador que utilicemos, así como borrar o eliminar la caché de tu navegador Google Chrome, Firefox, Edge, etc. Tanto en los dispositivos móviles como en los ordenadores.
- ¿Cómo puedo buscar y acceder al historial en Google Chrome?
- Cómo pausar la función Mi Actividad de Google Chrome
- Mi actividad Google: Borrar historial Chrome paso a paso
- Pasos para configurar Chrome y borrar el historial automáticamente
- Así puedes limpiar el historial de reproducción de YouTube
- Problemas al eliminar historial de búsqueda - ¿Cómo solucionarlo?
¿Cómo puedo buscar y acceder al historial en Google Chrome?
Para ver y acceder al historial de búsquedas desde el ordenador, procederemos a abrir el buscador en el que queremos hacer la limpieza, en nuestro caso lo haremos en el buscador Google Chrome. Para acceder al historial de búsquedas no es necesario iniciar sesión en el navegador Google Chrome, podremos acceder a las opciones sin hacerlo, una vez en la ventana principal ubicaremos el menú de opciones.

Este menú se encuentra en la esquina superior derecha, representado por tres puntos verticales, al presionarlo se abre un menú dentro de las cuales encontramos la opción de historial, al pasar sobre éste, veremos desplegarse otro menú donde se encuentran las últimas páginas visitadas y la opción de historial de búsqueda en la parte superior de éstas, marcaremos esta opción e ingresaremos a una nueva ventana.
También podremos acceder a esta ventana de historial presionando simultáneamente la tecla Ctrl + H. En ella, veremos en la parte central las páginas que hemos visitado, organizadas por día y hora de acceso, a su derecha un menú de opciones marcado con tres puntos verticales y las opciones eliminar del historial, y más entradas de este sitio, al seleccionar esta opción, veremos cuantas veces se ha ingresado a esta página.
Eliminar sólo un elemento del historial de búsqueda
En caso que quieras ver el acceso a una página o sitio en específico, puedes buscar en la barra de búsqueda ubicada en la parte superior y señalada con una lupa. Aparecerán todas las coincidencias con tu búsqueda y podrás elegir la que deseas ver o eliminar.

Cómo pausar la función Mi Actividad de Google Chrome
En el caso de que no necesites que todos tus datos y actividades más recientes sean almacenados permanentemente, tienes la opción de pausar la función de actividad. Para cumplir con esto, solo tienes que dirigirte a la página de Google y luego acceder a la pestaña que dice más, ubicada en la ventana superior.
Luego, te irás a la alternativa que dice Actividad en la búsqueda para poder editar manualmente los cambios. Es preciso que le des click a la opción de Pausar la función de actividad para que el proceso quede guardado acertadamente y de esta forma ya no tengas que esperar que tu cuenta registre la actividad más reciente que realizas en la Web.
Mi actividad Google: Borrar historial Chrome paso a paso
Existen varias formas de eliminar el historial de navegación o búsqueda, dos formas manuales, en las cuales en el menú de acciones ubicado a la derecha de la página seleccionamos eliminar del historial de búsqueda, o marcando la casilla en blanco ubicada a la izquierda de la página, y luego presionando la opción eliminar que se muestra en la parte superior.
Al seleccionar la primera opción solo se elimina esta página y no solicita confirmación, al elegir la segunda, podemos seleccionar varias páginas a eliminar, pero deberemos confirmar la decisión de eliminarlas del historial. A la izquierda del registro de páginas visitadas, se muestra un menú con tres opciones, historial de Chrome, que es donde nos encontramos, pestañas de otros dispositivos y borrar datos de navegación.
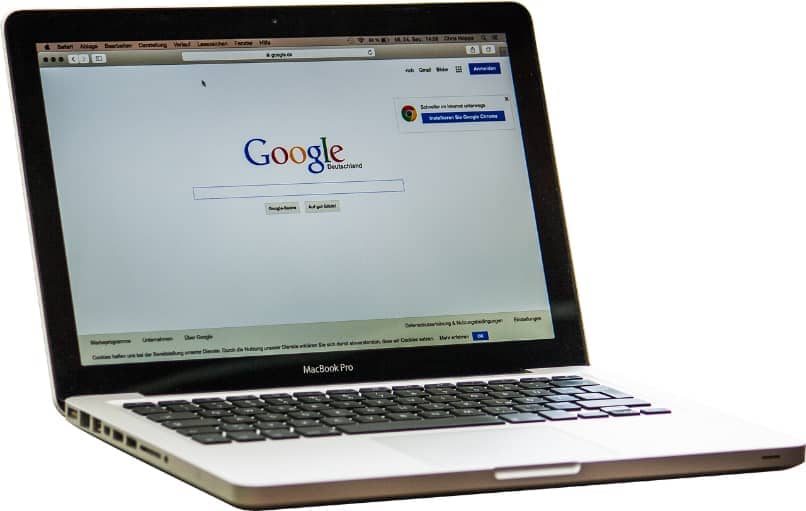
Seleccionamos la última opción y nos llevará a una nueva ventana con un menú emergente de dos opciones de configuración, básica y avanzadas, bajo éstas la configuración de tiempo, y más abajo las opciones de elementos del historial a eliminar. En caso de querer eliminar todo el historial, iniciaremos por colocar en la configuración de tiempo, la opción desde siempre, en la pestaña básica eliminaremos el historial de búsqueda, las cookies y otros datos y los archivos e imágenes almacenados en la caché.
En la pestaña de configuración avanzada, además de estas opciones también puedes eliminar el historial de las descargas, las contraseñas y otros datos de inicio de sesión, los datos para autocompletar formularios, la configuración de sitios y los datos de aplicaciones alojadas en el sistema. Una vez hecha la sección de lo que queremos eliminar presionamos la opción borrar, esperamos mientras se elimina la información y listo.
Si prefieres ir directamente y eliminar todo el historial sin ver las páginas visitadas, puedes acceder desde la opción de configuración, en la sección de seguridad y privacidad, opción eliminar datos de navegación, aparecerá el menú emergente descrito anteriormente. Aquí, también podrás gestionar las cookies que se guardan de las páginas de terceros.
Pasos para configurar Chrome y borrar el historial automáticamente
Esta es una de las mejores alternativas si no quieres estar accediendo al historial para borrar los datos almacenados de forma manual a cada rato. Por lo que es posible configurar el navegador para que cada vez que cierres sesión, el historial se elimine automáticamente, dejándote libre de toda carga.
Lo primero que debes hacer, es dirigirte a la configuración en el panel que ya te comentamos anteriormente y buscar la opción de Mostrar configuración avanzada. Desde acá, debes procurar encontrar el botón de Privacidad porque desde allí es que se guardarán todos los cambios. Ahora, verás una casilla en la sección de las Cookies en donde es posible activar o desactivar el botón que dice: Guardar información hasta cerrar el navegador. Una vez activado, podrás ver la diferencia apenas cierres las pestañas de navegación en tu PC.
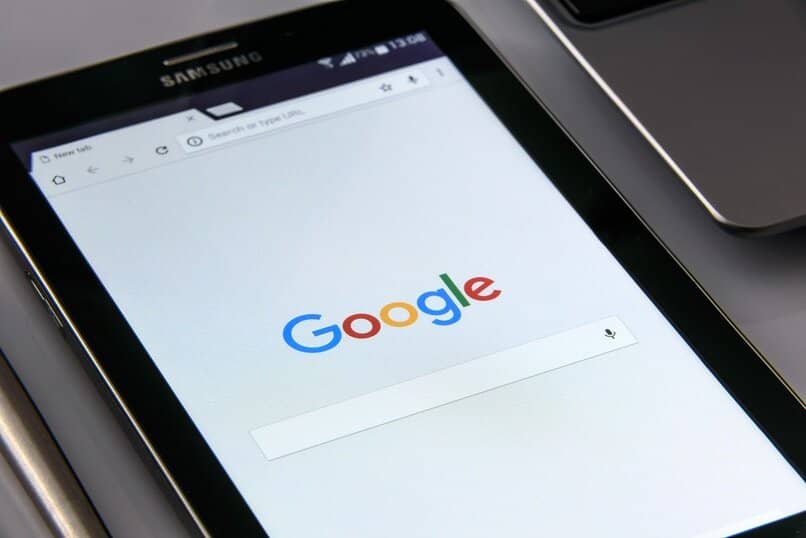
Configuración para no guardar el historial de navegación
Si deseas que nunca se guarden los datos o aplicaciones que frecuentas, puedes instalar una extensión. Una de las más recomendadas por los usuarios, es History On/Off. Gracias a esta herramienta, podrás activar y desactivar el almacenamiento de tus búsquedas cuando lo requieras.
Por otra parte, también es posible que Google deje de guardar tu actividad si te vas a la opción de Datos y personalización. Una vez en ella, debes buscar los Controles de actividad y personalizarlos según tus necesidades. Todas las actividades que no quieras que se guarden, pueden ser desactivadas sin problema.
Así puedes limpiar el historial de reproducción de YouTube
Sabemos que la privacidad es importante, especialmente si tienes que compartir tu ordenador con tu familia. Para evitar que otras personas se enteren de qué es lo que frecuentas reproducir en YouTube, puedes limpiar el historial por medio del ícono de tres rayas que aparece en la ventana superior de la página.
Cuando te encuentres en el menú, verás que aparece la opción de Historial, así que presiona click en donde diga historial de reproducciones. Ya que, también puede eliminarse el historial de búsquedas. Ahora, solo queda que selecciones los últimos vídeos que hayas reproducidos y dar click en borrar. Finalmente, solo debes presionar aceptar en el cuadro de dialogo que se desplegará y eso será todo.
Problemas al eliminar historial de búsqueda - ¿Cómo solucionarlo?
Si constantemente presentas fallos al momento de querer eliminar las búsquedas, lo mejor será recurrir a otros programas que pueden ser muy útiles. Los que mejor se han posicionado en la actualidad, son CCleaner y Bleachbit. Ambos son excelentes y te ayudarán a erradicar por completo todos los archivos que ya no quieras almacenar.