Cómo grabar y capturar la pantalla en mi PC Windows 7, 8 y 10 sin programas paso a paso

Si has llegado hasta aquí es porque seguramente tienes interés acerca de grabar lo que sucede en la pantalla del PC. Probablemente ya lo has hecho antes mediante algún programa, pero deseas probar alternativas y en este caso podrás leer acerca de cómo grabar la pantalla con una función predeterminada del Windows 10.
La gran ventaja de utilizar esta opción es que no tendrás que invertir tiempo en buscar e instalar aplicaciones adicionales probando la calidad de cada una. A continuación te explicamos paso pasa como utilizar esta opción.
Grabación con Windows 10, explicación detallada paso a paso
Está función del Windows 10 fue hecha principalmente pensando en la grabación de videojuegos. Una actividad que se ha popularizado mucho con los años y que a veces está involucrada en lo que es monetizar un de un canal de Youtube que muestra las partidas jugadas por el youtuber y que también suele ser practicada por mero ocio. Sin más preámbulo pasamos a la explicación.

Paso 1: presiona la tecla Windows (la que tiene el símbolo del sistema operativo Windows en el teclado), junto con la letra g. Al hacer esto saldrá una notificación donde deberías marcar la opción que indica que estás jugando. Así se abrirá la barra de juego DVR.
Paso 2: presiona el icono del círculo para empezar a grabar.
Paso 3: para detener la grabación presiona el icono del cuadro. Una vez completados estos pasos ya tienes disponible la grabación de tu gameplay.
Paso 4: Cuando hayas realizado los pasos anteriores aparecerá la pantalla de Xbox dando las opciones de guardar el video, editarlo o eliminarlo.
Nota: con el botón que tiene el icono de audio puedes elegir grabar sin sonido y con el de micrófono puedes incluso escoger entre narrar el gameplay mediante un micrófono o no. Eso sin mencionar que también permite conectar con la cámara para grabarte al mismo tiempo que grabas la pantalla.
Para qué grabar la pantalla de tu ordenador
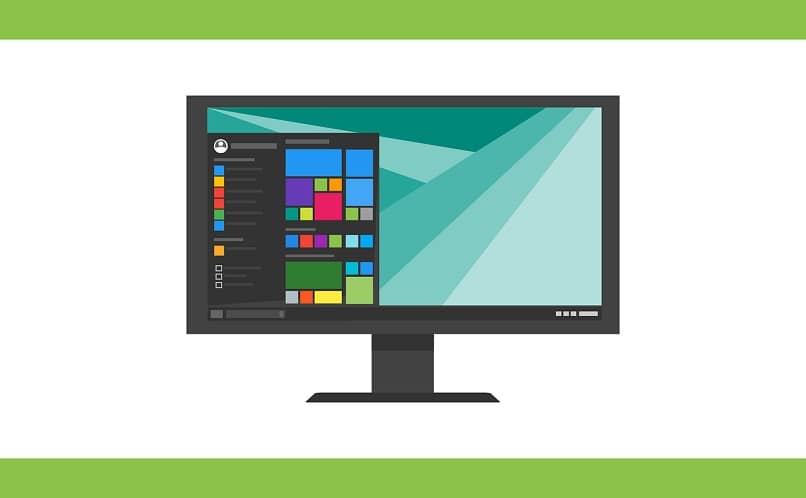
Para las personas el poder grabar las pantallas de su PC es algo importante más aún si buscan grabar juegos, sin embargo en múltiples ocasiones los usuarios se ven con el problema de bajar un software para ello. Hoy en día algo que muchos usuarios de Windows suelen hacer es usar un software integrado.
Esto es posible gracias a Windows 10 el cual tiene un programa de grabado de pantalla integrado, esto evita que las personas tengan que estar probando a cada programa de grabado de pantalla para ver su calidad. Sin embargo el programa es una función que Windows 10 no trae a simple vista.
Esto se habilita mediante el uso de la tecla de Windows junto a la letra g lo cual abrirá un menú en el cual deben indicar la opción de grabar pantalla, esto habilitara el menú de grabado sin mucho problema. Tras esto solo necesitar hacer click en el botón del círculo para comenzar a grabar.
Para detener la grabación con presionar el botón con el cuadrado basta y el botón del parlante permite grabar con y sin sonido, junto a esto el botón del micrófono les permite a los usuarios narrar la partida que estén jugando en el momento. Con esto los amantes de grabar partidas pueden disfrutar de muchas ventajas.
El uso de esta función en Windows 10 se ha intensificado enormemente porque muchas personas la encuentran más cómoda. Es así como puedes grabar tus partidas en la pantalla sin problemas.
Conclusión
Existen muchas Apps para esta función de grabar la pantalla. La función de grabado de pantalla de Windows 10 es fácil de utilizar y cuenta con una variedad bastante completa de opciones. Siguiendo las instrucciones de este pequeño tutorial no tendrás problema en realizar la grabación. No obstante, si no estás satisfecho puedes usar como alternativa algún programa de tercero que resulte una opción segura, tal como son los casos de VLC Media Player, que cuenta con una función de grabar lo que reproduce o Tinytake, que a diferencia de VLC Media Player, permite grabar todo lo que sucede en pantalla.