【 DHCP 】 ¿Cómo Habilitarlo para Ethernet o Wifi?

Las redes de protocolo de Internet (IP) utilizan el protocolo de configuración dinámica de host o DHCP como protocolo de red estandarizado, ya que es una configuración segura y confiable.
Permite a los usuarios asignar direcciones IP reutilizables de forma dinámica y transparente.
Si tiene un servidor DHCP instalado y configurado en su red, todos los clientes habilitados para DHCP pueden obtener direcciones IP y parámetros de marco relacionados cada vez que se inician y se unan a la red.
Esto ayuda enormemente a reducir el tiempo requerido para configurar y reconfigurar las computadoras en una red.
Aquí les Mostramos como Habilitar Fácilmente el DHCP
El DHCP se puede activar de una manera muy sencilla en Windows 10 pero, si el DHCP no está habilitado en su computadora con Windows, esta publicación le mostrará cómo habilitar o deshabilitar DHCP para Ethernet, Wi-Fi o Conexión de área local en Windows 10.
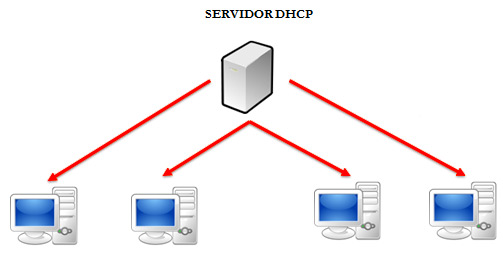
Habilitar DHCP para Ethernet o Wi-Fi
Abra el 'Panel de control', escriba 'Centro de redes y recursos compartidos' en el cuadro de búsqueda del panel y presione la tecla Intro.
- Haga clic en el enlace 'Cambiar configuración del adaptador' visible en la pantalla 'Centro de redes y recursos compartidos'.
- Si está utilizando una conexión Ethernet, haga clic derecho en la opción y seleccione 'Propiedades'.
- Si ha habilitado una conexión de banda ancha, elija Wi-Fi y siga el mismo paso como se mencionó anteriormente.
- A continuación, en la ventana Propiedades de Ethernet / Wi-Fi, busque y haga doble clic en el elemento
- 'Protocolo de Internet versión 4 (TCP / IPv4)' como se muestra en la siguiente captura de pantalla.
- Cuando termine, aparecerá el cuadro de propiedades de la versión 4 del protocolo de Internet.
- Para activar el DHCP, simplemente marque las casillas de radio que aparecen en contra:
- Obtenga una dirección IP automáticamente, parte superior de la "Pantalla general".
- Obtenga la dirección del servidor DNS automáticamente: parte inferior de la 'Pantalla general'.
- Windows 10 ahora podrá recuperar la dirección IP del servidor DHCP.
- Para deshabilitar el mismo, desmarque estas opciones.
- Si confirma si DHCP está habilitado o inhabilitado, ejecute el siguiente comando en CMD: ipconfig / all
- Aquí podrá ver: DHCP habilitado ... Sí / No.
- Si el problema persiste, verifique la configuración de su Firewall y asegúrese de que el firewall no esté bloqueando su conectividad a Internet.
- Algunos programas antivirus pueden bloquear cualquier conexión desconocida de forma predeterminada como medida para reforzar la seguridad.
- En este caso, puede intentar restaurar la configuración predeterminada del Firewall de Windows y ver si ayuda.