¿Cómo puedo habilitar el escritorio remoto en Windows 10 en mi pc o laptop?

El Protocolo de escritorio remoto (RDP)ha sido una característica de Windows desde los días de XP Pro. Facilita la conexión de una PC o dispositivo a otro para recuperar archivos o proporcionar soporte para PC.
Hay varias utilidades gratuitas por ahí que te permitirán configurar una conexión remota. Algunos de los que vienen a la mente son join.me, TeamViewer y Chrome Remote Desktop y son especialmente útiles cuando se conectan entre diferentes plataformas.
Pero si está en un entorno de Windows puro, aquí hay una descripción de cómo habilitar la utilidad RDP incorporada en Windows 10.
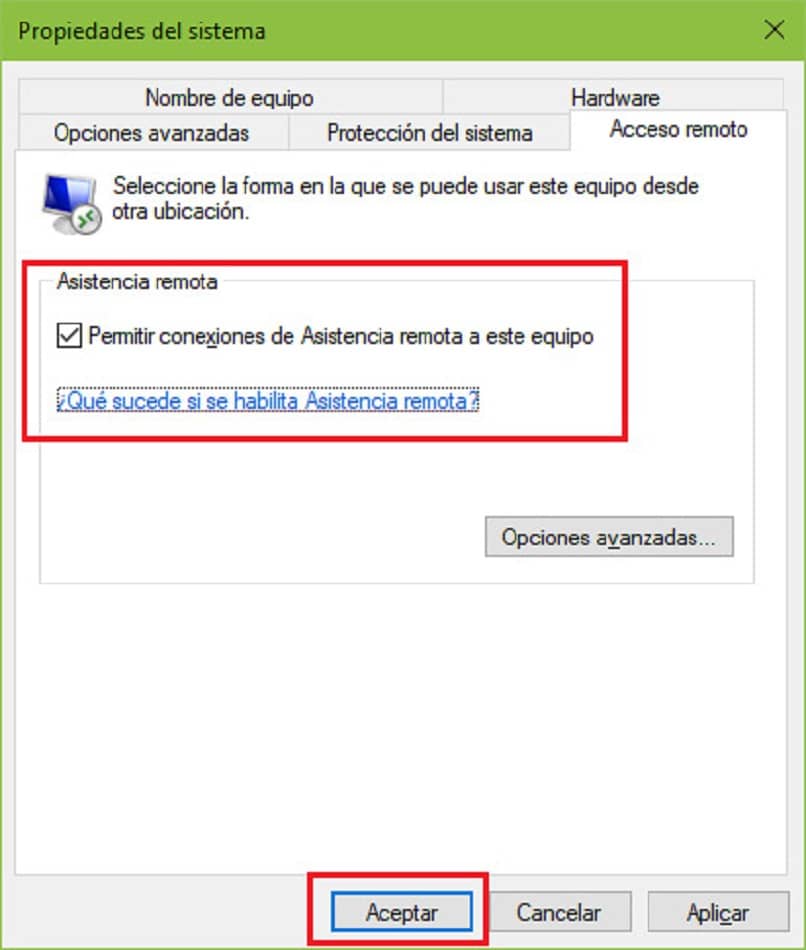
Habilitar el escritorio remoto para Windows 10 Pro
La función RDP está deshabilitada de manera predeterminada, y para activar la función remota , escriba: configuración remota en el cuadro de búsqueda de Cortana y seleccione Permitir acceso remoto a su computadora desde los resultados en la parte superior.
Propiedades del sistema abrirá la pestaña Remoto. Desde allí, seleccione Permitir conexiones remotas a esta computadora y mantenga la casilla marcada Autenticación de nivel de red para mayor seguridad. Además, tenga en cuenta que deberá habilitar las conexiones remotas entrantes en la PC que está conectando.
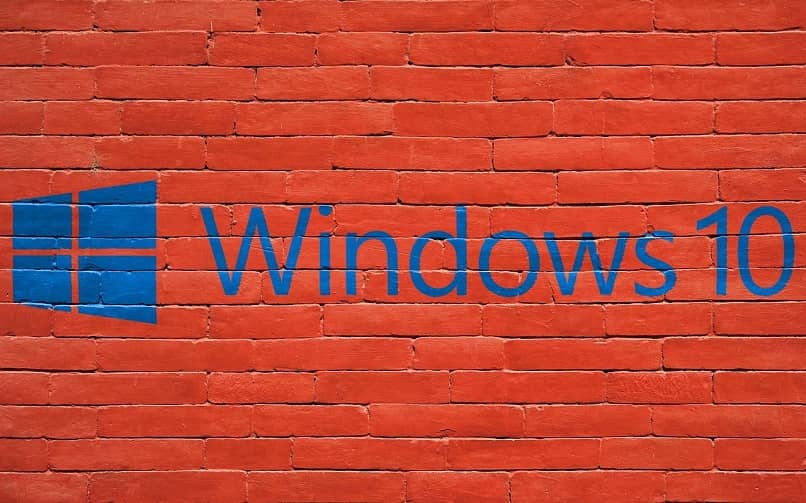
Windows 10 pro, es un sistema operativo, que ha mejorado alguna de sus funciones y agregado unas nuevas con respecto a Windows 10 Home. Posee mayor capacidad de memoria RAM, siendo esta de 2 TB. La diferencia principal radica en la parte de administración e implementación.
Dicho sistema operativo está enfocado más hacia el ámbito empresarial. Dentro de las nuevas características destacan: escritorio remoto, política de grupo, Internet Explorer de modo empresarial (EMIE), tienda Windows especifica para empresas, acceso asignado, aprovisionamiento dinámico, entre otras.
Con respecto al escritorio remoto, permite establecer la conexión de una PC a otra, para recuperar archivos o dar soporte a la misma. Para habilitar el escritorio remoto en Windows 10 pro, deberás seguir los siguientes pasos:
- Escribe configuración remota en el cuadro de búsqueda de Cortana
- Seleccione permitir acceso remoto a su computadora desde los resultados en la parte superior
- Posteriormente en “propiedades del sistema” se abrirá la pestaña remota
- Seleccione permitir conexiones remotas a esta computadora
- Mantenga marcada la casilla de “Autentificación de nivel de red” para mayor seguridad
Para conectar el escritorio remoto a la otra PC, existen varias alternativas: inicie la aplicación y escribe un nombre para el dispositivo (su nombre de host o dirección IP) y seleccione conectar. Proceda a ingresar en nombre de usuario y contraseña de la computadora a la cual está conectado, presione continuar y conectar. Listo ya puede empezar a usarla.
En configuración de conexión puede modificar la apariencia y los dispositivos de acuerdo a sus necesidades. Habitar la función de escritorio remoto en tu PC con Windows 10 Pro no puede ser más rápido y sencillo. Haz tu trabajo en la empresa u hogar más fácil y agradable con esta herramienta
Remoto en su PC
Tiene un par de opciones en cuanto a cómo se conecta de forma remota a la otra computadora. Puede utilizar la aplicación de escritorio tradicional o la aplicación universal de escritorio remoto.
- Inicie sesión como administrador en la PC o dispositivo.
- Su nombre de host o dirección IP, y, seleccione Conectar.
- Luego ingrese el nombre de usuario y la contraseña utilizados para la computadora a la que se está conectando. Además, si va a usar el control remoto a menudo, marque la casilla para recordar sus credenciales.
- Luego ingrese el nombre de usuario y la contraseña utilizados para la computadora a la que se está conectando. Además, si va a usar el control remoto a menudo, marque la casilla para recordar sus credenciales.
- Si recibe el siguiente mensaje de seguridad, haga clic en Continuar y Conectar y marque la casilla para que no se lo vuelva a recordar. Sabes lo que estás haciendo, no hay razón para que Windows te esté molestando constantemente.
- Ahí tienes. Ahora puede comenzar a usar la computadora remota para la configuración, el soporte remoto, o como lo necesite para usarla.
- También debo mencionar que puede ir a Configuración> configuración de conexión en la aplicación y configurar la apariencia, los dispositivos y realizar otros ajustes que sean adecuados para usted.