¿Qué hacer cuando Windows 10 en mi PC no arranca o no responde? - Solución
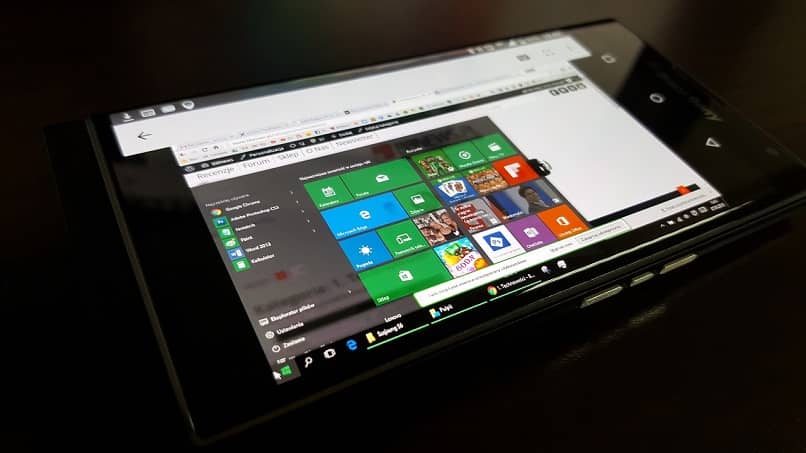
Nadie puede negar que Windows 10 sistema creado por Microsoft, ha venido a consolidarse como el sistema operativo definitivo en muchos aspectos, pero la realidad es que no es perfecto y continúa presentando fallos que disminuyen la calidad de la experiencia al momento de usarlo.
El permanente temor de perder nuestra información está latente cuando pensamos que una avería de una fuerte magnitud haga necesario realizar o hacer un Hard reset, con el fin de restablecer el mejor funcionamiento de Windoows 10, aunque borre absolutamente todo lo que tenemos en el ordenador.
Pantallazos negros, azules y de múltiples colores son el inconveniente más presentado por este sistema operativo, pero lamentablemente no es lo único que se nos puede presentar como falla. También existen casos en los que la máquina repentinamente se reinicia sola o que el logo llegue a colgarse justo en el momento en el que el sistema operativo trata de iniciar. Básicamente los problemas son variados, pero casi todos tienen solución y cuando se pone muy feo es muy probable que si cortamos la corriente y la volvemos a poner todo vuelva a la normalidad.
Acá podremos conseguir una recopilación muy completa de fallas y las posibles causas por las que nuestro Windows 10 no arranca, no responde, Además podremos conseguir soluciones prácticas y rápidas para estos inconvenientes. De hecho, podremos aprender mucho sobre este sistema operativo ahorrándonos algo del dinero que íbamos a gastar en un técnico.
Lo que debemos hacer cuando Windows10 no arranca por los próximos motivos
Tenemos buenas noticias al decir que la gran mayoría de las fallas que presenta Windows 10 tienen una solución simple y rápida. Lo menos probable será tener que hacer un “Hard reset” al sistema operativo, en cuyo caso perderemos nuestra información.
Después de la última actualización
Es usual que suceda que cuando actualizamos el sistema Windows 10, solo para mejorar el rendimiento o la seguridad, para evitar que provoquemos algún desajuste en los archivos, o que ocurran modificaciones en las opciones de nuestro usuario.
Compartiremos a continuación una muy útil información para que se nos haga posible reparar nuestro equipo, o mejor dicho restaurarlo a un punto anterior a la actualización y de esta manera poder seguir con el disfrute de nuestro Windows 10.
Reparar el inicio de nuestro ordenador
Esta es una herramienta que nos puede ayudar a devolverle la normalidad a nuestro ordenador. El reparador de inicio hace un escaneo detallado en la búsqueda del error que ocasiona la imposibilidad de que la computadora arranque de manera exitosa. Esta función logra solventar la mayoría de los incidentes que impiden que Windows logre arrancar.
En el menú de soluciones de problemas de sistema será posible hallar esta herramienta. Estas funciones están ubicadas en el disco duro, y también las conseguimos en nuestro disco de instalación de Windows 10.
Podemos decir que hay variedad de formas para lograr hacer este proceso, entre las cuales podemos mencionar hacerlo desde WinRE (Entorno de recuperación) dentro del disco duro de nuestro equipo. Acceder al sistema de entorno partiendo de la imagen en el sistema de Windows 10, empieza por inducir forzadamente el apagado de nuestro equipo al menos tres veces de manera consecutiva, mientras la computadora este en la fase de inicio.
Después de dicha operación, dejamos que el ordenador se inicie normalmente, acá veremos en la pantalla algunas opciones, buscaremos y haremos clic en la opción que dice “Solucionar problemas”, ingresamos a “Opciones avanzadas” y pulsamos en “Recuperación de inicio”.
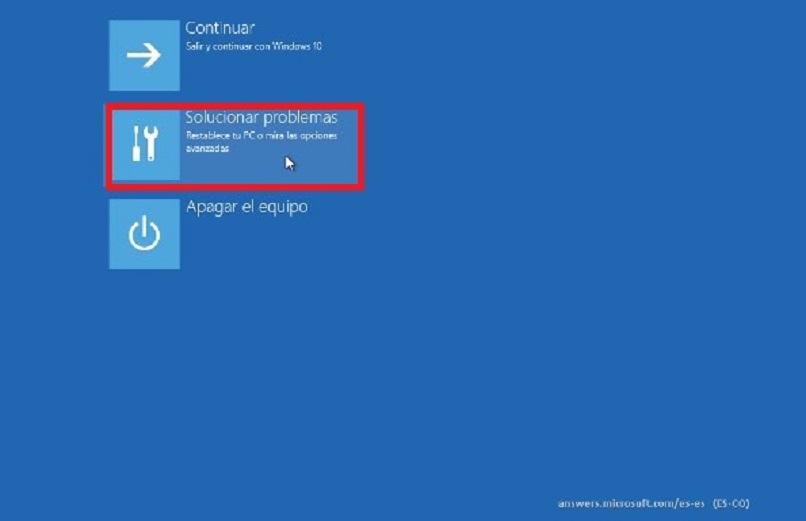
En cuanto logremos hacer esto, el sistema nos mostrará nuestra cuenta de Microsoft, la seleccionamos e ingresamos nuestra contraseña y damos clic sobre continuar. Inmediatamente empezara la reparación de inicio y podremos iniciar Windows con normalidad.
Ahora te presentamos la segunda manera de solucionar este problema. Se trata de restaurar a una fecha anterior del sistema. Ojo, cuando realizamos esta operación algunos controladores o aplicaciones pueden verse afectadas si han sido instaladas recientemente. Esto sucede porque esta herramienta básicamente devuelve el equipo hasta la última vez que el mismo se inició de forma correcta.
- Ya que hemos entendido esto lo primero que debemos hacer es dirigirnos en el menú hasta hallar “Opciones avanzadas” y luego iremos hasta donde dice “Restaurar sistema”
- Acá nos mostraran varios puntos donde la máquina estaba trabajando bien, a esta altura debemos elegir la fecha más cercana a nuestra fecha actual y procedemos a cliquear en “Restaurar”. A continuación nos toca esperar hasta que Windows logre restaurarse y reinicie el sistema, permitiéndonos de ese modo usar nuestro ordenador exitosamente.
Esto no se detiene acá, pues te traemos la tercera forma para lograr hacer este proceso. De esta manera será necesario actuar desde el símbolo del sistema, tal cual lo hemos hecho en los procesos anteriores nos vamos hasta el menú de “Opciones avanzadas” y vamos a seleccionar “Símbolo de sistema”.
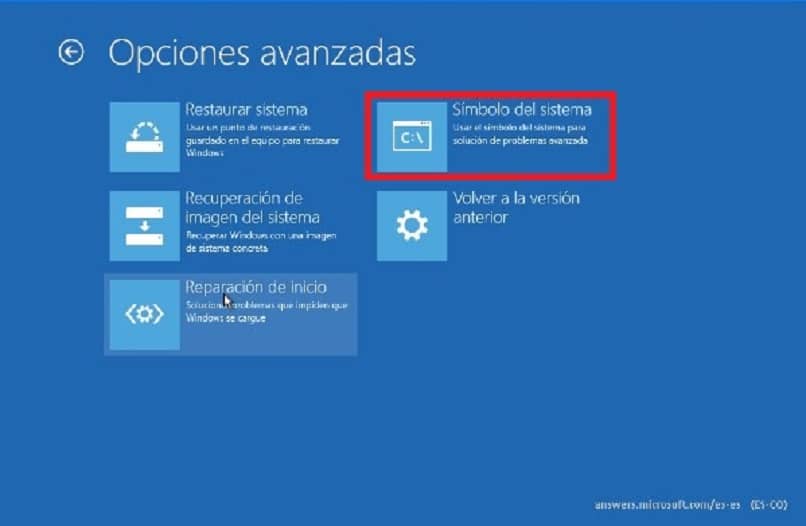
Cuando veamos la consola de sistema vamos a escribir (sfc / scannow) teniendo presente que debemos respetar cada espacio y el orden de las letras para evitar fallos. Ahora pulsamos “Enter “y nuestro sistema será escaneado para ir reparando así todos los errores y fallas que tenga el equipo.
La pantalla se pone negra
El hecho de que nuestra pantalla se ponga negra en el proceso de iniciar Windows 10 tiene varias soluciones que serán bastante efectivas. Primeramente podemos intentar hacer una secuencia en las teclas de Windows para que así activemos la pantalla.
Para activar el dispositivo presionares las teclas Bloq, Mayús o Bloq, Num. Cuando hagamos esto debemos mirar si enciende la luz de estado de la tecla. Si esto es positivo, debemos hacer lo siguiente:
- En el caso de que tengamos un teclado conectado, presionamos la tecla con el logotipo Windows+Mayús+B. Sí por el contrario usamos nuestro computador en modo Tablet, será necesario presionar al mismo tiempo los botones de subir y bajar el volumen por tres veces consecutivas con un intervalo de dos segundos.
- Nuestro equipo hará un agudo sonido y parpadeará o se atenuará la pantalla mientras Windows procede a actualizarla.
- En el caso de que nuestro equipo sea de escritorio, presionamos Ctrl + Alt + Supr, seleccionaremos una cuenta y procederemos a iniciar sesión. Si vemos que la sesión no termina de iniciarse, seleccionamos el botón Inicio/Apagado, el mismo está ubicado en la esquina de abajo a la derecha para reiniciar el dispositivo.
- Si notamos que la luz de estado insiste en no encender, presionaremos el botón Inicio/apagado de nuestro equipo por un tiempo de 10 segundos para que este se apague y desconectamos el adaptador. Cuando hayan transcurrido 30 segundos, volveremos a conectar el adaptador y de esta forma lograr reiniciar el ordenador.
Si el problema persiste, podemos probar y comprobar las conexiones a nivel de hardware en nuestra PC, puesto que lo más probable en este punto sea que el equipo tenga un problema con el cable de conexión de la pantalla.
- Asegurarnos de que la pantalla esté conectada correctamente a la toma de electricidad será lo primero que debemos verificar.
- También podemos probar desconectando el cable de video que viene de la pantalla a la PC y lo volvemos a conectar. Después de hacer esto intentamos pulsar alguna tecla o darle movimiento al mouse verificando que nuestra pantalla reaccione.
- Podemos intentar usar el método abreviado del teclado para así bajar o subir el brillo de la pantalla buscando señales de vida en la misma.
Si hemos intentado todo esto y los resultados han sido infructuosos, debemos emplear el siguiente método.
Será conveniente no caer en pánico y lo más importante que debemos hacer es no rendirnos, ya que aún podemos intentar desinstalar el antivirus que tenemos instalado ya que suele pasar que algunos antivirus generen incompatibilidades que provocan que las pantallas de nuestros equipos se pongan negras y en otros casos blancas.
A esta hora no debemos preocuparnos por la protección de nuestro equipo, ya que por defecto, estos equipos vienen dotados con su propio antivirus, el cual se conoce como Windows Defender. Ya que procederemos a desactivar el antivirus, necesitamos iniciar sesión en Windows en modo seguro. Acá te enseñaremos los pasos a seguir para lograrlo.
- Presionaremos el botón de encendido por aproximadamente 10 segundos para que se apague el equipo y volverlo a encender. Es preciso que repitamos este proceso de 3 a 5 veces.
- Con esto lo que lograremos es hacer que entremos a WinRE, en donde haremos clic en “Elegir una opción” seguidamente pulsaremos en “Opciones avanzadas”, luego “Configuración de inicio” y presionamos en “Reiniciar”.
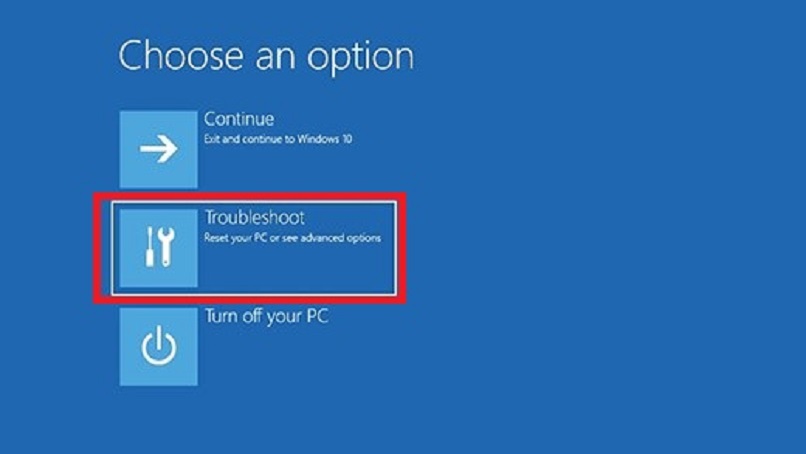
- Cuando hayamos iniciado podremos ver unas opciones. Seleccionaremos la 5ta opción. También podemos presionar F5 con el modo seguro en las funciones de red.
- Cuando nuestro equipo ya esté en modo seguro, seleccionaremos el botón “Inicio” y nos dirigimos a “Configuración” ingresamos a “Sistema” y seguidamente entramos en “Aplicaciones y funciones”.
- Entonces tendremos que buscar entre las aplicaciones instaladas el nombre del antivirus y le damos clic en donde dice “Desinstalar”, para luego reiniciar el dispositivo.
Pantallazo azul de la muerte
Es muy probable que esto sea producto de alguna corrupción dentro de los archivos del sistema, quizás por alguna incompatibilidad del equipo con el sistema operativo Windows 10. Tampoco podemos descartar la posibilidad que el disco duro presente algún daño físico.
Si ya sabemos que Windows presenta un error y por eso que no podemos iniciar, tendremos que realizar una actualización en contexto, de hecho esto es muy parecido a reinstalar el sistema operativo, solo que a diferencia de este proceso, en esta forma podremos conservar nuestros archivos.
Esto lo podemos lograr instalando el disco de instalación. Debemos seguir los procesos correspondientes. Ojo, cuando Windows nos advierta de que existe una versión nueva, debemos ordenar que termine la instalación sin perder nuestros archivos.
Cuando iniciemos Windows, la recomendación más oportuna será actualizar los controladores de vídeo, audio y chipset. Esto lo haremos con la finalidad de eliminar los errores que podamos tener en nuestro equipo. Para finalizar este proceso es necesario reiniciar el ordenador para luego corroborar su buen funcionamiento.
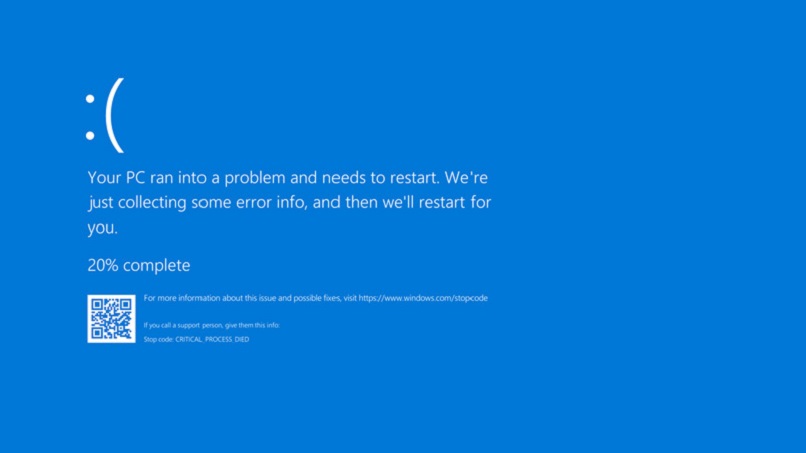
Imposibilidad de arrancar en modo seguro
Este problema es derivado de algún daño que se presenta en los archivos del sistema.
Solucionar este problema dependerá de hacer una reparación de los archivos del sistema, con una herramienta llamada System File Checker
Pero no desesperemos ya que los pasos necesarios para cumplir con esta misión los veremos en seguida.
- Inicialmente debemos hacer clic en el Inicio de Windows.
- Escribimos en el cuadro de búsqueda las letras
- Cuando aparezca exe en nuestra lista de programas, pulsamos en “Ejecutar”, vamos a notar que en el cuadro de texto nos va a aparecer (digita cmd), entonces presionamos “Enter”.
- Ahora ponemos en la ventana de comandos lo siguiente: (sfc/scannow) y pulsamos “Enter”.
- Esto lo que hará será ejecutar un comando automático que irá a reparar los archivos del sistema.
- En este punto solo debemos esperar que se complete el proceso y reiniciamos el ordenador para poder verificar que el problema haya sido solventado.
Puede ser que después de emplear la herramienta System File Checker, el problema persista. Si esto es así tendremos que realizar una búsqueda y realizar una reparación en los sectores del disco duro que pudieran estar dañados,
Para poder cumplir con esta tarea te enseñaremos a usar la herramienta Check Disk.
- Primero abriremos el inicio de Windows para después escribir en la barra, las letras (CMD), en la lista que nos aparece hacemos clic derecho donde dice exe, cliqueando también después en la opción “Ejecutar como administrador”.
- Ahora debemos poner en la línea de comando chkdhs f/ r/ para luego presionar la tecla “Y” confirmando así la ejecución del comando.
- Cuando el programa haya terminado la operación, reiniciamos el ordenador para verificar que se resolvió el problema.
Soluciones para Windows 10 que no arranca
Cuando nuestro equipo presenta muchas fallas a momento de arrancar lo más recomendable será darle una pronta solución a este problema, ya que si lo dejamos correr por mucho tiempo por el contrario de mejorar, nuestro ordenador irá empeorando cada vez más. A continuación algunos tips:
- Iniciar en modo seguro: Esto puede solucionar muchos errores, haciendo esta operación podemos desinstalar aquellas aplicaciones que son culpables de que nuestro equipo tenga un mal funcionamiento.
- Restaurar el sistema: cuando nuestro computador no reaccione, puede ser posible obligar al sistema a que se restaure a un punto anterior en el cual tenía un correcto funcionamiento, lo que esto logra hacer es que se eliminen los softwares que hayan estado causando distorsiones en su funcionamiento.
- Limpiar nuestro ordenador: Hacer esto se nos hará más fácil usando el modo seguro para acceder a lo opción de limpiar el sistema, cuando hacemos esto eliminamos caché, programas mal instalados, archivos temporales y otros. Aunque como vimos anteriormente, es mucho más eficaz hacerlo con el método de símbolo del sistema.
- Limpiar la tarjeta con una borra: Es muy fácil y practico de hacer, solo debemos quitar la tarjeta de memoria de nuestro equipo y con una borra que esté limpia, frotamos con mucho cuidado los contactos de cobre de la misma. Así lograremos eliminar cualquier suciedad que este truncando una buena conexión y causando algún impedimento en el inicio de la computadora.
Muchos de estos consejos provienen de nuestras experiencias personales con Windows 10. En caso de que tengas alguna duda o aportación al tema te invitamos a hacer uso del área de comentarios.