Cómo arrancar desde un USB la pc para Windows 10, 8, 7 - Fácil y rápido

Cualquier persona con cierta experiencia en el manejo de computadoras se habrás fijado que estas no son infalibles y que pueden presentar fallas muy serias en cualquier momento, ya sea por culpa de un virus informático o cualquier otra situación que puede poner a un neófito con los pelos de punta.
Muchas veces es necesario arrancar nuestro equipo desde una unidad externa debido a la imposibilidad de hacerlo de la forma normal. En la actualidad esta función la cumple una unidad USB pero si tienes una unidad de cd-rom incorporada también podrás usar un CD de arranque.
Cualquier técnico en computación o incluso una persona normal y corriente conoce que una de las maneras más fáciles para probar o instalar cualquier sistema operativo en tu computador es que lo inicies usando una unidad USB o un disco CD.

Tener esta opción a mano es muy importante ya que cuando tu sistema operativo está funcionando bien tu computadora al encender se se inicia de forma correcta. Pero si tu sistema operativo presenta algún inconveniente o si por alguna razón has tenido que practicar un formato total a tu equipo siempre tendrás la opción de poder arrancarlo a través de un USB o CD. Existe un método correcto y unos pasos previos que deberá hacer para lograr tu objetivo de arrancar tu computadora usando este método alternativo el cual te explicaremos con detalle en este artículo.
La finalidad de este post es darte las instrucciones y servirte de guía para que puedas arrancar tu computadora cuando no pueda hacerlo de la forma normal. Toma nota de la siguiente instrucciones para que puedas aplicar con exactitud los métodos que detallaremos a continuación.
Pasos para configurar la BIOS y arrancar un ordenador desde un pendrive USB/CD/DVD con el Boot Menu
El uso de USB/CD/DVD para iniciar una computadora es un método muy utilizado que tiene algunas variantes o sub métodos qué te vamos a explicar de una manera bastante pedagógica para que puedas entenderlos perfectamente.
Generalmente cuando instalas un sistema operativo en tu computadora, ya sea Mac o Windows, debemos hacerlo si previamente hemos formateado nuestro equipo usando el CD o DVD. Esto suele hacerse si tu equipo ha presentado una gran falla que le impide su normal funcionamiento o cuándo es un equipo nuevo.
En la actualidad también es posible iniciar una computadora con un pendrive o memoria USB, lo cual es muy conveniente sí presentas algún tipo de fallas en la unidad de CD o DVD de tu computador.
Iniciar una computadora utilizando este método no es algo que represente mucha dificultad por lo que en las siguientes líneas veras paso a paso la forma de iniciar tu computadora a través de USB/CD/DVD:
En Windows 10/7/8
Cada computadora es distinta por lo que dependiendo del fabricante, actualizar el Windows ya sea 7, 8 y 10 depende mucho del modelo que tengas, deberás revisar la forma de acceder al menú de arranque de la BIOS. En caso de que se te complique este paso tendrás que reiniciar o apagar tu equipo.
Al momento de encender o reiniciar un ordenador verás las indicaciones de la tecla que debes pulsar al momento del arranque para poder entrar al Boot menú. Debes estar atento a esta indicación ya que por lo general la tecla que debes pisar corresponde a las F que están arriba del teclado. Entrar al menú Boot te permitirá elegir la unidad de arranque de tu PC, ya sea desde una unidad de disco duro o de alguna unidad de acceso externa como la unidad de CD/DVD o un pendrive.
Por lo general es muy común que en el monitor aparezca en pantalla un texto igual o parecido a los siguientes que te mostraremos y que deberás seleccionar (las variantes van a depender del equipo):
- [Tecla] to enter Multi Boot Selection Menu
- [Tecla] Book Menú
- [Tecla] for boot device selection menu
- [Tecla] to enter boot Menu
Deberás tomar en consideración que en el texto que se muestre en la pantalla de tu monitor debería mostrar al lado una tecla fija que por lo general es F12 aunque ya te advertimos que esto suele cambiar de acuerdo al equipo que tengas. Esto se debe a que la BIOS de cada computadora es distinta por lo que no debería extrañarte que en tu caso la tecla sea F9, F10, F11 o cualquiera parecida.
Si se te llega a presentar la mala suerte de que tu ordenador no muestre alguna opción durante el arranque para entra a la BIOS deberás reiniciar tu PC e ir probando todas las teclas F, es decir F1,F2, F3, F4 hasta que consigas dar con la que podrás entrar al menú. Te recomendamos probar de primero con la tecla F12 ya que es la que más se usa en muchos ordenadores.
Sabrás que la [Tecla] encontrada es la correcta cuando al momento de pulsarla te aparezca en pantalla algo parecido al siguiente menú:
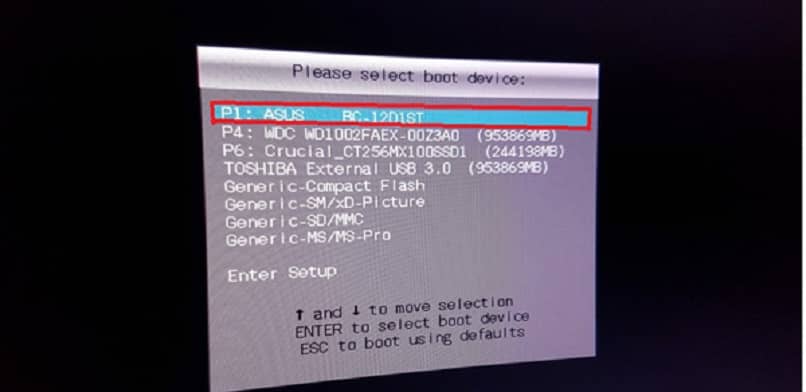
Ahora que lograste entrar en este importante menú podrás ver el listado de todas las alternativas disponibles. Si te fijas podrás ver todas las unidades de disco duro internas que posee el equipo así como todas las opciones de unidades externas. En este punto solo te resta esperar que el equipo reconozca de forma automática la unidad de CD/DVD o USB desde el cual deseas arrancar tu equipo. Al instante de ser reconocida lo único que tendrás que hacer es aceptar con la tecla “Enter”.

En MacOS
Si lo anterior te pareció sencillo, en este otro sistema operativo te parecerá que es como “quitarle un dulce a un niño”. Este procedimiento ya está programado de antemano en el sistema por lo que solo necesitarás usar unas pocas teclas para lograr arrancar tu computadora con una unidad externa. Solo sigue los siguientes pasos:
- Debes proceder a pulsar la tecla “Option” la cual se encuentra al lado derecho de la tecla “Control” y a la izquierda de la tecla “Comando”. Revisa la siguiente gráfica para que verifiques la ubicación exacta.
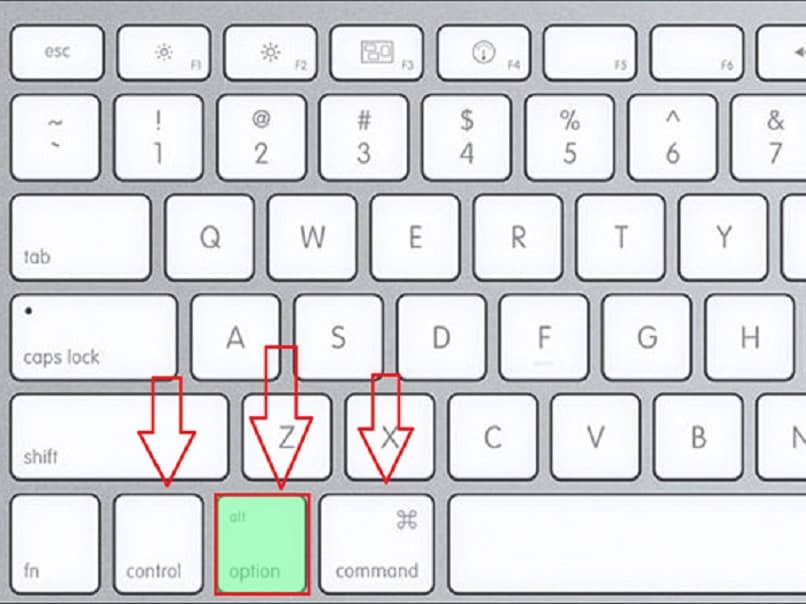
- Al tener “Option” pulsada debe aparecerte en la pantalla una imagen como la siguiente:
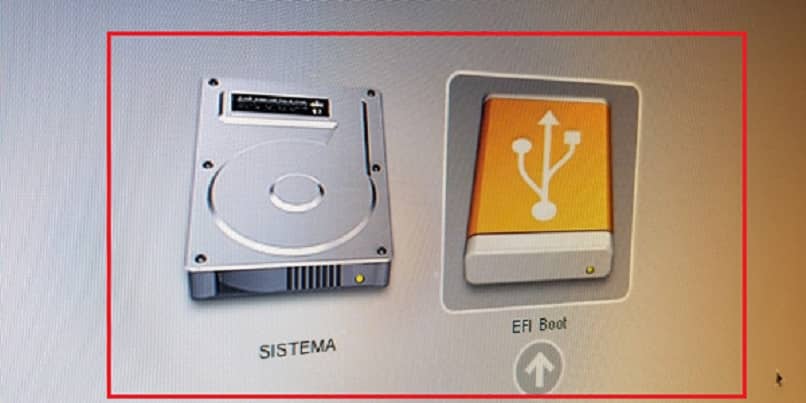
- Esas opciones que ves en la foto corresponden a “Sistema” que es referida al disco duro de tu computadora (es posible que tenga más de uno) y la otra es la que te interesa ya que se refiere a las unidades externas. Lógicamente esta es la que deberás elegir para arrancar en MacOS por lo que debes hacer clic en dicha imagen y la flecha correspondiente.
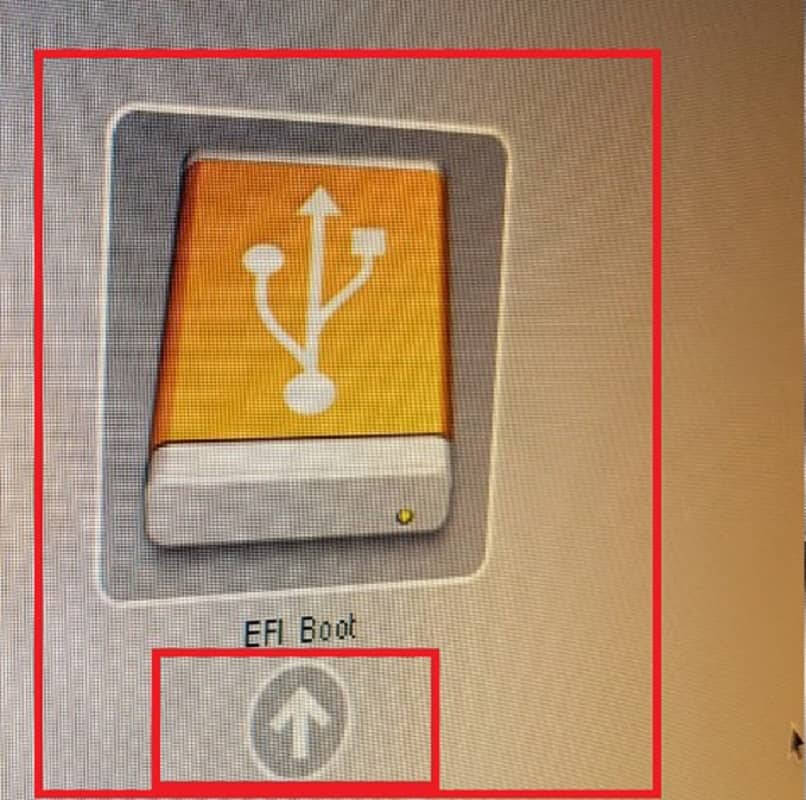
En Ubuntu
Muchas personas adoran usar Ubuntu aunque desconocen algunas cuestiones técnicas muy básicas que son importantes conocer tal como poder entrar al BIOS de arranque. Para aquellos que tenga la necesidad de saber el proceso exacto les dejamos los siguientes pasos:
- Como primer paso deberás actualizar tu Ubuntu a la última versión. Te recomendamos que lo hagas directamente desde la página Ubuntu.com.
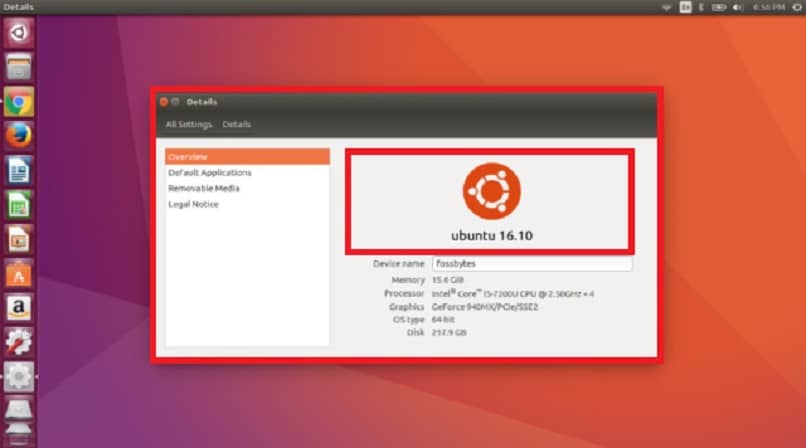
- Ya con tu Ubuntu actualizado deberás descargarte la herramienta UNetbootin, la cual te permitirá crear un USB de arranque. Puedes descargarla ahora mismo desde el sitios github.io
- Ya con esto listo es el momento de ponernos serios y empezar a trabajar. Deberás abrir UNetbootin y seleccionar la opción “Imagen en disco”. En el menú desplegable que te aparecerá al lado deberás seleccionar la opción ISO.
- Entra al menú de 3 puntos que te permitirá cargar ISO que habías descargado en el disco duro.
- Luego selecciona la opción “Distribución” que automáticamente descarga Ubuntu.
- Se te va a presentar la opción de elegir cuantos espacios deseas conservar al momento de los reinicios. Como recomendación especial te diremos que no modifiques este apartado ya que probablemente no funcione.
- En la parte inferior del menú desplegable que aparecerá en pantalla asegúrate de seleccionar “Unidad USB”.
- El siguiente paso es entrar a tu unidad USB y entrar al directorio Driver y hacer clic en Aceptar para dar comienzo al proceso.
- Es necesario esperar unos cuantos minutos hasta completar el proceso. Al finalizar todo el procedimiento contarás con tu versión de Ubuntu con USB de arranque.
- El siguiente paso es añadir persistencia al USB de arranque. Ahora te explicamos cómo hacerlo.
- Los siguientes pasos necesitan un poco de análisis e investigación de tu parte. Deberás crear un archivo “Casper-rw” que será el que permita que la versión de Ubuntu que creaste pueda salvar los archivos para que los conserves. Es necesario que previamente tengas instalado el programa PDL Casper-RW Creator que te permitirá crear archivos de persistencia de forma funcional y sencilla.
- Usar este programa es muy fácil, solo vas seleccionar la unidad y proceder a hacer un arrastre hasta la unidad de los archivos hasta un máximo de 4090 MB. Es importante que tengas en cuenta la cantidad de espacio disponible en tu memoria USB luego de la instalación de Ubuntu.
- El siguiente paso es entrar a tu unidad de USB Ubuntu y entrar al directorio “boot/gryp” para conseguir y abrir el archivo “Grub.cfg”. Dentro del archivo buscarás la línea siguiente: linux /casper/vmlinuz.e_ _le=/cdrom/preseed/ubuntu.seed boot=casper quiet splash
- Toma la palabra “splash”, debes dejar un espacio, escribir la palabra “Persistent” y salvas el archivo.
- Procede a hacer un reinicio del computador teniendo en cuenta de presionar en repetidas ocasiones la tecla que te permite entrar al menú Boot. Por lo general es F12 pero ya sabes que puede variar de acuerdo al equipo.
- Ahora podrás ver que la unidad USB Ubuntu que creaste debe estar en la primera posición en el orden de carga. Con esto estarás arrancando tu ordenador con Ubuntu como sistema operativo sin importar si tienes otros sistemas operativos en el sistema intalados.
- Dentro del menú de Ubuntu seleccionarás “Prueba Ubuntu sin instalar” y comenzará su ejecución de forma automática.
Sin soporte en la BIOS
Es posible entrar a tu ordenador o arrancarlo sin necesidad de acceder a la BIOS. Actualmente es posible iniciar un ordenador usando un disco de arranque USB ya que solo basta que tu equipo lea este tipo de dispositivo de entrada.
Pero para aquellas personas que posean equipos desactualizados o que por alguna razón no arranquen normalmente y no puedan usarse archivos de arranque con este tipo de unidad les tenemos una solución bastante sencilla y rápida, aunque debemos decir que existen otras alternativas un poco más complicadas pero igual de efectivas.
Esta solución que te vamos a explicar para saber cómo arrancar sin soporte en la BIOS consiste en los siguientes pasos:
- Los requerimientos que vas a necesitar para implementar esta solución son un puerto USB en tu PC, CD-R(W) o disquera, Pendrive con la ISO a usar, la herramienta RUFUS o un software parecido y otra computadora que tenga conexión a internet para descargar una ISO.
- Descargaremos la ISO de Plop Boot Manager que se grabará en la unidad de CD/DVD.
- Descarga el programa PBM en el siguiente link.
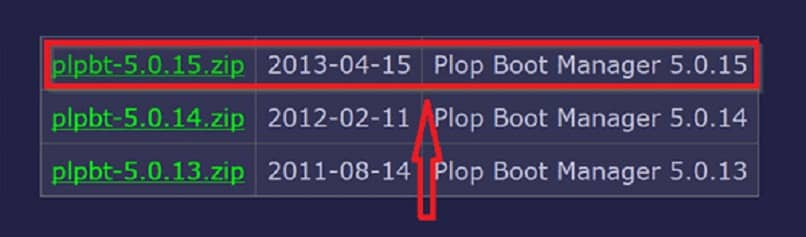
- A continuación grabaremos la ISO al Pendrive. Este es un paso obligatorio para poder arrancar nuestro computador desde otra alternativa. Toma en consideración hacer esta acción de forma correcta ya que de ello depende el éxito de todo el procedimiento. Para arrancar, la BIOS tiene que estar en capacidad de reconocer el USB.
- La siguiente acción es ordenar el arranque en la BIOS de tal forma que la ISO que grabaste de Plop Boot Manager en un DVD o CD se convierta en el dispositivo número uno en ser leído por el sistema. Es muy importante que encuentres en la BIOS la opción llamada “Boot Manager”, y una vez que consigas tu unidad de arranque debes elegirla como la primera opción que debe ser leída al arrancar el sistema. Recuerda que todos estos cambios deben ser guardados usando la tecla F10.
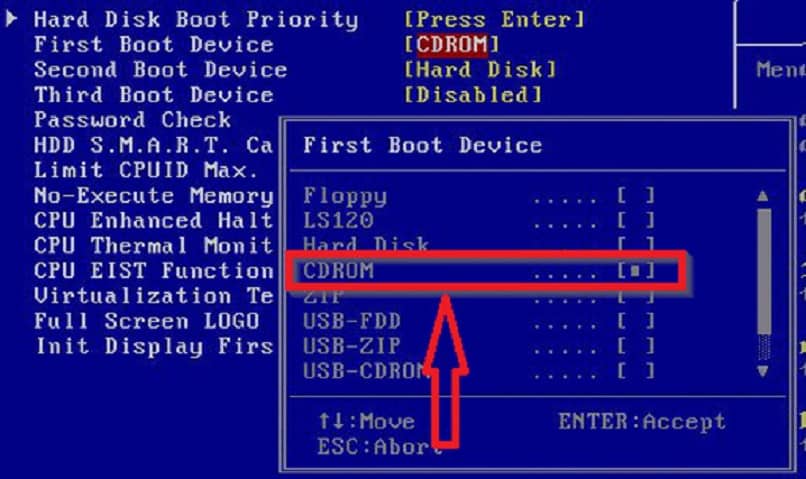
- Por fin hemos llegado a la pantalla principal Plop Boot Manager, y una vez que arrancamos hay que seleccionar USB para cargar la ISO que habíamos grabado anteriormente. No olvides que esta unidad de memoria tiene que estar insertada en puerto USB del ordenador de forma previa.
- Ahora solo te resta probar que tu ordenador arranque de forma correcta usando la ISO desde la unidad USB que preparaste para este fin.
Ya con esto hemos concluido con estos tutoriales que te permitirán arrancar tu ordenador desde un USB o CD sin ningún problema. En caso de que tengas alguna duda usa el área de comentarios y con gusto te responderemos.