Cómo clonar un disco duro en computadoras Windows 10 - Tutorial completo

La cantidad de información que manejamos diariamente suele ser tan alta e importante que nos preocupa su permanencia en el tiempo, documentos, fotos, vídeos y audios que encierran todo nuestro vivir diario, así que el solo hecho de imaginar el perder así sea una pizca de esta información nos asusta. Una de las mejores medidas que podemos tomar, es respaldar la información de forma tal que nuestros archivos no corran riesgo alguno, haciendo una copia de seguridad.
Dado el hecho de que son muchas las alternativas disponibles, en este artículo trataremos de analizar la manera más factible y económica; es por eso que durante el desarrollo de este nuevo tutorial tendremos la oportunidad de explicarte paso a paso lo que debemos hacer para clonar nuestro disco duro si disponemos de un ordenador con Windows 10 y queremos en la medida que lo permitan nuestras posibilidades optimizar su utilidad. Así que sin más preámbulo comencemos con este sencillo pero práctico procedimiento.
- ¿Qué beneficios tiene contar con una copia de nuestro disco duro?
- ¿Cuál es el procedimiento para clonar un disco duro desde Windows 10?
- ¿Cómo puedo clonar mi disco duro a un SSD?
- ¿Cuáles son las mejores herramientas digitales para clonar discos duros?
- ¿De qué manera se puede usar la nueva copia del disco duro en el mismo ordenador?
¿Qué beneficios tiene contar con una copia de nuestro disco duro?
Cuando hablamos de clonar un disco duro, estamos hablando de hacer una copia exacta de la información que tenemos en un disco HDD (Hard Drive Disc) que trabaja con componentes mecánicos utilizando el magnetismo para el almacenamiento de dato, en un disco SSD (Solid State Drive) que a diferencia del anterior utiliza microchips con memorias flash interconectadas lo que lo convierte en un disco más rápido que los HDD así que se puede decir que una de las ventajas de la clonación del disco es que contaremos con un nuevo disco moderno y por lo tanto más rápido.

Otra de las ventajas más sobresalientes es que no tenemos que volver a instalar el sistema operativo, ni debemos personalizar nuevamente todo para que esté tal como estamos acostumbrados a utilizarlos, ni siquiera debemos cambiar configuraciones, sin mencionar lo sencillo que sería solucionar un problema contando con un disco con toda la información tal como la necesitamos, respaldada lo que implica también ahorro de tiempo en la solución de cualquier inconveniente.

¿Cuál es el procedimiento para clonar un disco duro desde Windows 10?
El procedimiento que se explica a continuación describe la clonación o copia en caliente del disco, pero es una manera segura de evitar algunos de los fallos más comunes. El resultado será una copia exacta del disco, es decir que no se redistribuirá el tamaño de sus particiones en el nuevo disco duro, para este proyecto se puede utilizar una herramienta llamada AOMEI Partition Assistant que es completamente gratuita y en español, la descargamos, instalamos y abrimos.
Dentro de sus opciones se encuentra ‘copiar disco’ seleccionando de donde a dónde va la información por ejemplo copiar del disco A al disco B, esta herramienta también permite copiar una partición si es lo que queremos, además nos da la opción de copia rápida del disco o copiar sector por sector, esta última es muy útil si alguna vez eliminamos por error algunos archivos, esta opción nos da una posibilidad de recuperarlos, pero para efectos de este tutorial simplemente seleccionaremos ‘copia rápida’ y luego ‘siguiente’.
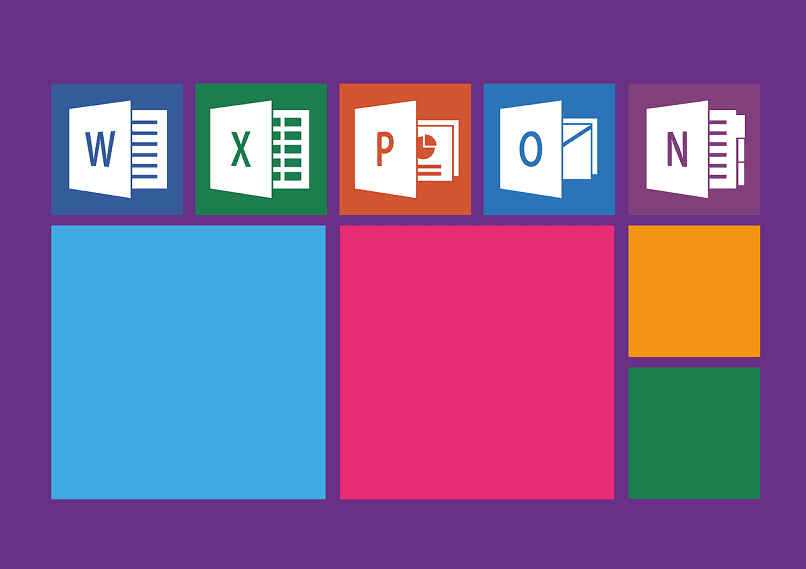
Avanzando en el asistente nos aparece la solicitud del disco de origen que como ya indicamos es ‘A’ y luego el disco destino que es ‘B’, completado este paso nos aparece un mensaje que nos dice que todos los datos que se encuentra en el disco destino se perderán, así que el disco que utilicemos para el respaldo debe estar completamente vacío o de lo contrario se perderá la información que contenga, hacemos clic en siguiente para ir a la siguiente pantalla, en esta también hacemos clic en siguiente dejando activa la opción predeterminada y luego en finalizar.
Como último paso debemos hacer clic en ‘aplicar’, ojo, si no hacemos esto no pasara nada lo cual es conveniente en caso de cambiar de opinión pero de no ser el caso debemos aplicar y nos mostrará en pantalla un resumen de las opciones que seleccionamos, verificamos que todo esté en orden y si estamos de acuerdo aceptamos y ahora solo debemos esperar que termine el proceso y recordemos que el tiempo puede variar dependiendo de la cantidad de información a copiar.
¿Cómo puedo clonar mi disco duro a un SSD?
Si deseamos clonar nuestro disco duro mecánico a un SSD y continuar utilizando nuestro PC tal cual como si nada ocurriera. Lo primero que debemos hacer es instalar nuestra nueva SSD para lo cual necesitaremos un adaptador SATA a USB si tenemos una laptop para poder llevar a cabo este procedimiento, si el caso es que disponemos de un ordenador de escritorio la instalamos conectándola al cable Sata y a la fuente de alimentación de energía. Para el segundo paso existen muchos software que nos pueden ayudar con la clonación, en este caso utilizaremos uno gratuito llamado MacriumSofware.

En su versión gratuita, este software incluye la clonación directa de disco, lo podemos descargar directamente desde su página, una vez descargado hacemos clic en el ejecutable y en la siguiente ventana simplemente debemos indicar la ruta donde deseamos que se descargue el instalador y al hacer clic en download comenzará la descarga, al terminar la descarga se ejecutar ‘automáticamente´ y debemos hacer clic en siguiente en las próximas dos pantallas para luego aceptar los términos.
Cuando nos pregunte que licencia utilizaremos, colocamos ‘Home’ y seguimos, en la siguiente pantalla decidiremos si nos registramos, sino clic en ‘siguiente’ y finalmente hacemos clic en instalar. Si verificamos en pantalla notaremos que no podemos observar la nueva unidad SSD, para verla, nos vamos al icono de Windows y haciendo clic derecho presionamos la opción ‘administrador de discos’, luego nos aparecerá un mensaje invitándonos a inicializar discos pero como no nos interesa aún, cerramos esta ventana y podremos observar que efectivamente la SSD está instalada pero se ve de color negro porque aún no tiene formato dentro de Windows.
Como lo que deseamos es clonar un disco, no activamos desde administración de dispositivos si no que abrimos Macriumreflex, al cargarlo podremos observar todas las unidades de almacenamiento instaladas y operativas, dentro de estas unidades se observará la nueva recién instala en color gris porque está vacía y no tiene formato, si se trata de una laptop, solo aparecerá una unidad de almacenamiento particionada.
Si hacemos clic en la que deseamos clonar, aparecerá en la parte baja de la unidad la opción ‘clonar disco’, pulsamos allí para ver en la parte de arriba el disco que deseamos clonar con toda y sus particiones si las tiene, y en la parte de abajo nos da la opción de seleccionar destino, en esta seleccionaremos la unidad que está vacía o SSD recién instalada. Una vez seleccionada la unidad de destino, arrastramos las particiones del disco de origen hasta la unidad destino y hacemos clic en finalizar, en este punto nos dará la opción de programar la clonación si deseamos hacerla en otro momento o simplemente podemos hacer clic en siguiente mostrándonos ahora un resumen.
Este resumen nos indica la unidad de origen, la unidad de destino y la cantidad de información que se va a copiar, luego nos muestra en pantalla un mensaje que nos dice que se creará un archivo XML con el resumen del proceso y aceptando comenzará la clonación la cual tomará el tiempo basado en la cantidad de datos que tiene la unidad de almacenamiento que estamos clonando. Una vez terminada la clonación hacemos clic en ‘OK’, para verificar el éxito nos vamos al explorador de discos y observaremos el nuevo SSD instalado y si lo comparamos con el clonado veremos que contienen la misma información.
¿Cuáles son las mejores herramientas digitales para clonar discos duros?
Como hemos mencionado antes, son muchas las alternativas disponibles para una buena clonación de disco duro, unas son pagas y otras gratuitas. Sin embargo lo que deseamos hacer es una clonación rápida y segura que nos permita disponer de un respaldo de toda la información con la finalidad de proteger nuestros tesoros digitales. Para tal te recomendamos las siguientes herramientas:
GParted
Es una herramienta fácil de obtener ya que la podemos descargar desde la página web del desarrollador es una de las opciones más destacadas por la facilidad de uso, garantizando compatibilidad que funciona previa creación de una tabla en el disco nuevo y copiando y pegando la partición que deseamos clonar. Es rápida y sin mayores complicaciones.
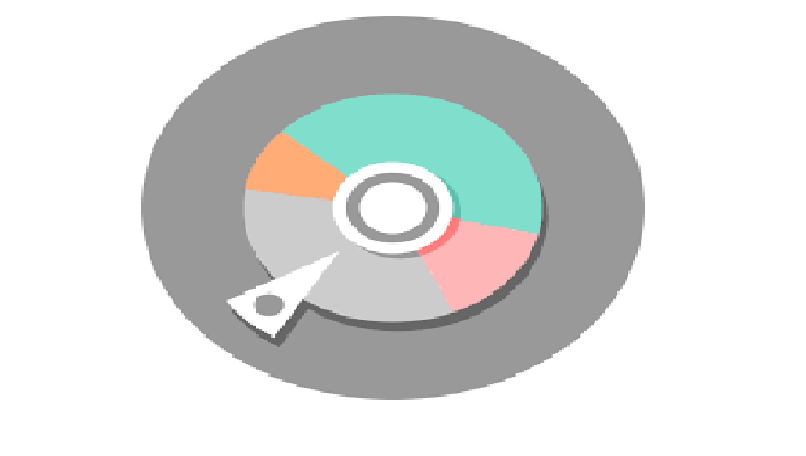
Clonezilla
Es también una herramienta cuyo funcionamiento se basa en hacer copias bit a bit soportando enormes cantidades de sistemas de archivo. Existen dos versiones al alcance de todos, una versión ‘LIVE’ que es muy útil cuando se trata de clonar un solo disco mientras que la otra versión ‘SE’ es utilizada al momento de hacer múltiples clonaciones de disco duro. Esta es sin duda la mejor opción disponible sin costo alguno.
EaseUS Partition Master
Se trata de un gestor de particiones avanzado normalmente útil para usuarios empresariales con un sin número de características para gestionar las unidades de disco. Entre ellas se encuentra: copiar, recuperar y redimensionar entre muchas otras. Cuenta con una interfaz dividida en tres partes que son presentadas al momento de iniciar la herramienta, prácticamente podemos hacer particiones de disco a nuestra preferencia y completamente gratis.
Macrium Reflect
Es indiscutiblemente una de las mejores opciones aprovechables en el actual mercado, posee un nivel de seguridad del proceso muy buena y es también completamente gratuita. Es además una herramienta que nos permite clonar completamente el disco duro o si por el contrario solo deseamos copiar una partición, acceder a las imágenes desde el administrador de archivo y crear un CD de rescate de Linux, es muy fácil de usar con resultados favorables. Funciona muy bien con los sistemas de archivos de Windows y se adorna con una interfaz agradable.
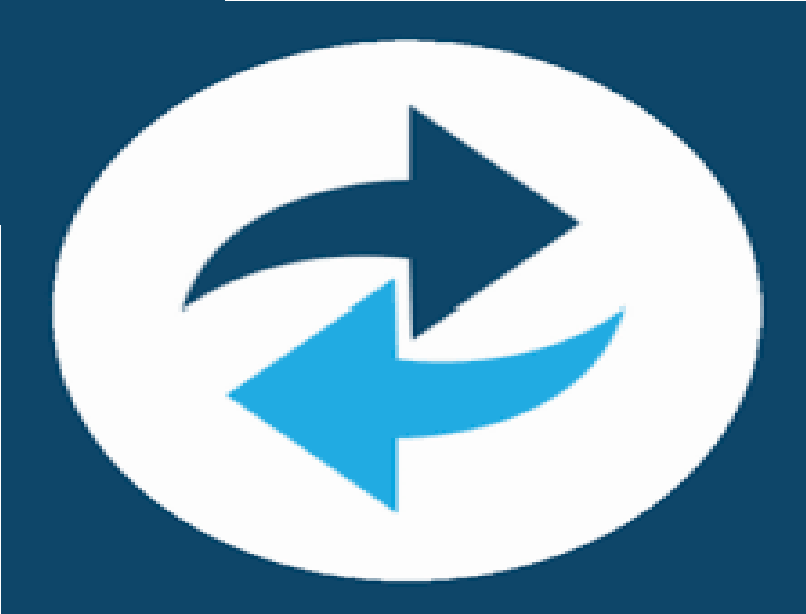
Acronis Disk Director
Armada con funciones de recuperación y administrador de particiones es una de las herramientas más acreditada en cuanto a protección de datos y clonación de discos se refiere. Es un programa diseñado originalmente para mejorar el desempeño de nuestro disco duro y proteger los datos en él, es un medio rápido para mover la información de un disco a otro de manera fácil y segura que además nos permite hacer uso de una variedad de opciones, la convierte en uno de los preferidos por los usuarios.
¿De qué manera se puede usar la nueva copia del disco duro en el mismo ordenador?
A lo largo de este paso a paso hemos visto cómo podemos clonar nuestro disco duro, de igual manera hemos suministrado valiosa información que nos ayuda a tomar un buena decisión en cuanto a la herramienta que debemos utilizar para lograr migrar los datos contenidos de un disco duro a otro. Ahora bien, una vez que hemos realizado la clonación lo que se debe hacer para utilizar el nuevo disco en el ordenador es retirar el viejo disco, si se trata de un ordenador de escritorio que por lo general contiene varios puertos, lo más seguro es que instalamos la nueva SSD mientras aun teníamos la viaja disponible.

Al hacer esto pudimos observar que no se veía el nuevo disco en el explorador de discos ya que este probablemente no tenía el formato apropiado, ya que esta nuevo. Habiendo comprobado esto, procedemos a realizar la clonación por la herramienta de nuestra preferencia y terminado este proceso y previa verificación de que ambos discos posee la misma información, simplemente procedemos a retirar el viejo disco duro quedando así el nuevo en el ordenador.

Si se trata de una laptop, tendremos que instalar la nueva unidad mediante un adaptador SATA a USB y una vez terminada la clonación, retiramos el adaptador y procedemos a sustituir la vieja unidad de disco duro por la nueva. Listo ya podemos disfrutar de nuestra nueva unidad de discos sin reinstalar ningún tipo de programas ni engorrosas configuraciones, el ordenador se comportará como si la unidad de disco nunca hubiera sido reemplazada.