¿Cómo compartir Kindle Fire a mi Smart TV Samsung? - Con y sin cable

Las Tablets Kindle Fire se han ganado un lugar importante entre los usuarios gracias a su diseño y calidad. Originalmente diseñadas para la reproducción de series y películas, no sería errado suponer que podamos conectarlas a nuestro Smart TV. Lo cierto es que muchos de los dispositivos Kindle no pueden conectarse a un Smart TV.
Para verificar si es posible conectar nuestro dispositivo Kindle Fire a la TV será necesario que nos dirijamos a configuraciones y después a pantalla. Si no te aparece una opción llamada Display Mirroring entonces no podrás conectarlo al Smart TV. Si tu dispositivo Kindle Fire cuenta con la opción Display Mirroring entonces este post es para ti. Hoy te enseñaremos a compartir tu Kindle Fire a tu Smart TV Samsung.
https://youtu.be/Yy_DazX1AIc
Formas de vincular mi Tablet Amazon a una Smart TV
No existe ninguna complicación a la hora de conectar o emparejar tu dispositivo a un Smart TV, de hecho existen tres maneras de hacerlo y cada una parece ser más sencilla que la otra.
Utilizando el streaming Amazon Fire TV
Para poder usar el servicio Streaming de Amazon Fire TV es necesario que antes adquieras un dispositivo Amazon Fire TV Stick el cual te permitirá proyectar distintos servicios de streaming en tu Smart TV tales como Disney+, Netflix y otros. Si ya tienes un Amazon Fire TV Stick, entonces todo lo que tendrás que hacer será seguir los siguientes pasos:

- Asegúrate de que el Fire TV stick y tu Tablet están conectadas a la misma red, tengan acceso a internet y estén registrados bajo el mismo nombre de usuario Amazon.
- Conecta un el Fire TV Stick a tu Smart TV por medio de un cable HDMI
- En el Fire TV, ve a configuraciones, pantalla y sonido y enciende a opción de “Second Screen Notifications”
- En la Tablet, busca el contenido que quieras reproducir en tu Smart TV y usa el icono de la flecha para proyectarlo en el Smart TV.
A través de un cable adaptar con puerto HDMI
Esta opción solo funcionará con los dispositivos Kids HD, HD6, HD7, HD8, HD8.9, HD10 y HDX. También será necesario que adquieras un adaptador HDMI para tu Tablet. Una vez dicho esto solo tendrás que seguir estos sencillos pasos:
- Conecta el adaptador HDMI al puerto USB de tu Tablet
- Conecta un cableHDMI desde el adaptador de la Tablet al puerto del Smart TV
Mediante un dispositivo con capacidad de soportar Miracast
Contar con la ayuda de un dispositivo con soporte para Miracast puede ser de muchísima utilidad. Hay que aclarar que esta opción solo podrá ser aplicada al modelo HDX. Ya que aclaramos esto, solo debes conectar el dispositivo al Smart TV y seguir los siguientes pasos:

- Asegúrate que el dispositivo Miracast esté conectado a la misma red de tu Kindle Fire HDX.
- En la Kindle Fire, ve a las configuraciones luego a sonido y selecciona “Display Mirroring”
- Una vez ahí, selecciona el dispositivo miracast para conectarte y luego de unos segundos deberías poder reproducir tus archivos en tu Smart TV.
¿Cómo activar el modo espejo de mi Kindle Fire en una Smart TV?
En algunas ocasiones puede que tengamos que activar el modo espejo de una forma un poco menos convencional y a continuación te explicaremos los distintos modos de hacerlo.
Usando cualquier dispositivo Android que tenga Chromecast
Para activar el modo Chromecast y ver la pantalla de mi celular en la TV primero deberás asegurarte que el dispositivo esté conectado a la misma red que tu celular Android. Luego abre la aplicación Google Home y selecciona el dispositivo en el que quieres proyectar la imagen. Selecciona 'Enviar mi pantalla' y luego 'enviar pantalla'.
Utilizando Fire OS desde tu dispositivo Apple
Al igual que en el apartado anterior, tienes que verificar que tu dispositivo, bien sea iPhone o iPad, esté conectado a la misma red que tu Smart TV. Luego inicia la aplicación Fire OS para que empiece a buscar dispositivos Fire TV conectados a la misma red Wi-Fi. Luego selecciona el dispositivo al que quieres proyectar tu pantalla y selecciona 'Start mirroring'.
Instalando la aplicación AllCast en Amazon Appstore
Esta aplicación te permitirá compartir la información de tu pantalla a diferentes dispositivos de streaming y su instalación es como la de cualquier otra aplicación en tu Kindle Fire.
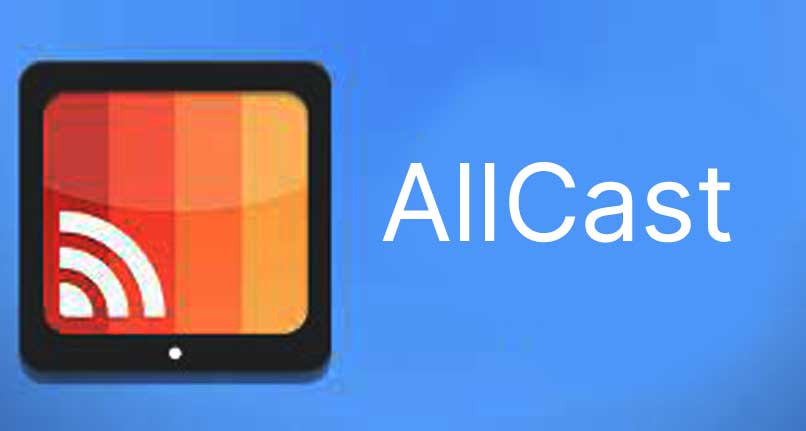
Abre la aplicación Amazon Appstore y busca 'Allcast'. Luego simplemente instálala y ya podrás empezar a disfrutar de la aplicación.
¿Por qué no puedo ver Amazon Prime en mi dispositivo?
Puede que a veces no puedas reproducir contenido de la plataforma Prime Video en tu dispositivo Fire TV, pero tranquilo esto no se debe a ningún problema con el dispositivo en sí y es muy fácil de solucionar. Tal vez necesites actualizar la versión de software de tu Fire TV desde las configuraciones en la sección de Mi Fire TV.
También podrías intentar reiniciar el dispositivo o incluso el router. Si esto no funciona, asegúrate de que la pantalla y el cable HDMI sean compatibles con HDCP 1.4 (contenido HD) o HDCP 2.2 (contenido UHD/HDR)