¿Cómo configurar el panel de control de NVIDIA y jugar a más FPS? | Mejor ajuste

Con el transcurso del tiempo se le ha dado mayor importancia a los gráficos que nos brindan las PC, siendo de interés para muchos el obtener un mayor rendimiento y realidad de los mismos, por esa razón se vuelve de gran importancia el contar con una tarjeta gráfica que cumpla con las expectativas de sus usuarios. Existen una gran cantidad de tarjetas gráficas y todas ellas se diferencian unas de otras por su modelo y por los fabricantes de las mismas.
Entre las más destacadas se encuentran las tarjetas gráficas de NVIDIA, siendo estas, una de las más estimadas por sus clientes. Una de las razones de interés que posee, es la amplia variedad posible de opciones que puedes configurar a tu gusto. En la presente guía les brindaremos la información y ayuda necesaria con relación a las tarjetas gráficas NVIDIA, con lo que podrás comprender las razones que la hacen destacar mundialmente de sus contrincantes en esta área de trabajo.
¿Qué puntos debes tener en cuenta para configurar el panel de control NVIDIA?
Hay que tener en cuenta que las configuraciones que puedes realizar para obtener un mayor rendimiento y aumentar la velocidad de los juegos en tu PC o laptop que cuenten con gráficos NVIDIA es diferente a la instalación y configuración, de la cual se relaciona de gran manera con el sistema Windows. Sin embargo, esta, presenta diferencias con MacOS o Linux en la configuración. A la hora de configurarlo debes saber que para que el rendimiento del fotograma sea mayor en los juegos, debes configurar ciertas opciones en tu PC.
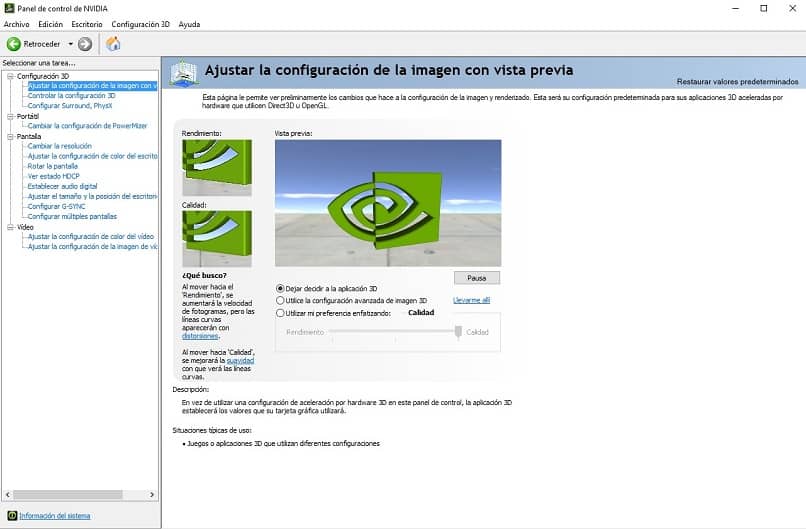
Cabe destacar, que la decisión o cambios que obtengas al realizar la configuración será tu responsabilidad, en caso de que presentes algún tipo de error o problema con una aplicación o programa instalado en tu computador. Sin embargo, es cierto que puede ser un poco arriesgado realizarle estos cambios, pero el resultado que puedes obtener puede ser el que necesitas para sacarle todo el potencial de gráficos a tu PC.
De esta manera, vas a obtener un mayor desenvolvimiento del juego en textura, colores, entre otros. Este tipo de cambios es común en los computadores de bajo rendimiento debido que los juegos han ido avanzando de gran manera, por lo que requieren mayor calidad en gráficos. Dicho todo esto, a continuación, te vamos a presentar los siguientes puntos que debes tener en cuenta para configurar el panel de control NVIDIA, tales como: la serie a la que pertenece la tarjeta gráfica, y el verificar que los controladores estén actualizados. Así que te invitamos a continuar leyendo este artículo.
La serie a la que pertenece la tarjeta gráfica
Aun con las otras transformaciones generacionales que se han originado con el tiempo, todavía logramos localizar una gran diversidad de tarjetas gráficas de NVIDIA en las empresas de consumo corriente. Esto sigue siendo de gran interés, si tomamos en cuenta los diferentes tipos y modelos de géneros en entrega que aún se distribuyen en algunas tiendas al por menor.
Habitualmente, las actualizaciones de las nuevas tarjetas gráficas pertenecientes a NVIDIA, terminan por superar a las primeras generaciones. Sin embargo, todo esto no ha sucedido con las tarjetas gráficas GeForce RTX 20, las cuales siguen conviviendo a pesar de los meses transcurridos con las GeForce GTX 10, por lo que aún hay establecimientos que brindan algunas de estas anteriores generaciones, incluyendo las 'GeForce GTX 900 y GeForce GTX 700'.
Debido a este amplio panorama, resulta muy fácil perder el norte o ubicación, ya que el inventario de tarjetas gráficas de NVIDIA resulta ser uno de los más consumados que existen. Asimismo, uno de los que posee una amplia cantidad de procreaciones que se encuentran aún activas como lo son las 'GeForce GTX-RTX, GeForce TITAN, NVIDIA Tesla y NVIDIA Quadro'. El conocer el número de serie a la que pertenece tu tarjeta gráfica, puede ser de gran importancia.
Todo esto te llevará, a que estés en pleno conocimiento de los límites que posee, así te evitarás descargar un juego y que luego resulte que no puedas activarlo o en pocas palabras jugarlo. Esto te traería como resultado, que habrás perdido un gran tiempo, el cual pudiste invertir en la descarga de otro que realmente si podrás utilizar. Como vemos, es muy importante que puedas conocerlo, y esto lo puedes hacer de una manera muy sencilla y fácil.
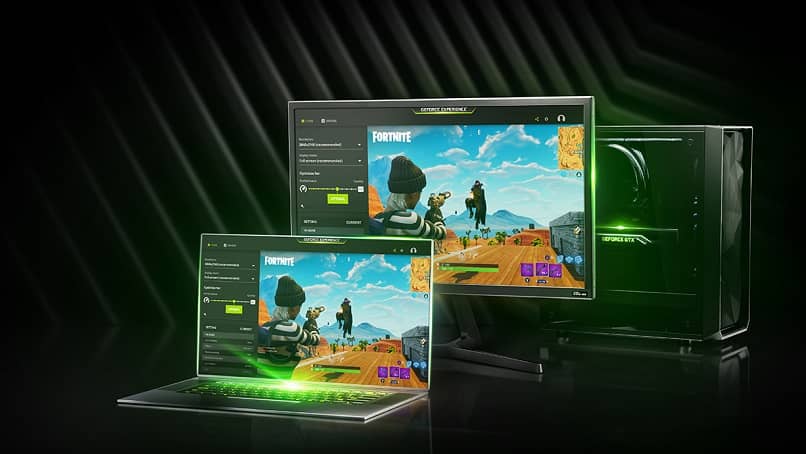
Esta manera sencilla y fácil, sería contando ya con una tarjeta gráfica NVIDIA y con los controladores gráficos de la misma instalados. Todo esto solo nos bastaría con dirigirnos al 'Panel de control de NVIDIA'. Una vez que te encuentres dentro del panel de control procede a presionar el botón izquierdo del mouse, que está ubicado en el área llamada Información del sistema. En dicha opción encontrarás toda una amplia cantidad de información que puede ser de utilidad conocer, tales como el número de GPUs, que se encuentren instalados en tu computador, el tipo de versión instalada en el controlador, y el saber cuánta memoria posee, entre otros. El número de serie o part-number lo encontraremos al deslizarnos debajo de este menú de opciones.
Verificar que los controladores estén actualizados
El contar con una actualización de NVIDIA conserva a tu ordenador al día con los más nuevos controladores NVIDIA. Por lo que esta le notifica cuando hay disponible un nuevo controlador y lo redirige a su página web principal. Comenzando por los drivers R275, NVIDIA Update asimismo suministra actualizaciones de forma automática de los programas, perfiles de juego, incluso de los perfiles SLI.
Posteriormente de estar instalada en el computador, la actualización de los drivers de NVIDIA se ejecutará en una exploración de la configuración del hardware y la existente versión del controlador para fijar el que sea más apropiado para las GPU NVIDIA. Dicha averiguación será remitida a la página de NVIDIA la cual realiza una comparación con la base de datos de los controladores que posee para confirmar las actualizaciones. Queda a tu elección el configurar las veces que se realizará la confirmación de las actualizaciones en NVIDIA.

Asimismo, consigue configurar si quieres o no las notificaciones concernientes a los controladores que se encuentren en pruebas y si quieres o no que las notificaciones se encuentren representadas por globos en el sistema. Para verificar si cuentas con una versión actualizada de NVIDIA, solo debes pulsar en el escritorio el botón derecho del mouse, en la ventana que se abrirá elige la opción Panel de control de NVIDIA. Una vez dentro debes elegir la opción titulada Ayuda, luego Información del sistema, en el cuadro llamado Detalles, allí encontraremos la identificación de la versión con la que contamos.
¿Qué hacer si no tienes el panel de control de NVIDIA en tu ordenador?
NVIDIA domina una gran variedad de opciones al momento de ocuparse con su hardware, cuenta con un Panel de control que admite que lo perfeccionemos como deseamos en la pantalla de nuestro PC y que las elecciones que tomemos sea lo que recogemos por medio de la pantalla sea superior a la que contábamos anteriormente. Sin embargo, puede que presentemos el gran inconveniente de que el Panel de control de NVIDIA expresa algún problema e inclusive no se pueda acceder a él.
A continuación, te mostraremos con una compilación, las posibles razones y cómo lograr darles solución en el sistema operativo de Windows 10. El primer método que puedes utilizar es reiniciar el proceso de NVIDIA directamente desde el Panel de Control de Windows 10. Esto se logra, ingresando en el Administrador de tareas, luego presionamos el botón derecho del mouse para que se abra la ventana donde se encuentra el Panel de control de NVIDIA, posteriormente, presionamos sobre la opción “Finalizar Tarea”.

Con ello intentamos nuevamente abrir el Panel de control sea mediante la barra de tareas o en donde podamos acceder a él. La segunda opción es, ingresar mediante un link con el que la página oficial de NVIDIA, averigüe los drivers, el 'NVIDIA SMART SCAN'. Allí se te mostrarán los drivers que puedes descargar directamente desde su página oficial y que podrás instalar. El tercer modo con el cual podemos solucionarlo es, verificando y reiniciando la asistencia de NVIDIA que se está elaborando en Windows 10.
De la misma manera, podemos señalar que nuestro sistema requiere de servicios frecuentes para poder marchar de forma correcta. Eso es lo que le hace falta a NVIDIA, que sus servicios se estén haciendo de buena manera para que marche enteramente. De lo contrario es posible que presente errores tales como no abrir el panel de control. Ahora bien, para verificar y reiniciar NVIDIA a partir de Windows 10 debemos presionar “Windows + R”, de esa manera elaborará el comando 'services.msc' en la pestaña de “Ejecutar”.
En esta pestaña debemos buscar hasta encontrar una llamada 'NVDIA Display Container LS' la cual seleccionaremos. En la subsiguiente pestaña debemos seleccionar “Tipo de inicio” allí marcamos la opción “Automático”, posteriormente presionamos en el área “Iniciar” si el botón se encuentra trabajando. De otra manera es que ya está en cumplimiento. Habrías que tener que hacerlo de la misma manera con la asistencia de 'NVIDIA Network Service Container'.
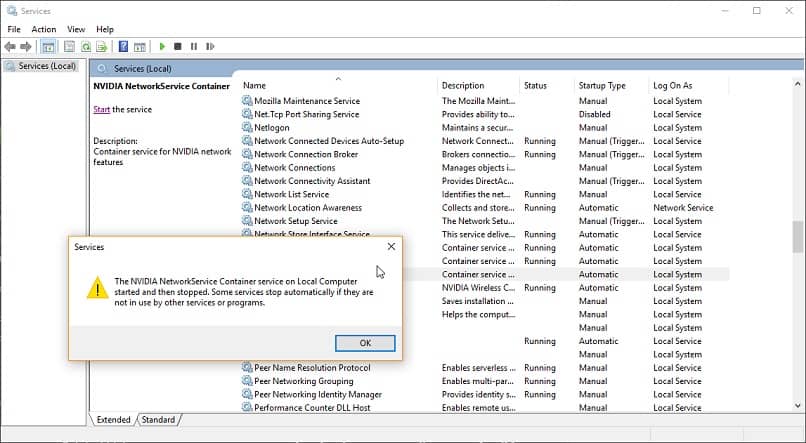
También podrías acceder a NVIDIA directamente desde el registro exe en Windows 10, ya que cabe la posibilidad de que el acceso directo que posees para ingresar en el Panel de control se encuentre dañado. La manera de poder demostrar esto, es ingresando directamente desde el archivo que hemos descargado. Habitualmente el recorrido para acceder al lugar donde se encuentra ubicado el archivo exe de NVIDIA es: 'C:\Program Files\NVIDIA Corporation\Control Panel Client'.
Allí notaremos un archivo llamado nvcplui.exe, al cual debemos ingresar para tener acceso al panel de control de NVIDIA. Esto la hacemos, con el botón derecho del mouse sobre el archivo, de esa manera se abrirá una pestaña en la cual debes elegir “Enviar a” allí selecciona la opción “escritorio” con lo que se creará un nuevo acceso directo del Panel de control. Deshabilitando el rápido inicio en Windows 10, esta es una función que le brinda la ayuda necesaria a Windows para que inicie rápidamente en paralelo con sus versiones anteriores.
Sin embargo, esto asimismo puede provocar dificultades, entre los cuales se pueden encontrar los del Panel de NVIDIA. Para desactivar esta función debemos dirigirnos a partir del buscador de Windows 10 e ingresar al área de “Configuración de energía y suspensión”. Adentro del separado de “Inicio / apagado y suspensión”, debemos ingresar a “Configuración adicional de energía”. Allí presionamos la opción “Elegir el comportamiento del botón de inicio / apagado”.

Luego presionamos la opción “Cambiar la configuración actualmente no disponible” con ello ya conseguimos desactivar el Inicio rápido de Windows 10. Luego comprueba el funcionamiento del Panel de control de NVIDIA. Confirma que el Panel de Control de NVIDIA se encuentra activado en Windows 10. Si hay momentos en los que no puedes ingresar dentro del panel de NVIDIA, quizás sea porque se halla oculto por cierto tipo de software y no puedes situarlo.
Para hacerlo nuevamente abre el Panel de control directamente desde el Panel de control de Windows. Allí encontraremos el Panel de control de NVIDIA, lo seleccionamos y nos dirigimos a su parte superior y activamos en “Escritorio” la opción que lleva el nombre 'Agregar menú contextual del escritorio', lo siguiente es marcar sobre 'Mostrar icono en bandeja de notificación'. Aunado a todo esto, deberás confirmar si el antivirus y Windows Defender en Windows 10 son los causantes del problema.
Lo antes mencionado, trae como consecuencia que va imposibilitar el trabajo del Panel de control de NVIDIA, puesto que lo va a descubrir como nocivo para el sistema. Esto sucede numerosas veces con software que pertenece a terceros. No obstante, no siempre es equivalente de riesgo, pero está bien que los examine. En ocupación al antivirus, este deberá confirmar que los programas que posee, sean autorizados a NVIDIA, así mismo que con Windows Defender. También podrías exceptuar lo archivos y carpetas de NVIDIA del análisis Windows Defender.
Dicho todo esto, a continuación, te presentaremos las soluciones de qué hacer si no tienes el panel de control de NVIDIA en tu ordenador, por medio de los siguientes métodos:
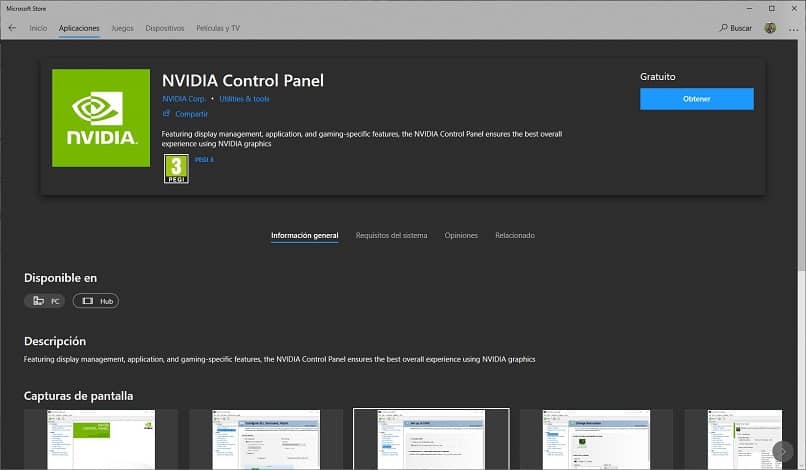
Descárgalo desde Microsoft Store
NVIDIA se instala de forma automática y directamente desde la Tienda Windows. Por lo que instalarla de forma manual a partir de la Microsoft Store no resulta ser necesario. La asistencia de actualizaciones de Windows tiene que elaborarse para que la aplicación que se encuentre en la tienda se descargue en el transcurso de la instalación del controlador. Si por alguna razón, dicho Panel de control queda instalado mientras se añade algún controlador para la pantalla, puedes proceder a instalarlo de forma manual desde la tienda de Microsoft.
Para comprobar que del controlador se encuentre ya está instalado, presiona el clic derecho del mouse sobre el escritorio de Windows. A continuación, elige Panel de control de NVIDIA, haz clic sobre el enlace de Información del sistema que se encuentra ubicado en la parte inferior izquierda del Panel de control de NVIDIA Y observa que el pasaje sea "Controlador Tipo". Podrían ser los siguientes: DCH o estándar. Con el controlador estándar, no será obligatorio descargar la aplicación NVIDIA Control Panel directamente de la tienda Microsoft Store.
Debes tomar en consideración que al desinstalar la aplicación NVIDIA Control Panel, es a partir de la “Configuración de Windows”, “Aplicaciones”, “Aplicaciones y características”. Cabe destacar, que Windows no volverá a descargar ni reinstalar de forma automática la aplicación NVIDIA Control Panel, la siguiente vez que renueve los controladores de pantalla NVIDIA. Por lo que tendrás que descargarla nuevamente, pero de forma manual desde la Microsoft Store.

Para volver a instalar esta aplicación, debes abrir la Microsoft Store, hacer clic sobre los tres puntos que se encuentran arriba en la esquina derecha y elegir “Mi biblioteca”. Busca el Panel de control de NVIDIA y presiona el botón “Instalar”. Cabe la posibilidad que sea necesario iniciar sesión en la aplicación Microsoft Store para poder observar el Panel de control de NVIDIA en el apartado “Mi biblioteca”.
Si la aplicación no se actualiza de forma automática, debes corroborar si la aplicación NVIDIA se encuentra aún instalada. Para ello basta con hacer clic sobre el icono de Inicio ubicado en la barra de tareas, abrir el menú de “Inicio”, luego hacer clic sobre el icono de Configuración. Posteriormente, Dirígete hacia Aplicaciones, luego Aplicaciones y características, ubica el 'Panel de control de NVIDIA' y procede a actualizarlo de forma manual. Inicialmente proceda con la desinstalación del panel de control. Luego de haber eliminado el panel de control de NVIDIA, procede a descargar la última versión. Con ello ya no deberías tener ningún inconveniente en acceder al Panel de control NVIDIA.
Obtenlo en el sitio oficial de NVIDIA
Esta aplicación la podemos obtener mediante su sitio web con solo ingresar en el buscador. A continuación, ingresa toda la información que sea requerida por la página, esto es necesario para identificar de forma específica un modelo de NVIDIA, lo que certificará que descargue e instale un controlador apropiado para su dispositivo. Es preciso detallar el tipo de modelo, la serie del producto, número exacto del modelo de la unidad, el sistema operativo con el que cuentas y el idioma que deseas que se encuentre.
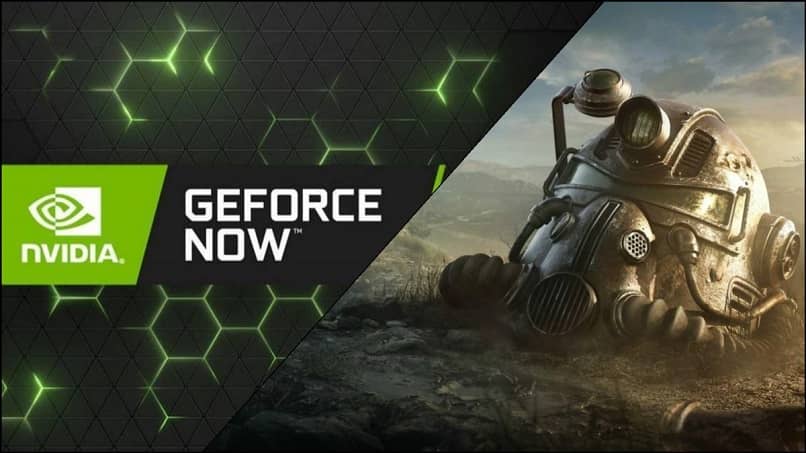
Lo siguiente será seleccionar la opción "Buscar" de esa manera se abrirá una página en específico con los controladores de NVIDIA. Selecciona en el enlace donde dice "Download” para proceder con la descarga. Al terminar de descargar la aplicación, ingresa en ella y presiona “Instalar”, con ello se realizará la instalación. Para culminar reinicia la computadora y comprueba que puedes acceder a su Panel de control mediante el escritorio o por el Panel de control de Windows.
¿De qué forma ajustar el panel de control NVIDIA y jugar con los máximos FPS?
Una manera que puedes aprovechar todo lo que pueda brindarte la mayor cantidad de FPS, es utilizando PhysX. Este último hará que los juegos operen por medio de 'cálculos físicos', por lo que los movimientos realizados en el juego se harán de la manera más parecida que en la realidad. Podemos activarlo ingresando en 'Establecer configuración PhysX' y escogeremos la opción que más nos convenga.
También podríamos configurar la gráfica de la pantalla, ingresando a ella. Una vez dentro damos clic sobre 'Cambiar la resolución' allí es donde escogeremos el tipo de resolución que deseamos obtener. En la 'Configuración de color de NVIDIA' seleccionaremos la 'Profundidad del color de escritorio' y verificamos que contemos con la mayor capacidad de 'Formato de color de salida'. Una vez que hayas realizado todos los cambios que veas convenientes guárdalos.
A continuación, te traeremos de qué forma ajustar el panel de control NVIDIA y jugar con los máximos FPS a través de los siguientes métodos:
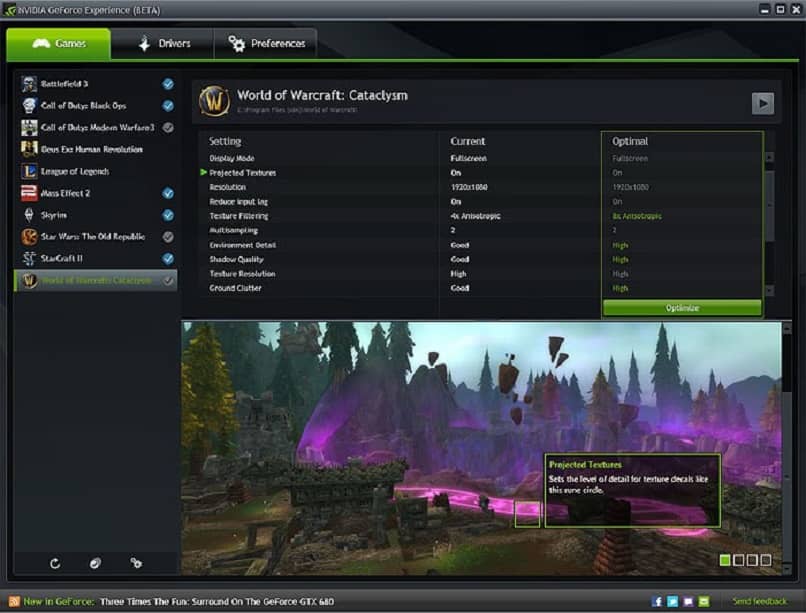
Desactivar el ahorro de energía
En esta opción optaremos por 'Máximo rendimiento preferido'. Esto no representa que todo el tiempo se utilizará la máxima energía, sino más bien, que a la hora de requerir una mayor cantidad de FPS en la pantalla, le será de ayuda al software contar con esta opción activada y así la GPU lo pueda obtener. El origen de sustento estará enviando la máxima carga que le sea posible y que le sea necesario. Es recomendable activar dicha opción si poseemos una GPU con overclock.
Revisar la latencia junto con la GPU
La GPU o Unidad de Procesamiento de Gráfico resulta ser muy sustancial para obtener un mayor rendimiento liberando el procesador. Por lo que los gráficos desempeñan un mejor trabajo. El modo de baja latencia es muy útil si presentamos algún problema con la reacción, ya sea que al mover el mouse reacciona de forma retrasada en el juego, ello se solucionará al activarlo.
Desactivar los efectos de texturas y transparencias
Con ello, tomarás la decisión entre obtener un mayor rendimiento, mayor calidad o ubicarlo en un estado intermedio con relación de las texturas del juego. En estas se encuentran Diferencias de LOD, Optimización anisotrópica, y Optimización trilineal.
Dentro de ‘rendimiento 3D’
Hay muchas maneras de obtener un mayor rendimiento en 3D debemos, y uno de ellos es configurando la amplia variedad de opciones que se encuentran en la pestaña con el nombre 'Utilice la configuración avanzada de imagen 3D', allí se encuentran el Antialasing – Modo, Factores DSR, CUDA – GPU, entre otros.
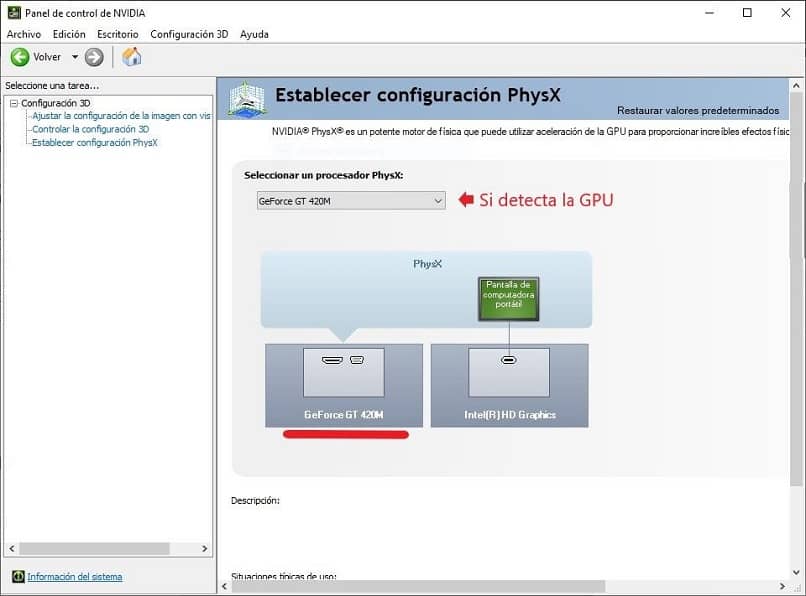
Configurar el efecto ‘sierra’
El antialasing – modo, es una opción que viene desactivada por defecto, al activarla conseguimos eliminar o minimizar las líneas anormales empleando texturas cristalinas, con ello mejoraremos la disposición de la imagen. Sin embargo, las consecuencias serán que el rendimiento que posee será reducido.