Cómo crear textos con relleno de imagen desde Photoshop de forma profesional

Las herramientas con las que cuenta Photoshop, son incomparables al aclarar fotografías oscuras o modificar ciertos aspectos sobre las imágenes. A la par, este programa te permite usar textos con relleno con el fin de que las creaciones sean más originales.
Para cumplir con ello, es importante que conozcas la forma correcta de fusionar texto con las imágenes. Justo en este artículo te enseñaremos todo el proceso para lograrlo. De esta manera, podrás sacarle mayor provecho a las herramientas de Photoshop y no solo insertar texto editable.
- ¿Qué tipos de imagenes son recomendables para rellenar fuentes en Photoshop?
- ¿Cómo combinar más de una imagen como relleno para un texto en Photoshop?
- ¿Qué acciones pueden mejorar la presentación de un texto con relleno de imagen en Photoshop?
- ¿Por qué la resolución del relleno se ve borrosa pero el texto se ve nítido en Photoshop?
¿Qué tipos de imagenes son recomendables para rellenar fuentes en Photoshop?
Si estás empleado cualquiera de las versiones actualizadas de Photoshop, debes conocer el tipo de imágenes que mejor se adapten en los rellenos de las fuentes. Siendo así, que las más acertadas sean todas aquellas que se convierten en vectoriales.
Asimismo, debes considerar que el tipo de imagen afectará la calidad de los rellenos y si escoges una inapropiada, es posible que los resultados finales no sean los esperados. Ante estos casos, es importante que te cerciores de aspectos relacionados a la transparencia y la resolución de las fotos a emplear.
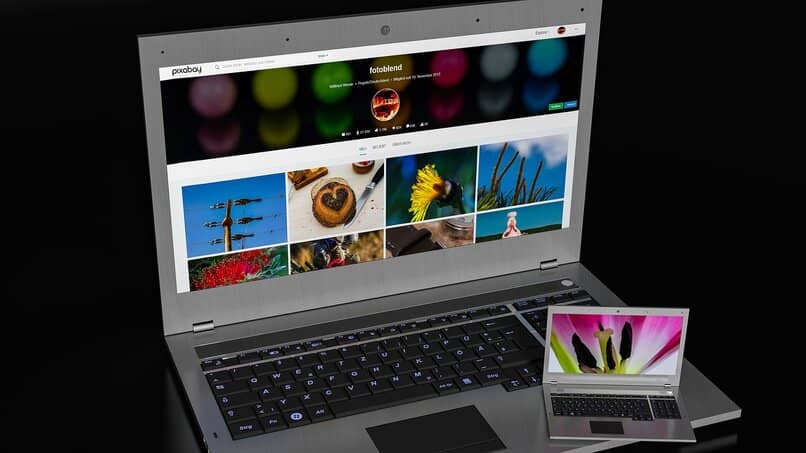
¿Cómo combinar más de una imagen como relleno para un texto en Photoshop?
Sabemos que te gustan un montón de imágenes y que quisieras emplear más de una como relleno de texto en Photoshop. Todo esto, puedes obtenerlo si usas los modos de fusión y las capas de este programa. Para lograrlo, tienes que integrar dos imágenes de manera independiente y combinar los activos duplicando este último.
Así pues, debes hacer clic sobre el botón secundario que aparece dentro del panel Capas y desde allí escoger la imagen que deseas como fondo. En seguida, es fundamental que las dos imágenes encajen a la perfección, ajustando sus proporciones. Después de que encuentres el lugar adecuado, observarás como las dos imágenes quedan fusionadas y listas de anexar al texto.
Ahora bien, la parte de crear el escrito con relleno en estas imágenes fusionadas es sencillo y tienes que seleccionar la imagen y luego la herramienta 'Texto' que está punteada. Escribe lo que desees y haz clic sobre la opción que dice Marco, copiando y pegando la imagen. Además, debes seleccionar el modo fusión, multiplicarlo una vez que se despliegue la ventana emergente.
¿Qué acciones pueden mejorar la presentación de un texto con relleno de imagen en Photoshop?
Cuando fusionas las imágenes y agregas los textos de tu preferencia, puedes añadir diversos efectos que harán más atractiva la presentación. Dentro de la lista, se encuentran las sombras, la opacidad, la saturación, entre muchos más.
Sin embargo, en este apartado te hablaremos sobre la orientación del texto y el suavizado para conseguir acabados profesionales. Ten en consideración, que en Photoshop es válido quitar texto de imágenes cuando quieras.
Modificar la orientación del texto
Modificar la orientación del texto en Photoshop es muy simple, por eso debes escoger tu texto y presionar sobre la opción que aparece en el panel llamada Conmutar orientación de texto. Hecho esto, vas a seguir esta ruta: Capa – Texto – Horizontal. En caso contrario, será: Capa – Texto – Vertical. Eso es todo.

Aplicar un suavizado
Suavizar el borde del texto te ayudará a encontrar una apariencia más prolija, quitando los bordes que lucen irregulares y deforman el contenido. En esta oportunidad, tienes que irte al apartado de Texto y en la pestaña de Capas, hacer clic derecho para que aparezcan las Blendding Options.
Desde allí, vas a activar las opciones que se llaman Stroke, Inner Glow e Inner Shadow y las aplicarás hasta conseguir el efecto que más te guste en tu texto.
¿Por qué la resolución del relleno se ve borrosa pero el texto se ve nítido en Photoshop?
La razón más común por la que la resolución del relleno luce borrosa, se debe al mal enfoque proveniente de la cámara digital empleada. Por lo tanto, tienes que asegurarte de que las fotos a usar tengan el grado de enfoque necesario, reduciendo el ruido y otros elementos negativos.
También, debes cerciorarte de no descargar imágenes de la web que sean muy pesadas o cuyo formato no sea compatible con el programa. De igual forma, Photoshop dispone de diversas herramientas dispuestas a corregir estos errores. Como el filtro, máscara de enfoque, bordes y más.