¿Por qué no se establece la comunicación de Chromecast con Google TV?

Cada vez más Google nos sorprende con sus magníficas evoluciones en dispositivos electrónicos. Y tal es el caso de Chromecast con Google TV. Increíblemente, este es un aparato súper pequeño, puede reproducir nada más y nada menos que contenido por Streaming en tu propio televisor, y lo más gracioso es que esto lo puedes lograr, con solo enchufar el cable HDMI al Chromecast y al TV, que estupendo, ¿verdad?
Pero hay que reconocer, que como todo dispositivo hardware, en algún momento, siempre trae sus complicaciones. Una de estas, es que no se establece la comunicación de Chromecast y Home desde el móvil, y también presenta fallas entre la comunicación de Chromecast de Home. Por eso, que en este artículo te vamos a presentar la solución a estos inconvenientes, a través de los diversos métodos y alternativas. Así que continúa leyendo.

¿Por qué suceden las fallas entre la comunicación de Chromecast de Home?
Si bien Chromecast de Home es un hardware estupendo y tiene un sinfín de funciones, no todo el tiempo termina trabajando de la mejor manera. Por eso, aquí te vamos a indicar unos cuatro problemas comunes que presenta, y el 'Por qué suceden las fallas entre la comunicación de Chromecast de Home'. Así que te invitamos a que continúes leyendo esta información. Para nadie es un secreto que la primera falla que sucede entre la comunicación de Chromecast de Home, es la del WiFi del hogar. Y esto sucede, debido a que se descubrió que los aparatos compatibles con Google Cast, están ocasionando estos inconvenientes de comunicación. Por tal motivo, la tienda Google y las compañías de Routers como Linksys o TP-Link, ya han comenzado a buscar la solución en dichos aparatos.
Cabe mencionar, que dichas compañías han obtenido como resultado, que el problema se origina principalmente del dispositivo móvil. Sin embargo, hay que tener en cuenta que en situaciones, sencillamente son caídas transitorias de WiFi, e inclusive, este en ocasiones se ha quedado hasta bloqueado. Una segunda falla que sucede 'entre la comunicación de Chromecast de Home', es que se pone lenta. Y estas interrupciones suceden, porque el aparato Android que está ya actualizado, se conecta a la misma red del Chromecast de Home.
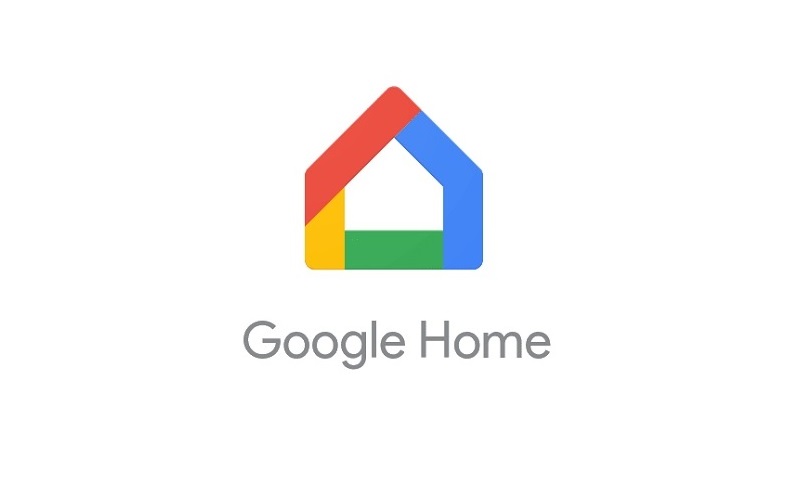
La tercera falla que se nos presenta, es que el Chromecast Home se reinicia solo, y esto sucede debido a que posiblemente algo salió mal al momento de 'una actualización de Firmware'. Otra posibilidad, es que quizás se estropeó una parte clave de los datos en el aparato, ocasionado por un problema en la fuente de alimentación. Como última falla, entre tantas que existe, te podríamos mencionar el que no se escucha tu Chromecast de Home, y esta falla sucede debido a que tienes problemas con la bocina, con el cable o con la fuente de alimentación.
¿Qué se hace para restablecer la comunicación de Chromecast Home desde el móvil?
Ya vimos el 'Por qué suceden las fallas entre la comunicación de Chromecast de Home'. Y eso que solo se te señaló algunas de las razones por las que quizás se dan esas fallas. Pero en esta parte, te vamos a dar la solución a dichos problemas. Por eso, vamos a comenzar a indicarte 'Qué se hace para restablecer la comunicación de Chromecast desde el móvil y luego, qué se hace para restablecer la comunicación de Chromecast Home desde el móvil', así que presta mucha atención.
Para restablecer la comunicación de Chromecast desde el móvil sigue estos sencillos pasos: Lo primero que debes hacer es conectar Chromecast a datos móviles. Esto lo logras, entrando en el menú de ajustes de tu dispositivo móvil y luego comienza a buscar la elección titulada Zona WiFi portátil. En algunos dispositivos también puede salir como Punto de acceso WiFi o algo igual. Seguido a esto, procede a Configurar la conexión colocándole una contraseña y posterior activa el lugar para acceder. En este punto, ya puedes utilizar tus datos.

Lo segundo que debes hacer, es mantener el Chromecast conectado a la TV y a la vez encendido. Ten presionado el botón que está ubicado al lado del Chromecast. El botoncito de LED va a comenzar a pestañear, esta luz esta en color amarillo. Una vez que visualices que la luz LED se ponga de color blanco fijo, procede a soltar el botón que tenías presionado y rápidamente verás que el Chromecast se restablecerá.
Ahora, Para restablecer la comunicación de Chromecast Home desde el móvil sigue también estos sencillos pasos: primeramente es importante que sepas que casi siempre, todos los errores que presentan las Chromecast Home, se solventan sencillamente con un reinicio. Esto quiere decir, que si tu dispositivo móvil está conectado a la red usual, y el Chromecast Home no sale como disponible, procede a apagarlo y luego lo vuelves a encenderlo. Así que dirígete hacia la parte de atrás de tu TV, quítale el cable de corriente micro USB, espera unos segundos, y colócaselo de nuevo.
En caso tal de que el problema persista, lo segundo que debes hacer es ubicarte en la parte de abajo de tu Chromecast Home. Allí vas a visualizar un botón debajo del cable de alimentación, procede a mantener pulsado dicho botón, ya que de esta forma es que se te va a restablecer la configuración de fábrica. Luego, ubica un círculo que esta entallado en la base, pínchalo y pasado 5 segundos, el aparato va a empezar a restablecer dicha configuración.

Es de mucha importancia destacar, que para restablecer el Chromecast Home, a veces se debe descartar todos tus datos personales. Esto te envuelve las configuraciones o los datos de tu cuenta de Google que está emparentada con esta. Sea cual sea el problema que presente, muchas veces lo más idóneo es experimentar con reiniciar principalmente el aparato. Ahora bien, si notas que ni haciéndole todas estas configuraciones se te arregla el inconveniente, lo mejor entonces es que le hagas un Hard Reset.
Dicho todo lo anterior, te queremos destacar, que existen otros métodos 'para restablecer la comunicación de Chromecast Home desde el móvil', como lo son: 'Confirmar que la cuenta de Google y la red WiFi sean las mismas, borrar del teléfono los datos de las redes guardadas, forzar la detención de la aplicación de Home y contar con la última actualización de Google Home'. Así que sigue leyendo, ya que aquí te vamos a detallar los pasos de cómo restablecerlos uno a uno.
Confirmar que la cuenta de Google y la red WiFi sean las mismas
De pronto has escuchado que algunos de tus amigos comenta que tenían inconvenientes con el Chromecast, ya sea no permitiéndoles restablecer la comunicación desde el móvil. Y que esto fue motivado a que no confirmaron con antelación que la cuenta de Google y la red WiFi fueran las mismas. Por eso, decidiste 'Confirmar que la cuenta de Google y la red WiFi sean las mismas', pero no sabes cómo hacerlo.

Pues te informamos que esto es sencillo de saberlo. Solo deberás seguir estos pasos básicos: Primero, procede a abrir la cuenta de Google pulsándolo en el dispositivo. Visualiza en la parte de arriba, en la esquina del lado derecho, la opción de Configuración, al ya tenerlo ubicado, procede a cliquear encima de él. Al hacerlo, te va a salir la información del dispositivo. Al estar allí, vas a ver tu red WiFi, y esta debería estar conectada a la cuenta de Google. En caso de que no sean las mismas, allí mismo pulsa la opción titulada Cambiar la red WiFi y listo.
Borrar del teléfono los datos de las redes guardadas
Si se da el caso de que quieras 'restablecer la comunicación de Chromecast Home desde el móvil, borrando del teléfono los datos de las redes guardadas', tienes que tener presente el tipo de modelo del dispositivo. Igualmente, casi siempre el procedimiento en cualquiera de los dispositivos móviles, son los mismos. Indistintamente, te traemos los pasos a realizar para 'Borrar del teléfono los datos de las redes guardadas' en un dispositivo móvil Android, así que síguelos:
Primeramente, procede a entrar en el menú de Ajustes ubicado en el dispositivo móvil. Luego escoge la selección titulada WiFi e ingresa en su menú. Estando allí, vas a visualizar todas las redes WiFi a las que tú puedes conectarte y además a todas a las que estas conectado en ese momento. Entonces para borrar del teléfono la red WiFi a la que te encuentras en el presente conectado, procede a pinchar encima de la que vas a borrar y luego cliquea en la selección Olvidar.
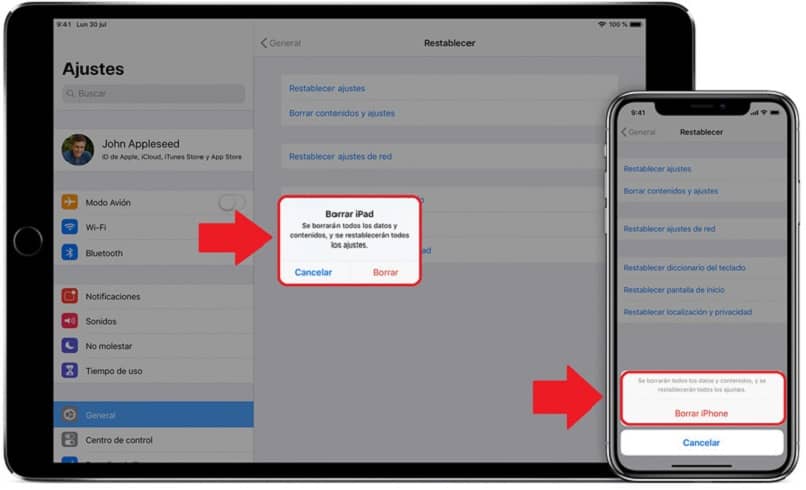
Sin embargo, si se presenta el caso de que no estés conectado a una red WiFi, pero que igual deseas 'Borrar del teléfono los datos de las redes guardadas', vas a tener que dirigirte hasta la opción titulada Redes Guardadas. Cuando entres allí, vas a visualizar todas las que estén guardadas y en ese instante, vas a poder comenzar a borrar cada red una por una.
Cabe mencionar, que muchas veces la solución de todos los inconvenientes que quizás presente nuestro Chromecast Home desde el móvil, es la de reiniciar tu dispositivo móvil. Como ya es sabido, casi siempre los reinicios de los dispositivos móviles empatados, suelen ser igualmente una excelente medicina para que nuevamente regrese a marchar bien tu Chromecast.
Forzar la detención de la aplicación de Home
Es importante que sepas que Forzar la detención de cualquier aplicación, significa sencillamente detener o no dejar que se instale dicha App. Dicho esto, ahora pasemos a explicarte cómo 'Forzar la detención de la aplicación de Home' para restablecer la comunicación de Chromecast Home desde el móvil: En primer lugar, entra al menú de Ajustes de tu dispositivo móvil Android.
Luego, procede a buscar la opción que lleva su nombre Aplicaciones, entra en ella y procede a localizar la aplicación de Home. Cuando ya tengas ubicado dicha App, cliquea encima de ella, allí vas a visualizar su configuración, el cual deberás pinchar en la opción titulada 'Forzar detención'. Esta acción va hacer que la App se pare completamente y deje de establecerse en tu dispositivo. En caso de que no desees observarla y no logras desinstalarla, procede a escoger la elección llamada Inhabilitar y listo.

Contar con la última actualización de Google Home
Cuando se tiene a Google Home desactualizado, esto te puede traer como resultado que no te salgan los dependientes de transmisión en muchas de las web Apps. Entonces, como ves, es muy necesario 'Contar con la última actualización de Google Home' y también esto es beneficioso, 'para restablecer la comunicación de Chromecast Home desde el móvil'. Por tal motivo, para que tengas la última versión de Google Home, debes realizar estos pasos:
Primeramente procede abrir la Aplicación de Google Play Store. Posteriormente cliquea sobre el Menú y seguido en la selección Mis Apps y juegos. Estando en este punto, dirígete a buscar la Aplicación de Google Home y pulsa en Actualizar, y eso es todo. Ya puedes disfrutar de su última versión, y quizás con este procedimiento ya logres restablecer la comunicación de Chromecast Home.
Cabe destacar, que este método de actualización de la última versión de Google Home, te permitirá también configurar 'tu bocina o pantalla Google Nest o Home, Chromecast, TV o bocina con Chromecast integrado o bocina del Asistente de Google' esta opción de facilita personalizar tu fondo de pantalla, para hacerlo más atractivo. A la vez, que te admitirá adquirir otras nuevas funciones y por ende, esto te permitirá disfrutar de un mejor servicio.

¿Cómo se puede solucionar la falla de conexión de Chromecast utilizando otras alternativas?
Querido lector, si has alcanzado llegar hasta este punto del artículo, es porque quizás te topas con la ardua complicación de tener que combatir con una 'falla de conexión de Chromecast' a la que no le has encontrado solución. Pero mantente tranquilo, para todo hay una solución, y aquí te vamos a indicar 'Cómo se puede solucionar la falla de conexión de Chromecast utilizando otras alternativas'.
Claro está, sabemos que hay diferentes motivos por las que Chromecast está presentando estas fallas de conexión. Pero resulta, que en casi todos los inconvenientes, se debe a algún cambio en la configuración, y esto es lógicamente remediable y en tan solo poco tiempo. Así que en esta guía, te traeremos otras alternativas como lo son:
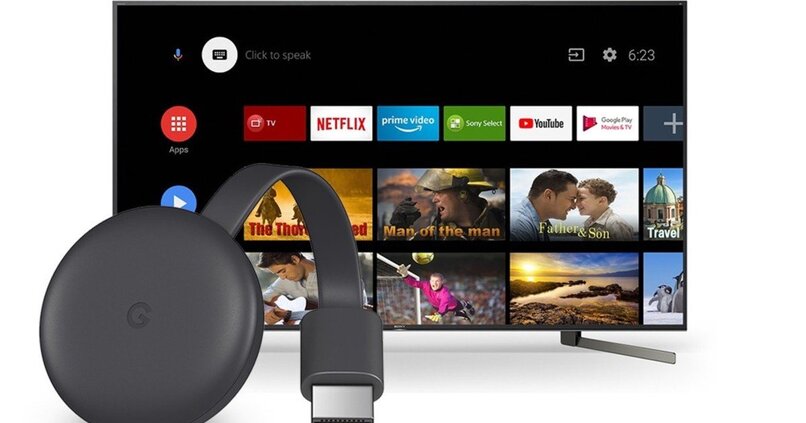
Hacer reset al Chromecast
Es importante que sepas, que hacer un reset, que significa en español reseteo, sencillamente significa que vas a dejar tu aparato Chromecast como si fuera nuevo de Fábrica. Esto quiere decir que te va a borrar todo lo que tengas en tu dispositivo. Cabe destacar, que lo que no te va a borrar son tus Apps. Elementalmente, solo va a cambiar el número de caracterización de tu chromecast.
Esto va a ser completamente notable en todos los dispositivos a los que se le realiza el reset, ya que al final, se deberá configurar de nuevo. Ahora, te vamos a explicar cómo hacer reset, para que puedas solucionar la falla de conexión de Chromecast'. Primeramente, tienes que mantener pulsado por tan solo 25 segundos el botón que está en la parte de atrás, o en algunos casos, en la parte de arriba del Chromecast.
Luego vas a visualizar que la pantalla de tu TV queda como en blanco. En ese punto, procede a dejar de pulsar el botón y enseguida verás que se comienza a ejecutar el reinicio del chromecast, esto quiere decir, que ya se finalizó el reset o reseteo. Fíjate, que aunque no perdiste ninguno de los datos en cuanto a las aplicaciones como se mencionó anteriormente, si deberás configurar tu Chromecast como si fuera nuevo.
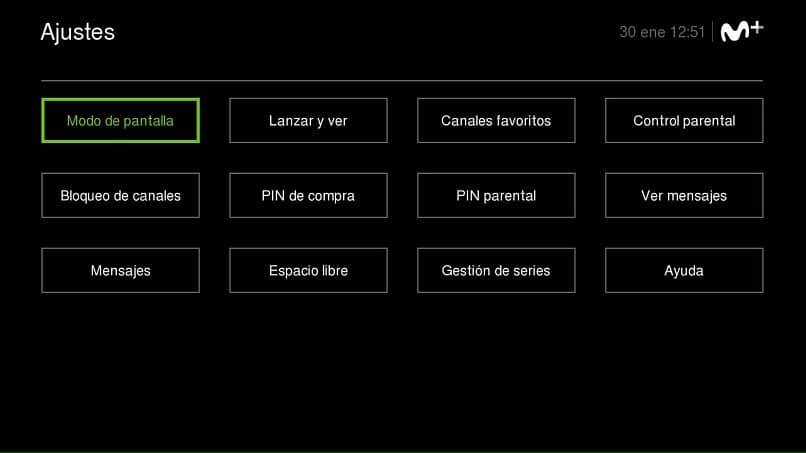
Asimismo, te recomendamos que uses otro dispositivo móvil, si llegas a realizar de nuevo este tipo de reseteo. Esto quiere decir, que si en el proceso en el primer ensayo vinculaste el Chromecast con tu aparato móvil, deberías en ese segundo intento, descargar la Aplicación en el móvil de otra persona de tu casa y nuevamente intentarlo.
Otra manera de hacer reset al Chromecast para resetear la configuración original de estos dispositivos, es siguiendo uno de las dos técnicas que te presentamos a continuación: primeramente debes abrir la Aplicación de Google Home, estando dentro, pulsa tu aparato Chromecast y posteriormente entra en el menú de Configuración. En la parte de arriba, en toda la esquina lado derecho, cliquea en la opción Más. Posteriormente, pincha en la selección titulada Restablecer la configuración de fábrica.
Resetear el módem
El resetear el módem es otra magnifica alternativa para solucionar la falla de conexión de Chromecast. Y no solo eso, este reseteo también te mejora o te pone más rápido el internet cuando estas conexiones están muy lentas. Aunado a ello, te solventa las problemáticas usuales, ocasionadas por las redes inalámbricas. Así que si deseas solventar todos estos inconvenientes relacionados a la conexión a internet, te recomendamos que sigas estos pasos para resetear el módem:
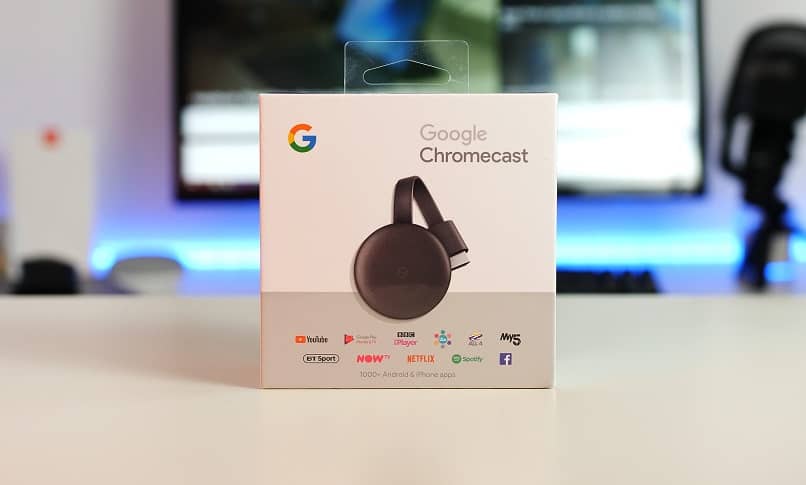
Lo primero que debes hacer, es desconectar los cables conocidos como Ethernet. Luego desconecta también, los cables de alimentación del módem. Cabe destacar, que hay módems que utilizan pilas de recarga, el cual igualmente deberás retirar. Ya pasado unos dos o tres minutos de apagarse el módem totalmente, que por cierto, esto lo podrás confirmar visualizando que todas las luces estén apagadas, procede a conectar nuevamente todos los cables, tanto el Ethernet, como el de alimentación.
Cerciórate de que la luz de internet este encendida y que se quede completamente fija. Posteriormente, evidencia que la conexión a internet este marchando de forma correcta. Ya en este punto todo debería estar solucionado. Pero en caso de que el inconveniente persista, deberás contactar a tu técnico de internet. Cabe destacar, que otra recomendación que te vamos a dar al momento de resetear el módem, es la de tener descargada la App Home para Chromecast en tu dispositivo móvil Android, ya que ambos se armonizan normalmente.
Utilizar la extensión de HDMI en Chromecast
Otra alternativa por la que se puede solucionar la falla de conexión de Chromecast, es utilizar la extensión de HDMI en Chromecast. Esta extensión la vas a encontrar en la caja donde te vino tu dispositivo Chromecast y se usa para conectarlo al puerto HDMI, pero debe ser a unos cuantos centímetros de distancia. Esta extensión de HDMI vino con la misión de darte un poco más lugar entre tu Chromecast y tu televisor, para así divisar las redes WiFi.
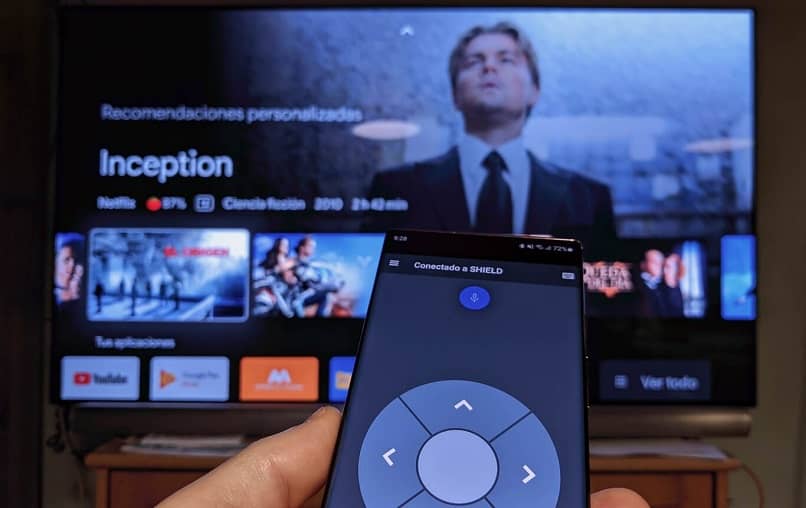
Entonces, La razón principal por la que utilizar la extensión de HDMI en Chromecast', es que separa el aparato Chromecast de tu TV o de lo que este conectado. Esto permite que mejore la recepción y deja que las diferentes señales WiFi que están presentes, examinen mucho más la pequeña antena que trae este aparato.
La segunda razón, es que el espacio del puerto HDMI puede estar aglomerado por muchos cables o TVs, y esto puede ocasionar, que vas a desaprovechar la fuerza de recepción. Esto ocasionaría, el que persista el problema de conexión.
Mantener a una corta distancia al módem y al Chromecast
Otra razón por la que se presentan la 'falla de conexión de Chromecast', es que el módem está colocado a una larga distancia del dispositivo Chromecast. Si ese es tu caso, entonces la solución está primeramente en que deberás instalar un repetidor WiFi, que incremente la señal y la retransfiera a una mayor distancia. Cabe destacar, que te decimos que coloques un repetidor WiFi, porque estos son más económicos que los módems.

Como segunda solución, está en el hecho de colocar un módem más potente. Lo bueno de colocar un nuevo módem con más fuerza, es que estos no te van a costar tan caro. Y aunado a ello, vas a tener otros rápidos beneficios, debido a la gran cantidad de antenas existentes con mayor señal que el módem de serie de la operadora. Asimismo, este tipo de módems comerciales usan métodos modernos como es el caso del Beamforming, que descubre la colocación de los aparatos y ubica la señal WiFi para que ellos lo reciban.
Como tercera solución, sencillamente Reubica el módem. Ejemplo, si este está colocado en un lugar distanciado al Chromecast como en el cuarto o en la sala. Lo que debes hacer es acercarlo. Es más, a veces hay momentos en los que quizás el módem está cerca, pero lo tienes oculto.
Tener la red inalámbrica en 2.4GHz
La última alternativa que tenemos para solventar la falla de conexión de Chromecast, es tener la red inalámbrica en 2.4GHz. Esta es una de las frecuencias por las que trabajan las redes WiFi, y la otra es la de 5GHz. Estas dos frecuencias las está trayendo la mayoría de los módems actuales que son duales. Pero en este punto, vamos a hablarte la red inalámbrica en 2.4GHz que es la que necesitas, porque los Chromecast marchan bien solamente con esta.

Debido a su baja repetición, la red inalámbrica en 2.4GHz logra penetrar cuerpos consistentes de manera más fácil, por eso es la mejor opción para solventar la falla de conexión a través del aparato de transmisión Chromecast. Entonces si tu módem es dual, utiliza la red de 5 GHz para conectar tu dispositivo móvil, la PC y otros dispositivos inteligentes y deja la red inalámbrica en 2.4GHz solo para el Chromecast.
Para que puedas saber si tienes la red inalámbrica en 2.4GHz en tu módem, procede a entrar en el menú de configuración de tu módem o visualiza si está en la parte de abajo. Chequea si contiene muchas elecciones. Si ese es el caso, debes cerciorarte, de estar conectando tu Chromecast con la red inalámbrica en 2.4GHz. En caso de que no tengas la sencilla elección de conectarte a otras frecuencias, cerciórate de pulsar en la opción titulada Activar modo invitado, en el momento que estés realizando la configuración de tu Chromecast.
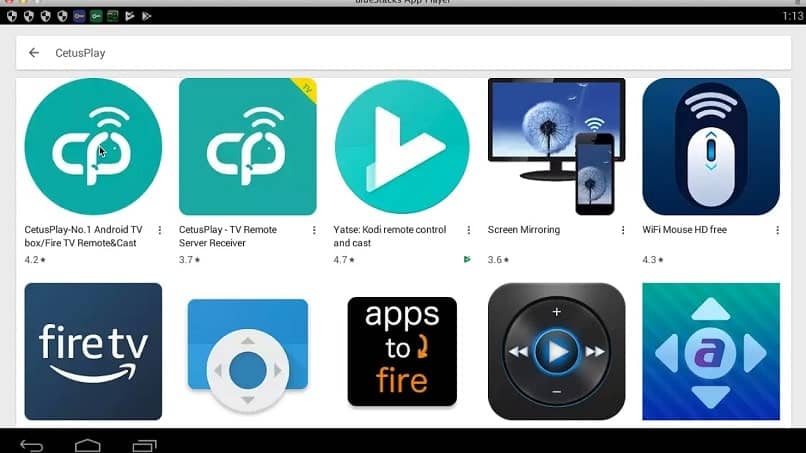
Cabe destacar, que la única desventaja que presenta la red inalámbrica en 2.4 GHz, es que esta igualmente es compartida por los módems de tus vecinos. Para solucionarlo, lo haces cambiando el canal de la red WiFi. Hay distintos canales dentro de la red inalámbrica en 2.4GHz, y debido a que casi todas las personas dejan el canal usualmente, nos encontramos con que hay unos más repletos que otros.
La buena noticia para este inconveniente, es que hay Apps que te ayudan a detectar los canales de las señales que te rodean, y así saber cuál se encuentra libre. Para ello, podrías usar la Wifi Analyzer, esta es una aplicación para los dispositivos Android. Para los dispositivos iOS tenemos la aplicación Network Analyzer. Estas aplicaciones son estupendas porque las informaciones que te dan las puedes ver y aunado a ello, te indican cuales son los canales que puedes utilizar.

Estas Apps sencillamente las instalas en tu dispositivo móvil o en tu tablet y procedes a moverte buscando la señal por toda la casa, hasta encontrar los distintos puntos, y el canal que utilizamos. Este cambio se hace de forma sencilla, solo entrando en el menú de configuración de tu módem y también ingresando al menú de configuración del WiFi. Y cuando veas la selección para cambiar el canal, procede a cliquearlo y eso es todo.