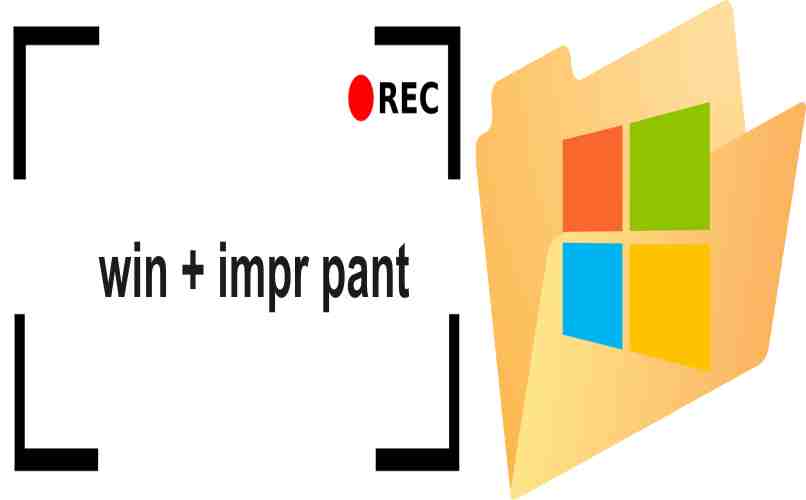¿Cómo guardar capturas de pantalla automáticamente en mi computadora?
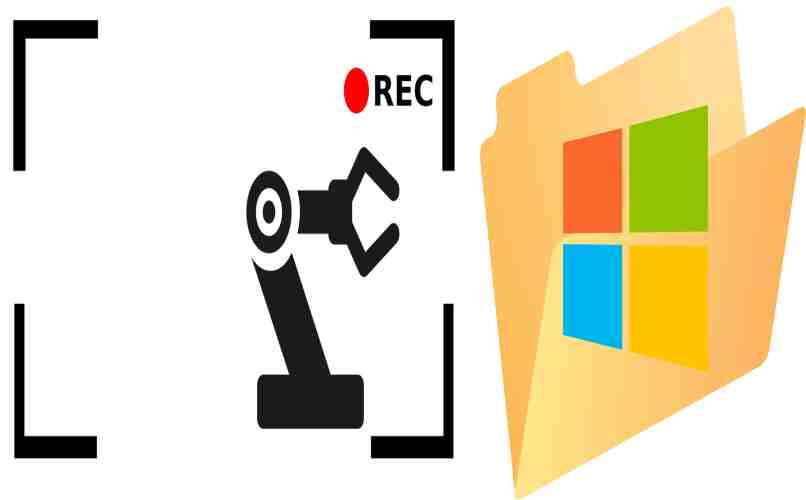
Es muy fácil hacer una captura de pantalla con cualquier móvil, pero debes saber que también puedes hacerlo desde tu computadora, la diferencia es que existen varias maneras en que se toma la captura, una es para guardarla de forma automática y otra para mantenerla en el portapapeles hasta su uso.
De igual forma, tienes la ventaja de usar aplicaciones de terceros como el software Lightshot o de forma nativa usando las herramientas del sistema Windows. Es muy importante saber que esto es válido para cualquier versión de Windows que uses.
https://youtu.be/Xe7xMFv2Iyc
¿Cómo hacer una captura de pantalla en Windows 10?
Existen aplicaciones para grabar la pantalla de Windows 10 que se encarga de hacer capturas de pantallas, pero también el sistema cuenta con su propia herramienta, lo que nos brinda la opción de hacer capturas de pantalla sin descargar nada. Aprende cómo hacerlo de la siguiente manera:
De pantalla completa
El método más sencillo para hacer una captura de pantalla de forma completa es pulsando la combinación de teclas ‘Windows + ImpPnt’, la tecla Impr cambia un poco su nombre de acuerdo al modelo del teclado, puedes buscar en tu navegador donde está ubicada la tecla de imprimir usando los datos de tu modelo de teclado.
Asimismo, al usar esta combinación de teclas se guarda de forma automática tu captura en la carpeta de ‘Captura de pantalla’ Ubicada en imágenes. Si es la primera que realizas, entonces esta carpeta se crea de forma automática, solo abre el explorador de archivos y ve a la carpeta de imágenes.
De una sola ventana
Para realizar una captura de pantalla especificando solo una ventana, debes usar la herramienta de recortes predeterminada de Windows 10, ya que desde la combinación de teclas no es posible. Aprende como hacerlo de la siguiente manera:
- Abre la herramienta de recortes en Windows 10, pulsa inicio y usa el buscador, o también puedes ejecutar el comando ‘snippingtool’.
- Pulsa en donde dice ‘Modo’ para mostrar las opciones.
- Activa la opción de ‘Recorte de ventana’.
- Notarás que el cursor cambia por una mano de selección, solo pulsa en la ventana que desees tomar la captura.
- Se abre una vista previa de la captura hecha en la herramienta de recortes.
- Da clic en ‘Archivo’ y luego en ‘Guardar como’.
- Escoger el formato de salida ya sea PNG o JPG.
- Pulsa en guardar y listo.
¿Cuáles son los pasos para guardar capturas de pantalla automáticamente?
Es importante saber que al usar la herramienta de recortes para hacer capturas de pantalla estamos realizando el procedimiento de forma manual. Es decir, que no se hace solo, pero por supuesto, esto no aplica cuando realizamos una toma de la pantalla completa. Asimismo, podemos usar alguna app que guarde las capturas hechas. Aprende cómo hacerlo de la siguiente manera:
Usando win + impr pant
Al usar la combinación de teclas ‘Windows + impr pant’ para realizar una captura de pantalla, estas se guardan de forma automática, pero debes saber que no podemos especificar alguna ventana o un fragmento en específico. Ya que solo se toma la pantalla por completo.
La ventaja es que después podemos ubicar nuestra captura de pantalla y con algún programa de diseño como Paint 3D puedes recortar el pedazo que necesitas, ya sea una ventana o un fragmento en específico. Un tip que debes saber es que al pulsar las teclas tu pantalla hace un parpadeo que confirma que tuvo éxito la captura.
Con el software Lightshot
El Software Lightshot es una herramienta muy útil para realizar capturas de pantallas y que estas se guardan de forma automática en tu PC con Windows 10, lo único que debes hacer es configurarlo de la siguiente manera:
- Descargar e instalar el programa de Lightshot en tu PC Windows 10.
- En el icono que se muestra en el escritorio pulsa sobre él con el clic derecho para mostrar el menú de opciones.
- Entra en ‘Opciones’.
- Pulsa en la pestaña de ‘Teclas de acceso rápido’.
- Activa la casilla de ‘Salvar instantáneamente la captura de pantalla completa’.
- Personaliza las teclas de este comando y listo.
Del mismo modo que la herramienta de recortes, al pulsar la combinación de teclas personalizadas notaras que se guarda una captura de pantalla de forma automática, se recomienda crear una cuenta en Lightshot con el fin de poder usar todas las características o funciones que el software ofrece.