¿Cómo instalar máquinas virtuales de VirtualBox en Linux? - Configuración

Los sistemas operativos hoy en día son tan eficientes, que cuesta bastante decidirse por uno o por otro, desde luego que sabemos de la popularidad de Windows que resulta muy fácil de actualizar y MacOS que goza de la confianza de sus usuarios gracias a la vasta experiencia que traen desde sus inicios y que los han convertido en los líderes que son hoy en día. Aun así, cuando hablamos de programación, lo más seguro es que el sistema operativo que nos viene a la mente sea Linux ya que en el ámbito de GNU/Linux el tópico más común gira en torno a las pruebas de distintas distribuciones.
Esta es sin duda una tarea que se ha convertido en algo viral en los últimos tiempos gracias a las llamadas máquinas virtuales que nos permiten la instalación de todos los sistemas operativos que queramos sin la necesidad de eliminar contenido de nuestro ordenador ni de realizar particiones al disco duro. Para este artículo traemos el procedimiento necesario para la instalación de máquinas virtuales con el Software VirtualBox en sistema operativo Linux, veamos cómo hacerlo.

- ¿Cuáles son los beneficios de tener VirtualBox en tu ordenador Linux?
- ¿Cuál es la fuente más confiable y segura para descargar VirtualBox?
- ¿De qué manera instalar VirtualBox en tu PC Linux?
- ¿Cómo configurar VirtualBox de la forma correcta posterior a la instalación?
- ¿Qué debes hacer para crear tu primer máquina virtual en VirtualBox?
¿Cuáles son los beneficios de tener VirtualBox en tu ordenador Linux?
Sin duda alguna que el uso de máquinas virtuales tiene innumerables ventajas, empezando por el hecho de que el software está separado de nuestro ordenador central físico lo que evita la necesidad de instalar Windows y Linux juntos en la misma computadora, por lo que podemos tranquilamente ejecutar distintas instancias del sistema operativo en tan solo una pieza de hardware, algo que algunos años atrás era impensable, esto por su puesto si hablamos de costos, representa un ahorro en cuanto a espacio físico, gastos de gestión y tiempo en el caso de que se tratase de una empresa.
Adicionalmente las máquinas virtuales también admiten aplicaciones heredades, lo que reduce significativamente la necesidad de migrar una aplicación vieja a un sistema operativo más nuevo. Por último, las máquinas virtuales pueden ser utilizadas por los distintos desarrolladores para probar distintas aplicaciones en un entorno que no representa ningún riesgo. Así como estas, existen al menos 5 ventajas adicionales que nos pueden llevar a tomar la decisión de instalar una máquina virtual, veamos cuales son.
No requiere virtualización de hardware
Gracias a los avances de la tecnología, en especial la tecnología de virtualización, es posible conceder que las máquinas virtuales puedan extraer de forma directa el hardware físico de nuestro respectivo equipo host por lo que no es necesario virtualizarlo, esto trae un efecto positivo al mejorar el rendimiento de estas máquinas. Su activación es bastante sencilla, bastará con trasladarnos hasta las propiedades de las configuraciones en la máquina virtual y justo en el apartado sistema, tendremos al alcance esta opción de manera que la podemos activar y desactivar a voluntad.

Permite añadir las Guest additions
Esta interesante aplicación cuenta con muy buenas herramientas adicionales que una vez que las instalamos en el sistema operativo virtual, mejora significativamente el rendimiento de la máquina, gracias a estas Guest Additions podemos hacer el proceso de copia y pega de archivos con tan solo arrastrarlos desde la maquina física hasta la virtual debido a que el portapapeles de ambas están sincronizados, algo adicional que es posible debido a las herramientas extras, es la entrada y salida con el ratón en lugar de presionar la combinación de teclas. También gestiona de mejor manera el hardware virtual y los recursos requeridos.
Puedes crear grupos de máquinas virtuales
Gracias a la acción de estas aplicaciones extras, podemos crear varias máquinas virtuales de acuerdo con nuestras necesidades y agruparlas en grupos para controlarlo mejor sin perder sus funciones de inicio, pausa, cierre, estados de guardado y restablecimiento, asimismo podemos conectar de manera física la máquina virtual al router la traes de un puente de conexión, además el programa también admite la adición de carpetas compartidas desde el ordenador host al equipo virtual de ser necesario para su uso en el modo de conexión NAT.
Administra tus máquinas remotamente
La función de compartir archivos remotos es también uno de los beneficios de VirtualBox ya que esta función está integrada en el programa. La configuración para compartir archivos remotos es bastante sencilla y solo se debe hacer una vez y apuntar la ruta que toma el archivo hasta el directorio que se quiere compartir. Todo esto debido a la extensión VirtualBox Remote Desktop Extension. Es en verdad un proceso fácil y una enorme ventaja que la hace diferente a muchos programas de su clase.
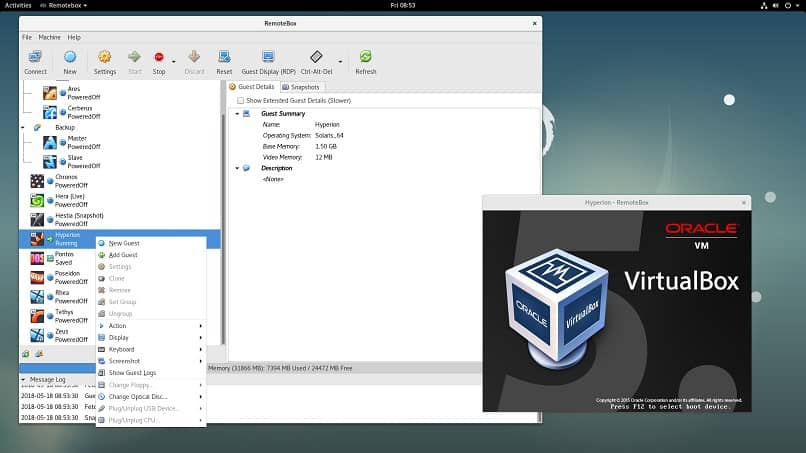
Compatibilidad con SMP, USB, full ACPI, iSCSI y PXE
Además de todos los beneficios antes descritos, otro de los beneficios es que su soporte integral de hardware es compatible SMP, USB, full ACPI, iSCSI y pxe así que puede funcionar perfectamente bien con cualquiera de ellos por lo que no debe preocuparnos mucho este asunto. De modo que por todas las ventajas y beneficios descritos, VirtualBox es nuestra mejor opción para crear una máquina virtual en Linux
¿Cuál es la fuente más confiable y segura para descargar VirtualBox?
La fuente más confiable y segura para la descarga de este software es sin duda alguna su página web oficial, recordando que apenas introduzcamos el nombre del programa en el buscador, nos aparecerá una serie de páginas garantizando contar con la aplicación pero la verdad es que desconocemos la procedencia del archivo por lo que lo mejor siempre es irnos por los medios oficiales donde de seguro encontraremos la versión más actualizada del software.
¿De qué manera instalar VirtualBox en tu PC Linux?
Para instalar VirtualBox apropiadamente en el ordenador, debemos ubicarla, para lograrlo tenemos a nuestro alcance varios métodos disponibles, sin embargo, como lo mencionamos en los párrafos anteriores, buscarla por la página web oficial del programa y descargarla, lo siguiente es abrir una terminal e introducir el código ‘sudo apt-get install virtualbox’ cabe destacar que este código solo funciona con Ubuntu que es un sistema operativo fácil de descargar y actualizar, para otros sistemas existen otros código, una vez que activemos el comando, comenzará la instalación del programa.

¿Cómo configurar VirtualBox de la forma correcta posterior a la instalación?
Para la configuración de nuestra máquina virtual debemos crear el disco duro, para ello debemos seleccionar es la segunda opción de las disponibles que dice ‘Crear un Disco Duro Virtual Ahora’ y hacemos clic en ‘Crear’, luego el asistente nos pedirá que configuremos el almacenamiento, acá debemos seleccionar la primera opción ‘ Reservado Dinámicamente’ para que utilice el espacio de nuestro disco físico a medida que se va llenando, pulsamos ‘Siguiente’. Ahora debemos definir la ubicación del archivo y tamaño del mismo y nuevamente hacemos clic en ‘Crear’ para completar el proceso.
¿Qué debes hacer para crear tu primer máquina virtual en VirtualBox?
Para empezar, tenemos que ingresar la aplicación de VirtualBox, y nos vamos al menú ‘Máquinas’, dentro seleccionamos la opción ‘Nueva’, en la pantalla nos solicitará un nombre que tenemos que asignar a la máquina virtual, además se debe seleccionar la carpeta donde se guardarán los datos y también el tipo de sistema operativo que deseamos utilizar y su versión, luego hacemos clic en ‘Siguiente’. El paso siguiente es definir la memoria Ram que pulsamos ‘Siguiente’ para culminar el proceso de creación de la máquina virtual.