Cómo poner el teclado en el idioma Hebreo en tu dispositivo Android ¡Sencillo y rápido!

Para escribir cualquier información en nuestro dispositivo electrónico precisamos de un teclado; el cual ha sido desarrollado en base a las antiguas máquinas de escribir. Ahora bien, a pesar de que día a día aparecen en el mercado equipos nuevos y más sofisticados, ninguno de ellos desplaza esta esencial herramienta. Todos y cada uno cuenta con el teclado básico que todos conocemos, bien sea en forma física o digital.
Por supuesto, existen muchos modelos y marcas, pero siempre podrás configurarlo a tu gusto para aprovechar al máximo sus beneficios. Por ejemplo, “cambiar el idioma”. Los teclados vienen por defecto en el idioma del país donde se adquirió y al cambiarlo, por lo general varían en la posición de los caracteres especiales. No obstante, al establecer un idioma con un alfabeto distinto al otro, se superponen los símbolos del idioma en la parte alfanumérica del teclado. Este es el caso del idioma hebreo.
A fin de modificar el idioma del teclado y cambiarlo a hebreo es preciso seguir una serie de pasos. Por ello, hemos preparado este tutorial, para que puedas escribir en hebreo cuando gustes. También hemos incluido diferentes programas y aplicaciones que resultan útiles para realizar el cambio. No importa el dispositivo que utilices Windows, MAC, Android o iPhone, esta guía es para ti.
Nota: antes de cambiar al idioma hebreo es vital que poseas conocimientos sólidos sobre el mismo.
- ¿Cómo funciona un teclado con letras y caracteres hebreos?
- Paso a paso para poner en Hebreo tu teclado
- Teclado en hebreo en PC – Windows
- Paso a paso para poner en Hebreo el teclado en Ordenadores MAC
- Paso a paso para poner el teclado en hebreo en dispositivo Android
- ¿Cómo colocar el teclado en hebreo en dispositivo iPhone? Paso a paso
- Herramientas virtuales para escribir en hebreo con tu dispositivo
- Alfabeto Hebreo y su equivalencia
¿Cómo funciona un teclado con letras y caracteres hebreos?

Si bien el periférico de entrada es igual que en español, lo cierto es que la distribución si varia notablemente. En el caso del idioma hebreo, la configuración del teclado se distribuye en tres tipos: por defecto (“Normal”) y al presionar las teclas “Shift”, “Shift + AltGr”. Cada una es diferente a la hora de emplearlo.
Nota: es importante que evites utilizar las teclas Ctrl y Alt, pues podrías activar algún menú contextual o alterar las funciones ejecutadas. El hebreo se trata de un lenguaje complejo por ello es vital conocerlo bien.
Función Shift
Gracias a esta tecla es posible activar las vocales largas y las consonantes finales.
Función Shift + AltGr
La combinación de estas teclas activa los acentos.
Función Normal
La función por defecto está conformada con el alfabeto hebreo.
No olvides que el idioma hebreo se escribe normalmente de derecha izquierda, de modo que al comenzar la escritura se ejecutará automáticamente de esta manera.
Paso a paso para poner en Hebreo tu teclado
A continuación te enseñaremos como habilitar el idioma hebreo en cualquier dispositivo electrónico que tengas. Explicaremos como configurarlo con los ajustes del equipo o utilizando algún programa desarrollado para ello.
Teclado en hebreo en PC – Windows
A continuación explicaremos como configurar el idioma del teclado en distintas versiones del sistema operativo Windows. Son pasos muy sencillos y prácticos que podrás realizar en muy poco tiempo.
Windows 7
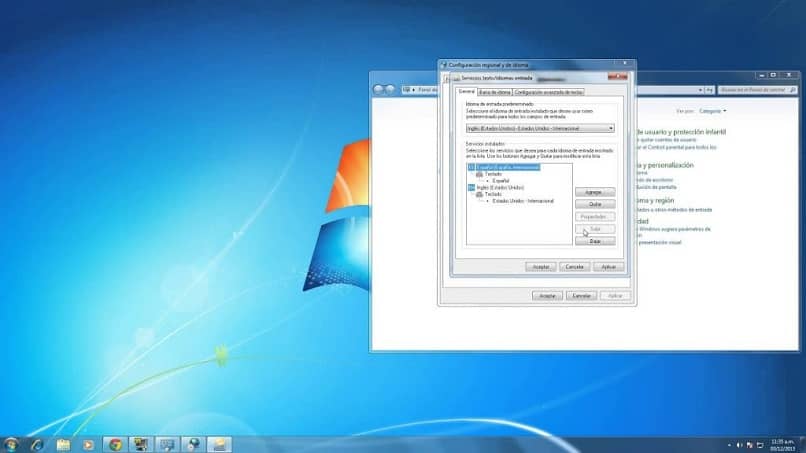
Existen dos formas de acceder a la configuración del teclado. La primera es con la barra de idioma que se encuentra al lado del reloj, se identifica con unas letras en mayúscula dentro de un cuadro gris. La otra manera es dirigiéndonos directamente al panel de control. Los pasos son los siguientes:
- Ubicar la barra de idiomas en la barra de tareas. En nuestro caso aparece con las letras “ES”.
- Presionarla y al abrirse dar clic en la opción “Mostrar barra de idioma”.
- Al hacerlo aparecerá una pequeña barra en la parte superior de la pantalla. Allí deberás hacer clic en donde dice “Configuración”.
- Al abrirse la ventana “Servicios texto / idiomas entradas” deberás presionar el botón “Agregar” que se encuentra en la pestaña “General”.
- En esta parte se mostrará en una ventana los idiomas disponibles. En este caso buscamos hebreo y hacemos clic en el botón “+” para desplegar las distintas opciones. Luego volvemos a presionar el botón “+” en donde dice “Teclado” y elegir “Hebreo / Estados Unidos”.
- En caso de que no veas el idioma puedes dar clic en “Mostrar más” para que se expandan otros idiomas.
- Al hallarlo, puedes proceder a presionar el botón “Aceptar”. Y automáticamente volverás a la pestaña anterior, pero ahora podrás visualizar el idioma hebreo que acabas de añadir, en el apartado “Servicios Instalados”.
- Ya solo falta elegir y pulsar donde dice “Subir” para que se ubique en la lista de idiomas predeterminados.
- Por último damos clic en “Aplicar” y luego “Aceptar. Listo ya se habrá completado el cambio.
En caso no poder acceder desde la barra de tareas, puedes hacerlo desde el panel de control, para ello debes seguir la siguiente ruta: “Menú > Panel de control > Configuración regional de idioma”.
Luego en la ventana que se abrirá, ubicarse en la pestaña “Teclados e Idiomas” y acceder en la parte que dice “Cambiar teclados”. Allí aparecerá el recuadro que ya hemos explicado anteriormente “Servicios texto / idiomas entrada”.
Windows 8
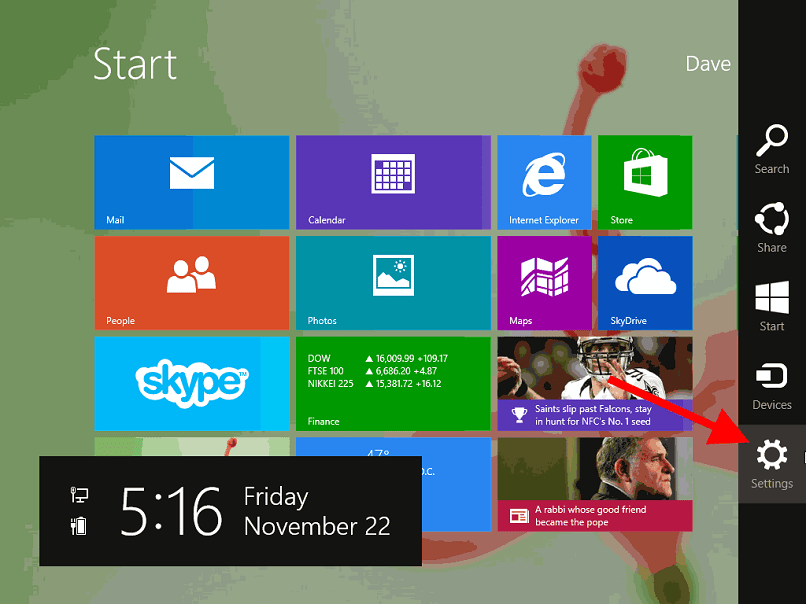
Con esta versión de Windows también se puede realizar la configuración accediendo desde la barra de tareas o desde el la configuración propia del sistema.
- Para entrar a la configuración hay que buscar la barra de Charms bar y hacer clic en “Configuración”. Al abrirse notarás que en la parte posterior aparece la función “Cambiar configuración del PC”.
- Luego en dicha ventana, podrás buscar y seleccionar la opción “Hora e idioma” y después en “Región e idioma”.
- Acá aparecen los idiomas que están instalados por defecto y en la parte de abajo aparece un apartado que dice “Idiomas”. Allí se debe ingresar a “Opciones”.
- Esto desplegará varias opciones entre las cuales se encuentra “Agregar un teclado”. Al acceder en esta parte se abre una ventana con los idiomas. Se debe buscar el hebreo y seleccionarlo y seguidamente hacer clic en “Establecer como principal”.
Windows 10
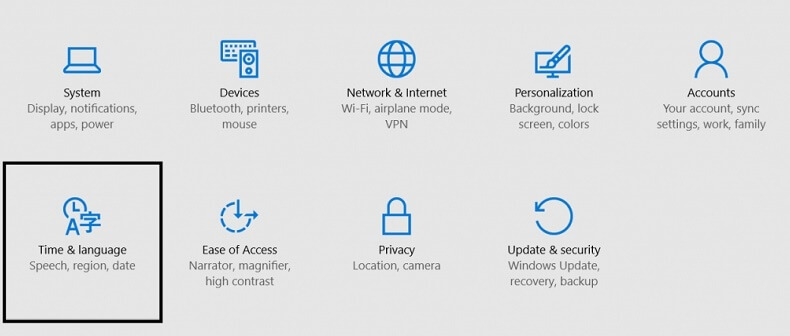
La configuración de idioma del teclado en esta versión se realiza a través del panel de control.
- El primer paso es abrir el menú y dirigirse al panel de control
- Al abrirse la pestaña, buscar la opción “Hora e Idioma”.
- Posteriormente se debe ingresar al apartado “Región e idioma” y luego buscar la parte que dice “Agregar un idioma”.
- En esta parte se mostrarán todos los idiomas disponibles. Al encontrar el hebreo seleccionarlo y listo.
- Seguidamente al volver al menú “Región e idioma” se podrá visualizar el idioma recién añadido. Solo queda terminar de configurar.
- Para ello es preciso ingresar a “Opciones” y se requerirá descargar las opciones del idioma. La descarga puede demorar algunos minutos.
- Al finalizar la descargar, regresa al menú anterior y seleccionar el idioma descargado y presionar en “Establecer como predeterminado”.
- Por último, es importante reiniciar el equipo para que el cambio se complete.
Paso a paso para poner en Hebreo el teclado en Ordenadores MAC
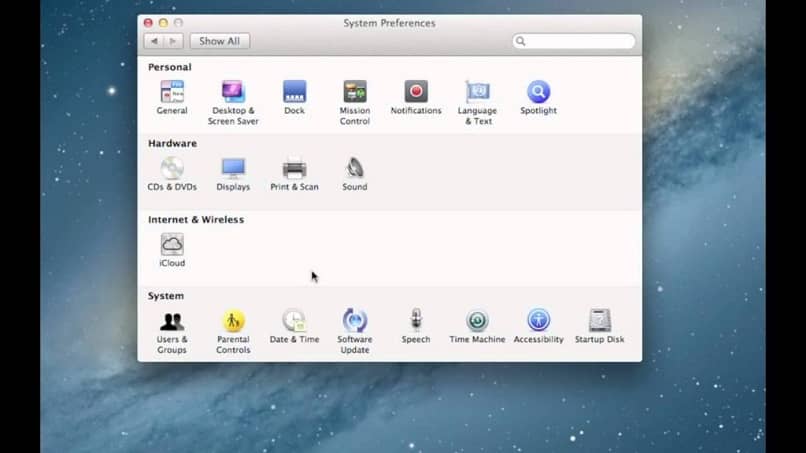
Modificar el lenguaje en ordenadores Mac es muy fácil y práctico pues no solo permite agregar el idioma hebreo sino todos los que desees sin límite. Para ello se deben seguir los siguientes pasos:
- Ingresar a la ventana “Preferencias del sistema” y allí ubicar la opción “Teclado”.
- Al entrar se podrá ver la pestaña donde es preciso marcar la casilla “Mostrar los visores de teclado emoji y símbolos en la barra de menús”. Al hacerlo se activa el indicador con el cual se puede visualizar el idioma utilizado en el momento.
- Seguidamente se debe ir a la pestaña “Funciones rápidas” y luego a “Fuentes de entrada”.
- Al seleccionarlo aparecen algunas opciones. Se debe hacer clic en “Seleccionar la siguiente fuente de ingreso”. Ahora allí mismo es posible escoger la combinación de teclas que se desee usar; si ya está activada se mostrará un triangulo que indica que no es válida.
- El siguiente paso es ingresar en “Fuentes de entrada” a fin de escoger el idioma hebreo y terminar el proceso.
- Cuando se requiera escribir algo se debe presionar la combinación de teclas previamente escogida para activar el idioma.
Paso a paso para poner el teclado en hebreo en dispositivo Android
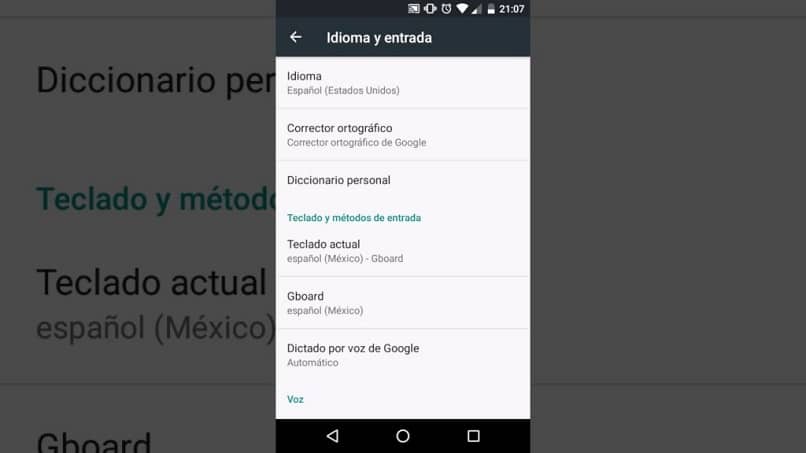
Las opciones de escritura en smartphone o tablets poseen por defecto algunos idiomas predeterminados. Eso puede verificarse en la parte inferior o superior de la pantalla, donde dice el idioma actualmente activo o el icono en forma de “Globo”.
En caso de no aparecer esta opción será preciso dirigirse a la configuración del equipo y realizar la configuración desde allí; de hecho, hay equipos que te permiten acceder a los idiomas desde la configuración del teclado, si esto no funciona no hay problema, siempre puedes contar con las siguientes apps o aplicaciones que recomendamos. Se descargan mediante la Google Play Store, son muy fáciles de ejecutar y no ocupan mucho espacio.
SwiftKey Keyboard
Se trata de la mejor herramienta para configurar el idioma en un dispositivo Android. Las ventajas que le han hecho ganar popularidad son la posibilidad de predecir palabras, la autocorrección inteligente que posee, los diversos emoticones, los diferentes idiomas que ofrece y la facultad de adaptare a cualquier tamaño de pantalla. Por ello es nuestra primera recomendación.
Con esta herramienta puedes escribir en el idioma seleccionado en todas las aplicaciones, solo debes seleccionarlo como predeterminado.
Gboard
Con esta aplicación puedes personalizar el teclado a tu gusto, usando el idioma que desees y adornando tus textos con el gran numero de emoji que posee. Una de sus ventajas es la facilidad de búsqueda gracias a al acceso rápido al buscador.
Touchpal X
Es una aplicación bastante práctica pues con solo presionar la barra de espacio del teclado se puede cambiar el idioma. Además permite escribir mediante voz y está integrado con la función de autocompletado de palabras. Otros de los beneficios de esta aplicación son los temas que contiene, de modo que podrás personalizarlo a tu gusto, y la sincronización con la nube para que así realice automáticamente la configuración en base a tu diccionario personal.
¿Cómo colocar el teclado en hebreo en dispositivo iPhone? Paso a paso
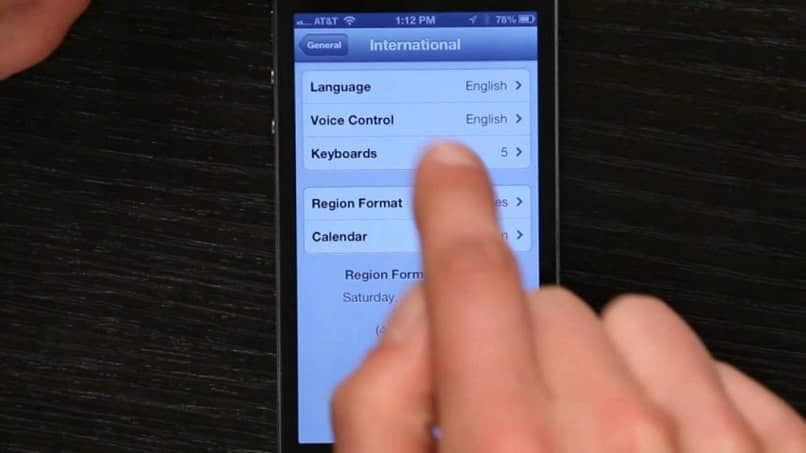
La interfaz avanzada que proporciona la plataforma iOS hace posible modificar tanto la posición del teclado, como el idioma que deseas utilizar. La mejor parte es que estos cambios no afectan el resto de las opciones del móvil. Veamos como realizarlos ajustes:
- Ir a los “Ajustes” del móvil.
- Seguir la siguiente ruta: “Opciones generales / Teclado”.
- Al abrirse la ventana correspondiente hacer clic en la opción “Agregar nuevo teclado”.
- Esto hará que se abra una ventana emergente con los idiomas disponibles. Allí escogemos el idioma hebreo.
- Luego cuando requieras utilizarlo solo basta con dar clic al icono de globo ubicado en la parte inferior del teclado y elegir el idioma previamente agregado.
Herramientas virtuales para escribir en hebreo con tu dispositivo
Para quien desee escribir en hebreo pero sin necesidad de descargar aplicaciones existe la alternativa de utilizar páginas web para sencillamente copiar el texto en hebreo y utilizarlo donde quiera. Veamos algunas:
Teclado virtual (Online–Keyboard.net)
Consiste en un sitio web que presenta en la pantalla un panel de escritura en el idioma que prefieras, en este caso hebreo. Para utilizarlo solo hay que pulsar las letras con el ratón y posteriormente copiar los textos escritos. Es una plataforma muy intuitiva y fácil de utilizar. Además en ella misma se indica como se debe emplear. Ahora bien, esta página web solo puede visualizarse en ordenadores con sistema operativo Windows o Mac.
Teclado virtual (Online–Keyboard.org)
Si bien el nombre es similar que el anterior, lo cierto es que ambos pertenecen a diferentes dominios. Por supuesto ambos ofrecen la posibilidad de escribir en hebreo.
Esta en particular permite escribir desde el hardware. Es una herramienta bastante completa e incluso hace posible añadir acentos, signos y números.
Alfabeto Hebreo y su equivalencia
| א (alef) = A | ט (teith) = TH | ע (‘ain) – sin equivalente |
| ב (beit) = V | י (yod o yud) = I o Y | פ (peh) = P – F |
| בּ = B | כּ (kaf) = K | ף – al final de la palabra |
| ג (guimel) = G | כ = J | צ (tsadeh) = TS |
| ד(dalet) = D | ך – al final de la palabra | ץ – al final de la palabra |
| ה(he) = H | ל (lamed) = L | ק (kuf) = K – Q |
| ו (vav) = V | מ (mem) = M | ר (reish) = R |
| וֹ = O | ם – al final de la palabra | ש (shin o sin) |
| וּ = U | נ (nun) = N | שׁ = SH |
| ז (zain) = Z | ן – al final de la palabra | שׂ = S |
| ח (jeit) = J | ס (samej) = X | ת (tav) = T |