Solución al error de conexión del micrófono en Discord - Guía Paso a Paso

Si lo que nos gusta es el entretenimiento de calidad y seguir de cerca a nuestros gamers favoritos, de seguro que tenemos una cuenta en la mejor plataforma diseñada para ello, claro que sí, estamos hablando de Discord, que hasta la fecha está catalogada como una de las mejores plataformas cuya finalidad es la conexión entre amigos y jugadores que hacen vida en el mundo gaming. Esta aplicación consiste en un servicio de mensajería de tipo instantánea de chat de voz, vídeo y hasta chat de texto que busca establecer y fortalecer la experiencia de los gamers por medio de la comunicación convirtiéndola en una de las mejores redes sociales.
Desde luego que al ser una aplicación tan interesante, esperamos contar con lo mínimo necesario para aprovecharla al máximo por lo que el buen funcionamiento de cada componente es vital. Lamentablemente, aun cuando disponemos de todo lo necesario para disfrutar de nuestra conexión en esta aplicación, la misma presenta un par de fallas que en ocasiones nos descomponen el día, una de estas se relaciona con el ‘Error de Conexión del ‘Micrófono’. Si nos ha pasado, no debemos preocuparnos, es más común de lo que parece y además estamos aquí para ayudar, veamos a continuación como solucionar este problema.
Tipos de errores del micrófono de Discord
El buen funcionamiento de cada elemento es esencial para el máximo aprovechamiento de una aplicación, cada uno de ellos se integran para darnos una experiencia única que además nos genera el deseo de continuar conectados mediante el uso de Discord, después de todo, para eso lo hemos descargado, de hecho el micrófono es uno de elementos principales y de mayor importancia en esta App razón por la cual su activación es fundamental pues es gracias a este que podremos interactuar con el resto de los integrantes en la plataforma.
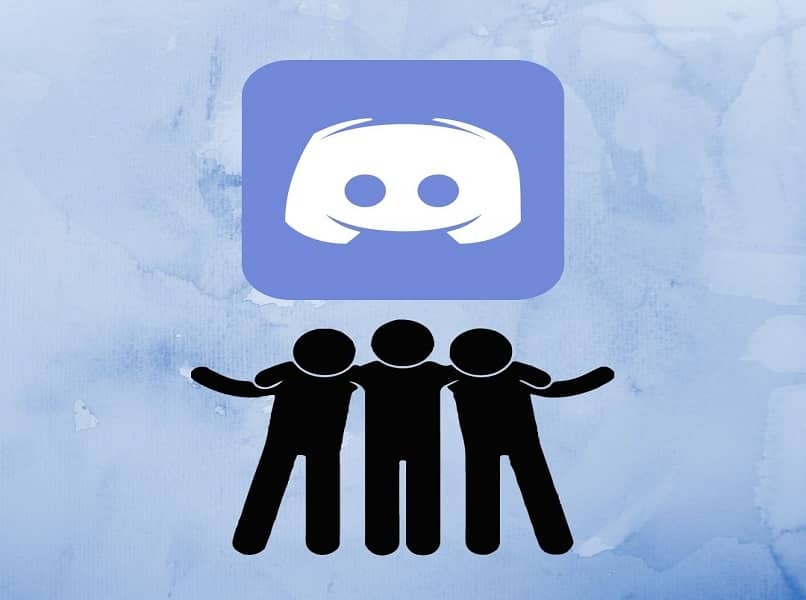
De allí la importancia de detectar el tipo de falla de micrófono y tomar las medidas necesarias para darle solución, queremos conectarnos e interactuar con nuestros compañeros y para ello necesitamos que el micrófono esté al cien por ciento. En los párrafos siguientes enlistaremos algunas de las fallas más comunes que se presentan con el micrófono en Discord de manera que podamos identificar el problema y actuar en consecuencia.
No se detecta entrada de audio
Cuando el programa en ejecución no reconoce ninguna entrada de audio es cuando tiene lugar estos errores de conexión del micrófono, lo que imposibilita la detección del micrófono; como lo que deseamos es que se detecte el micrófono, lo que debemos hacer es realizar un pequeño y muy práctico procedimiento que en poco tiempo arrojará buenos resultados. El primer paso que debemos dar es restablecer y reiniciar todas las configuraciones, luego reiniciaremos nuestro dispositivo.
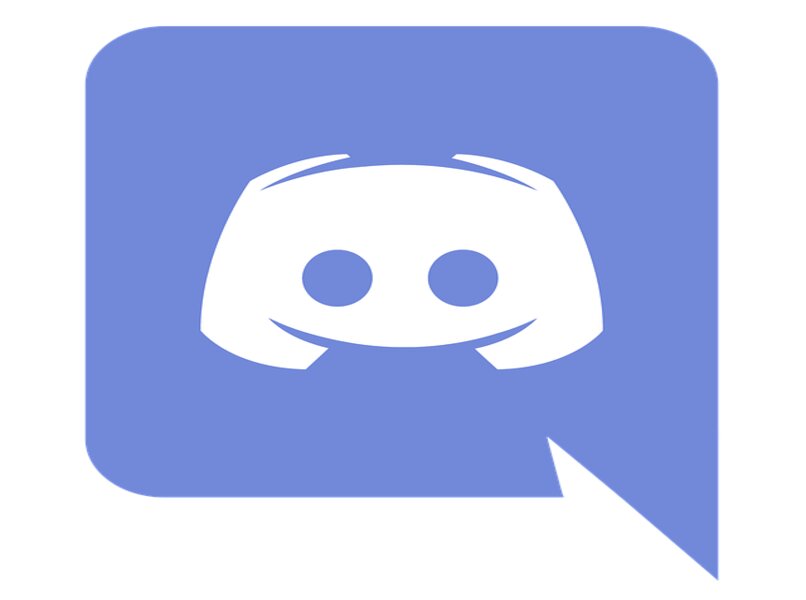
Hecho esto, con paciencia esperaremos hasta observar en pantalla en la aplicación de Discord la notificación de copia de seguridad, justo allí tendremos la oportunidad de restablecer la configuración de la voz, para ello simplemente nos dirigimos a los ajustes de la aplicación y luego ingresamos a ‘Voz y Vídeo’ luego nos vamos deslizando hacia la parte más baja del menú en pantalla hasta encontrar el apartado en el que podremos configurar el dispositivo de entrada que utilizaremos para escuchar. Así de fácil podemos resolver este inconveniente.
Dificultad con el micrófono externo
Este es otro de los problemas comunes que se pueden presentar en Discord con el micrófono, y se trata de una falla de índole externa, si nos está ocurriendo, lo que debemos hacer para enmendar el problema es la correcta verificación de nuestro conector Jack 3,5 o USB, lo que tenemos que saber es si están bien conectados a nuestra PC y en este punto podemos hacer una pruebita muy sencilla que consiste en ir conectando en cada puerto para ver si en alguno de ellos es detectado y lo podemos usar. Otro asunto que es importante tener en consideración, es vigilar que el enmudecimiento de hardware no se encuentre activo en el dispositivo ya que esto generaría la dificultad.
Una última posibilidad tiene que ver con la revisión periódica de los controladores en nuestro dispositivo, si no están actualizados, debemos hacerlo de inmediato ya que es posible que la falla sea ocasionada por los controladores obsoletos. Así que lo mejor es mantener un constante monitoreo de las condiciones de nuestro dispositivo para que este tipo de fallas no ocurra.
¿Cómo solucionar el error del micrófono de Discord?
Si aun cuando hemos detectado el tipo de falla y aplicado los procedimientos descritos en los párrafos anteriores, el micrófono continua fallando en Discord, es hora de tomar medidas más serias ya que requerimos la solución inmediata del problema para conectarnos lo antes posible. Las alternativas que tenemos en caso de que persista la falla son tres, en los siguientes párrafos las mencionaremos e indicaremos paso a paso como llevarlas a cabo para terminar de una vez con este irritante inconveniente.
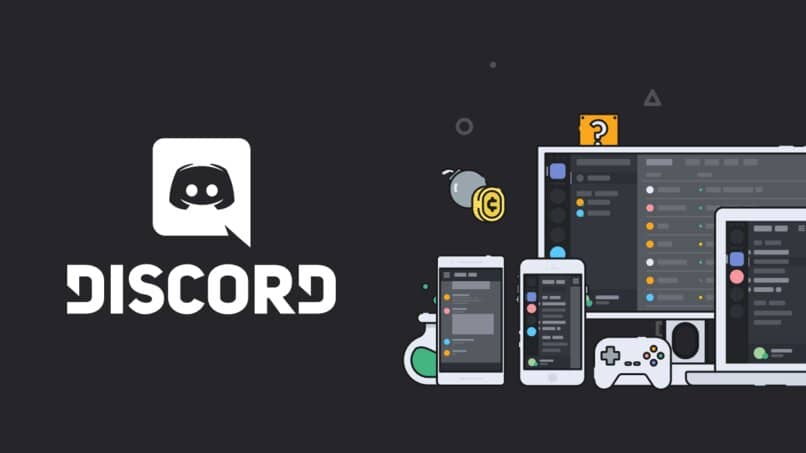
Reinicio de la configuración de voz
Tomar esta medida es muestra de que ya hemos realizado distintos procedimientos sin ningún resultado, y esto nos ha llevado al reinicio de la configuración de voz, para lograrlo, lo primero será abrir la aplicación e ingresar a los ‘Ajustes de Usuario’ entre las opciones a la vista salta la opción ‘Voz’ pulsamos allí, dentro seleccionaremos el apartado correspondiente a ‘Inhabilitar’ y aprovechamos de marcar la opción ‘Garantizar Prioridad de Paquete’, continuando, debemos elegir la opción ‘Configuración de Usuario’ y desde allí buscamos y seleccionamos ‘Voz’ para posteriormente ‘Activar’, finalmente lo que debemos hacer es cambiar o variar la conexión de nuestro equipo a un puesto de entrada diferente y luego de realizar pasa a paso estos procedimientos, iniciar nuevamente la App Discord pero en esta oportunidad como administrador.
Activar correctamente el micrófono
Tratándose de algo tan básico puede que pensemos que la falla no tenga nada que ver con esto, pero la realidad es que el error si puede ser generado por la activación errónea del micrófono en Discord. Si nos está ocurriendo, aprovecharemos la oportunidad de indicar como realizar la activación de forma correcta. Como siempre, lo primero es abrir la aplicación y dentro nos ubicamos al lado derecho de la barra inferior, nos encontraremos con un símbolo que claramente hace referencia al ‘Sonido’ la verdad es fácil de distinguir. Hacemos clic derecho sobre ella para ver las opciones a continuación.
En las opciones que se nos muestran seleccionamos donde nos dice ‘Configuración de Sonido’, veremos un apartado de entrada en el que debemos elegir el micrófono que planeamos utilizar, si dicho micrófono está correctamente activado, veremos la opción ‘Deshabilitar’ esto nos dirá que el procedimiento fue realizado de manera correcta y por lo tanto el micrófono está activo.
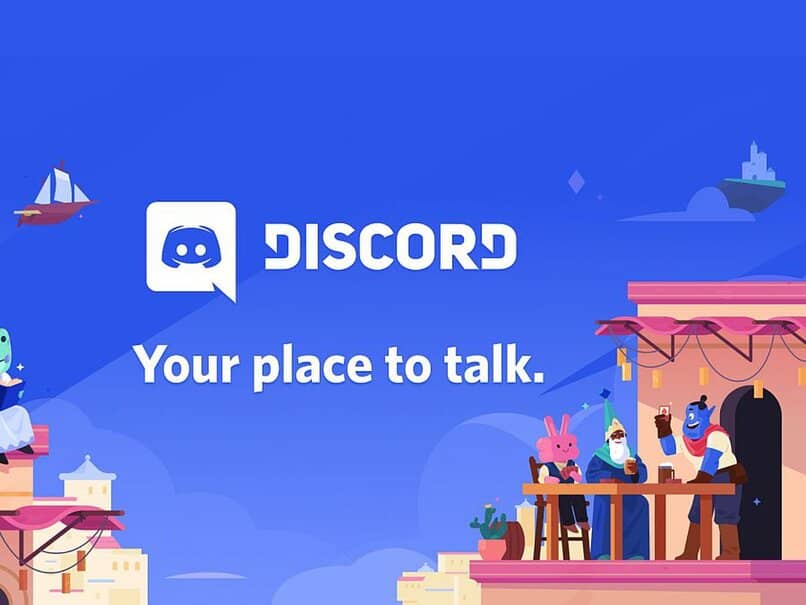
Seleccionar el micrófono que funciona
Algunos tienen la costumbre de utilizar dos micrófonos por razones muy diversas, el asunto es que mantener ambos conectados puede presentar ciertos inconvenientes con la aplicación, inconvenientes muy fáciles de resolver por cierto y desde luego que explicaremos como hacerlo. Lo primordial en este caso consiste en vigilar el micrófono que selecciona el ordenador, cuando decimos vigilar nos referimos a cuidar que no sea el que no deseamos usar. Primeramente estando dentro de la aplicación ingresamos a los ajustes de usuario, dentro seleccionamos la opción ‘Voz y Vídeo’.
Debemos recordar que en esta sección podemos elegir el dispositivo de entrada, una vez seleccionado debemos realizar una pequeña prueba, para ello subimos el volumen y probamos la actuación del micrófono en Discord, de esta forma verificaremos que todo está bien y que el micrófono funciona correctamente.
Discord detecto el micrófono pero no se escucha
Esta es también una posibilidad latente, la aplicación en efecto sabe que existe un micrófono conectado porque lo detecta pero cuando realizamos la prueba, este no suena indicándonos que algo no anda bien. Si tenemos este problema podemos optar por desconectar, esperar un par de segundos y conectar nuevamente el micrófono, de ser así debemos asegurarnos de que este ha sido reconocido y detectado por el programa. Algo que también es importante vigilar, es que la barra de sonido se corresponda con el 50% para un funcionamiento normal.

Algo que tomar en cuenta es que existe la posibilidad de que se encuentre activa la opción ‘Pulsar para Hablar’ de estar activa significa que la única forma de que el micrófono se escuche es presionando una tecla antes de hablar, es muy posible que el micrófono no suene debido a fallas sino a la activación de esta opción. Entre otras cosas que podemos hacer cuando el micrófono es reconocido y aun así no se escucha, es subir el volumen y actualizar los drivers, que explicaremos seguidamente.
Subir el volumen desde Discord
Algo muy práctico que podemos hacer sobre todo si nos consideramos usuarios expertos es subir el volumen al micrófono desde Discord, claro está, no todos sabemos hacerlo pero sigue siendo una solución al problema por lo que lo explicaremos, primero ingresamos a la aplicación y dirigimos nuestra atención a los ‘Ajustes de Usuario’, hacemos clic y en las opciones que se nos muestran en pantalla buscamos y pulsamos en ‘Volumen de Entrada’ dentro podremos controlar el volumen, por lo general lo más recomendado es entre 50 y 60% que se corresponde con la mitad de la barra, de esta manera el sonido del micrófono no se sobresatura.
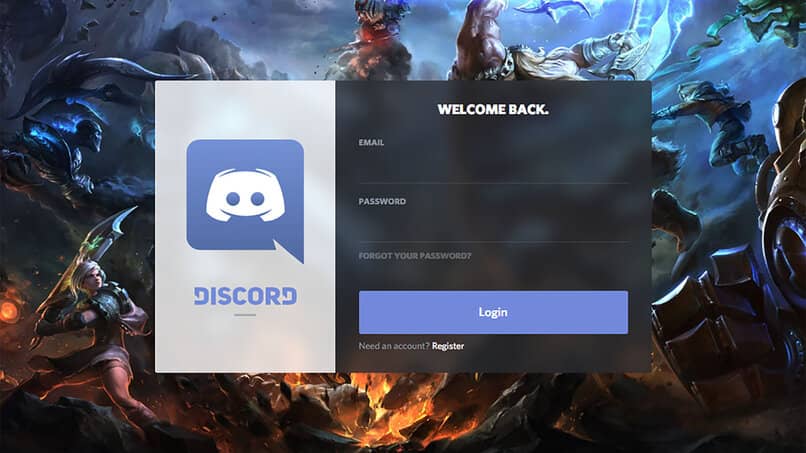
Actualizar los drivers del micrófono
La falta de actualización de drivers puede generar este tipo de problemas por lo que es primordial conocer el estado en el que se encuentran los drivers Android, verificar si están instalados o instalarlos en caso de que no lo estén, además saber si están actualizados, si no lo están, debemos realizar el siguiente procedimiento de actualización, lo primero que debemos hacer es pulsar en el ‘Panel de Control’ en nuestro ordenador, y luego elegimos la opción ‘Administrador de Dispositivos’. Ya en las opciones de esta sección, debemos hacer clic en ‘Entrada y Salida de Audio’ y luego observaremos una opción bajo el nombre ‘Actualizar el Controlador del Dispositivo’ que es lo que estamos buscando.
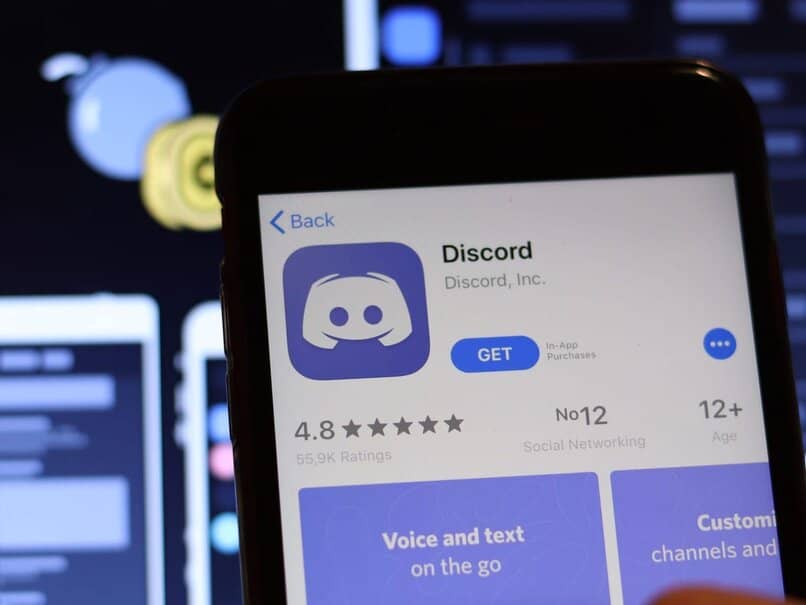
Lo siguiente es seleccionar esa opción para realizar la actualización, el sistema nos arrojara dos alternativas de actualización, a nosotros nos conviene seleccionar el que está relacionado a la actualización del controlador de forma automática, ya lo que nos queda es esperar que se termine la actualización y listo, el riesgo de fallas disminuirá significativamente evitando el mal funcionamiento del micrófono. Aplicando estos sencillos procedimientos podremos resolver este problema de forma rápida y eficiente que es lo que realmente importa.