¿Cómo solucionar 'Contenido bloqueado' de Steam desde tu PC Windows?

Sí eres un apasionado por los videojuegos te alegrara saber que existen plataformas que permiten a los gamers del mundo estar en contacto y compartir su experiencia interactuando mediante conversaciones en redes sociales como Discord y lo más seguro es que demandes la compra de títulos en línea.
En este sentido, Steam es una plataforma de distribución digital muy popular entre la comunidad gamer a la que podemos ingresar para jugar videojuegos desde una PC. El asunto con esta plataforma es que de vez en cuando presenta ciertas fallas que pueden incomodarnos al momento de actualizar un videojuego. A continuación explicaremos como podemos solucionar el fallo ‘Contenido Bloqueado’ de Steam desde nuestra PC.

¿Por qué aparece el error de contenido bloqueado en Steam?
Un juego puede fallar por muchas razones, sobre todo si no contamos con los recursos necesarios como memoria gráfica para su ejecución, sin embargo, el error ‘Archivo de Contenido Bloqueado de Steam’ ocurre generalmente cuando tratamos de actualizar cualquiera de los videojuegos que tenemos en nuestro ordenador, es cierto que las actualizaciones en Steam se pueden realizar con un par de clics, pero no siempre funcionan y esto pueden terminar en errores como el mencionado. Lo que realmente informa el error es la imposibilidad de Steam de ingresar a los archivos requeridos para llevar a cabo exitosamente la actualización y dicha imposibilidad suele estar ligada a los permisos otorgados a Steam.
Lo más delicado de este tipo de error no es que simplemente no se actualiza el juego sino que tampoco podremos ejecutarlo lo que claramente representa un problema que le descompone el día a cualquiera, sin embargo, este error suele ser mal interpretado como un problema serio cuando en verdad es bastante fácil de resolver con una cuota mínima de esfuerzo
Métodos para eliminar el contenido bloqueado de tu software Steam
Ya que entendemos en que consiste el error, y las consecuencias del mismo, debemos buscar la forma de reparar el problema, recordemos que lo que buscamos no es solo actualizar el videojuego de interés sino que también deseamos ejecutarlo y para ello debemos contar con ciertas condiciones óptimas para su normal funcionamiento, de tal manera que podamos aprovechar al máximo tanto el videojuego como el tiempo de calidad que dedicamos al entretenimiento con la tranquilidad de saber que todo está bien.

Es por eso que durante el desarrollo de los siguientes párrafos describiremos algunos de los procedimientos más comunes que podemos poner en marcha con el objetivo de solucionar este error, dado que son varios, podemos ir probando cada uno de ellos hasta encontrar el que satisfaga nuestra necesidad, a saber, reparar de forma definitiva la falla, actualizar y ejecutar el juego, analicemos cada una de las alternativas.
Ejecutando Steam como administrador
Una de las alternativas disponibles para la solución del error en cuestión es la ejecución de Steam como administrador ya que este en ciertas ocasiones requiere de algunos permisos especiales para poder obtener el acceso a los archivos y carpetas, si dicho permiso no le es otorgado, lo más seguro es que Windows termine bloqueándolo y no pueda acceder a los archivos requeridos, razón por la cual veremos en pantalla un mensaje notificándonos ‘Archivo de Contenido Bloqueado’.
A fin de dar solución a este problema utilizando este método, lo que debemos hacer es trasladarnos al icono de Steam y hacemos clic derecho mientras lo señalamos, en lo que podamos ver las opciones, seleccionamos ‘Propiedades’, lo siguiente es cambiarnos a la pestaña ‘Compatibilidad’ veremos un recuadro con algunas casillas, en estas debemos marcar la que está junto a la opción ‘Ejecutar como Administrador’ que está ubicada en el apartado ‘Configuración’, para finalizar este proceso hacemos clic en ‘Aplicar y Aceptar’ y listo, debería estar resuelto el problema, para verificar, ejecutamos Steam y comprobaremos si el error persiste o no.

Restaurando Winsok
Winsock no es más que una interfaz diseñada para la programación y para servir como programa de apoyo que administra solicitudes de entrada para las aplicaciones a internet en Windows como lo es Steam en este caso. Estos Winsock se pueden atascar por decirlo de alguna forma generando el bloqueo de archivos que impide que actualicemos el videojuego ya que en lo que respecta a transporte de paquetes de red, estos juegan un papel fundamental y recordando que las actualizaciones forman parte de esos paquetes, entendemos el porqué de la falla.
Para resolver este problema por este método, debemos presionar la combinación de teclas ‘Windows + R’ que nos permitirá acceder a un cuadro de diálogos con el nombre ‘Ejecutar’. En este cuadro tendremos que escribir ‘netsh winsock reset’ y seguidamente presionar ‘Enter’, el paso final para culminar este procedimiento será reiniciar el equipo y verificar que desapareció el error.
Moviendo Steam de carpeta
Si los dos métodos anteriores no dieron resultado, será mejor probar con una tercera alternativa que consiste en reubicar a Steam, es decir, cambiarlo de carpeta para modificar la ruta por defecto donde ha quedado instalado Steam, para lograrlo debemos como primer paso abrir ‘Cliente Steam’ y pulsar en ‘Configuración’, seguidamente hacemos clic en ‘Descargas’ para luego entre las opciones visibles seleccionar ‘Carpeta de la Biblioteca Steam’ y veremos una pantalla con dos botones uno de los cuales dice ‘Añadir Carpeta de Biblioteca’.

Hacemos clic allí y veremos todas las carpetas disponibles, podemos elegir alguna de ellas o si preferimos crear una nueva carpeta, también lo podemos hacer, una vez que asignamos la nueva ubicación de Steam debemos presionar el botón ‘Selección’ para elegir esa ruta y podremos observar la ruta asignada, lo que queda es cortar las carpetas y archivos ejecutables para luego pegarlos en la nueva ruta asignada. Lo que resta al igual que en los métodos anteriores es verificar si funcionó el procedimiento.
Reparando el archivo con tu PC
Si con todo y los procedimientos anteriores seguimos observando el error, es posible dar solución al problema reparando los archivos que se encuentran dañados o que incluso no existen. El procedimiento es muy simple, cerramos el directorio Steam e ingresamos nuevamente en él, ahora nos vamos a la carpeta ‘Logs’ y pulsamos en ‘Txt’, lo siguiente es ir hacia el final del archivo de texto que vemos y acá ubicaremos los errores recientes. Identificados los errores, nos vamos a la carpeta raíz, reiniciamos el Cliente Steam y centramos nuestra atención en la carpeta de ‘Descargas’, en ese momento Steam nos pedirá que actualicemos el juego así que simplemente actualizaremos los archivos necesarios para reparar el videojuego.
Escaneando tu disco duro
Esta opción es muy útil ya que nos permite realizar un escaneado del sistema en busca de errores y además los puede corregir siempre y cuando esté a su alcance. Para lograr este procedimiento debemos utilizar un comando que nos permite realizar la verificación de los archivos del sistema, para hacerlo, abrimos el CMD como administrador, dentro debemos ingresar el comando ‘chkdsk c:/f’, luego debemos presionar ‘Enter’ para que entre en ejecución el comando, en este paso es necesario la confirmación de comando para lo que debemos presionar la tecla ‘S’.

Esta exploración de disco se llevará a cabo la próxima vez que reiniciemos el sistema, se realizará la verificación del disco y también se ejecutará una reparación de ser posible, una vez que sea completada la operación, debemos nuevamente comprobar que el problema ha desaparecido y para ello debemos ejecutar Steam e intentar actualizar el juego.
Comprobando el funcionamiento de tu antivirus
En algunos casos este error de ‘Archivo de Contenido Bloqueado en Steam’ aparece como consecuencia del antivirus que tenemos instalado en el ordenador ya que como sabemos, estos suelen entrar en conflicto con algunos programas y esto podría ser la causa del problema debido a que el archivo Steam se puede estar viendo como una amenaza potencial por lo que no se permite su ejecución. Para resolver este pequeño incidente, lo más lógico es desactivar el antivirus mientras actualizamos el juego en la PC, puede ocurrir que al desactivar el antivirus persista el error, en esos casos también podemos desinstalar el antivirus o cambiarlo por otro.
Eliminando y volviendo a instalar Steam
Si aun después de probar todas las alternativas antes descritas, verificamos que ninguna nos ha dado buenos resultados, lo mejor será eliminar y reinstalar el programa, para hacerlo debemos primeramente desinstalar Steam de nuestro ordenador, para ello pulsamos en el icono de Windows del menú de inicio, acto seguido hacemos clic en ‘Todas las Aplicaciones’ y luego hacemos clic derecho en Steam y cuando veamos la opción ‘Desinstalar’ la pulsamos e inmediatamente comenzará el proceso de eliminación del programa.

El siguiente paso es ingresar al sitio web oficial de Steam para descargar el programa e instalarlo nuevamente, ya descargado el ejecutable, lo abrimos para que comience el asistente de instalación de Steam, vamos haciendo clic en ‘Siguiente’ hasta finalizar la instalación. Así lograremos solucionar de una vez por todas y podremos al fin jugar libremente todos los juegos disponibles en la plataforma.
¿Qué otros programas puedes usar en lugar de Steam con la misma calidad?
Aunque es cierto que hablar de Steam es hablar de entretenimiento y distribución digital de videojuegos sin mencionar las ofertas en juegos muy solicitados que todos esperamos, la realidad es que en una plataforma abierta a la instalación de software como lo es un ordenador comparada con una consola de videojuegos parece indicar que contar únicamente con Steam implica no disfrutar de juegos de tipo exclusivo de otras tiendas o que incluso puedan costar menos. Es por eso que si estamos buscando ampliar nuestro arsenal de juegos, lo mejor será indagar en otras Alternativas a Steam.
Y aunque son muchas las alternativas disponibles, en este artículo te hablaremos de tres que son bastante conocidas y muy recomendadas para la adquisición de todo tipo de juegos que nos puedan ayudar a despejar la mente, y es que la verdad es que todos necesitamos de un buen momento de esparcimiento y que mejor forma de hacerlo que descargando y jugando un buen videojuego como Minecraft ya sea en nuestro ordenador o en nuestra consola. Conozcamos un poco más sobre estos programas.
GreenManGaming
Se trata de una excelente alternativa a Steam, una grandiosa web que tiene para nosotros una jugosa y enorme lista de videojuegos en su mayoría compatibles con sistema operativo Windows y Mac, adicionalmente se puede disfrutar de buenos precios y un buen sistema de cupones que aun cuando siempre sufre modificaciones, la intención es clara, mejorar la experiencia de los usuarios. Como valor agregado, manejan una buena política de reembolso ya que resulta más estricta que otras web. Algo sumamente interesante que posee esta web, es que también podemos vender los juegos que hemos comprado previamente permitiéndonos obtener créditos en nuestra respectiva cuenta de usuario.
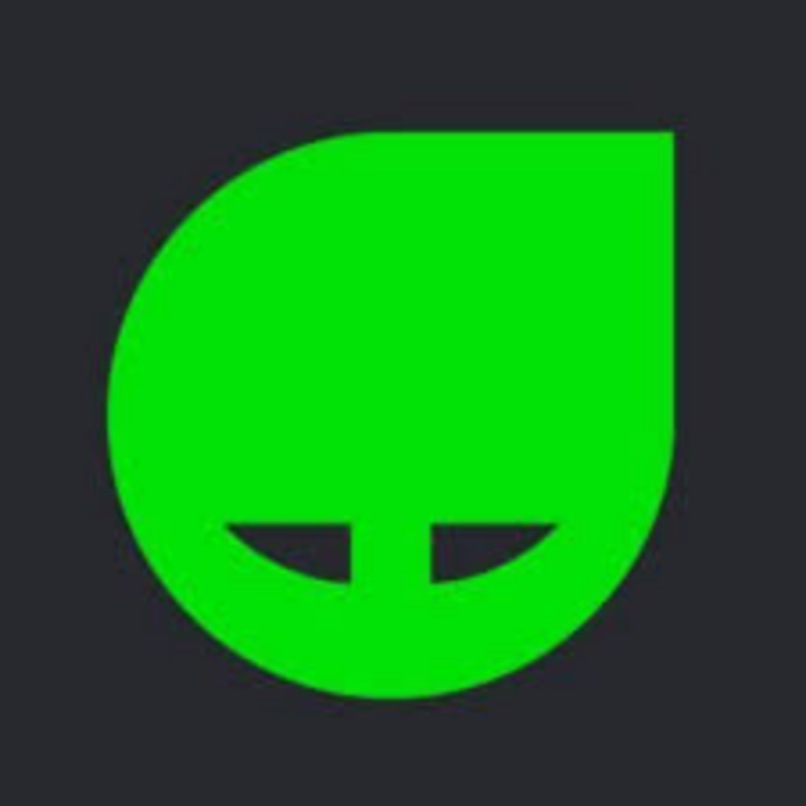
GOG
Esta tienda de videojuegos cuya especialidad son los juegos clásicos, se destaca por su excelente catálogo de títulos pero más por sus políticas ya que en GOG los videojuegos no poseen protección DRM ni para Windows ni para Mac lo cual es una excelente noticia ya que su existencia puede abarrotar la experiencia sobre todo tomando en cuenta el futuro de los juegos adquiridos en tiendas diferentes. Ofrecen muy buenos costos en ofertas de verano y primavera que podemos aprovechar para comprar los mejores títulos.

OnePlay
Ofrece una interfaz amigable, cómoda y sencilla de utilizar, brinda claves para los mayores distribuidores y además permite la descarga directa mediante P2P. La ventaja que tiene esta web y que la coloca por encima de todas las demás es que no necesariamente debemos comprar los juegos, también podemos alquilarlos por cierto límite de tiempo y después del pago lo podremos descargar, aunque esta opción no es válida para todos los títulos disponibles, de hecho es un grupo bastante reducido pero con juegos en verdad interesantes, también permite jugar sin conexión a internet y hasta en dos equipos.