¿Cómo subir archivos a Dropbox para compartirlos con otras personas?
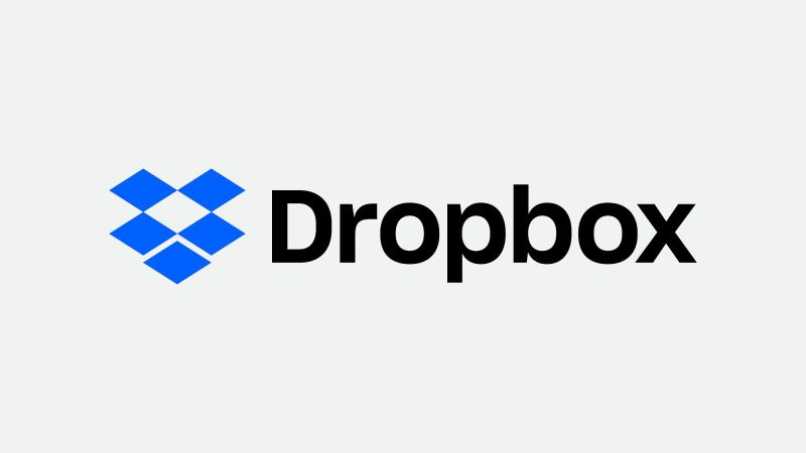
Las plataformas de alojar archivos son de mucha utilidad cuando se deben tratar cosas tanto relacionadas con trabajo o con estudios. Hay múltiples plataformas para alojar archivos, las cuales resultan ser de calidad, pero Dropbox en especial tiene cosas por la cual vale la pena contratar el servicio.
Para subir archivos en Dropbox se tienen que llevar a cabo, ciertos pasos tal como se debe hacer con las demás plataformas para el alojamiento de archivos. En breve, te mostraremos cuánto espacio te da Dropbox para subir archivos y cómo se sube o comparte un archivo en Dropbox.
¿Cuánto espacio tiene disponible para subir archivos un usuario de Dropbox?
Antes de pasar a subir un archivo dentro de Dropbox debes tener presente la cantidad de almacenamiento que te dan en la cuenta. Saber este tipo de cosas te va a ayudar a calcular la cantidad de archivos a subir tomando en cuenta el peso que tengan cada uno de ellos.
En las cuentas de correo siempre se pone un límite para el peso de todos los archivos, pero en las plataformas para alojar archivos no existe esta clase de límites. Si quieres tú puedes optar por subir bastantes archivos de poco tamaño hasta que almacenen todo el espacio que te da la plataforma.
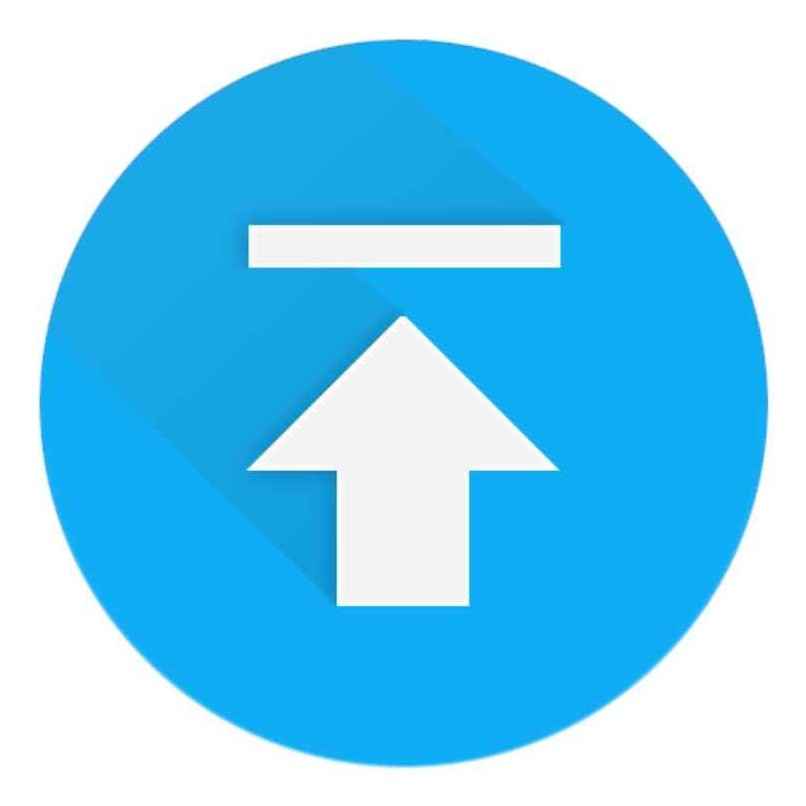
Hablando más acerca Dropbox es necesario que sepas que una vez que todo el almacenamiento de tu cuenta esté lleno, puedes pasar a liberar espacio haciendo un par de cosas. Al liberar espacio en tu cuenta de Dropbox lograrás almacenar más cosas y optimizar el espacio.
Ahora bien, volviendo a lo importante, te mencionamos que en los siguientes dos subtemas se explicará cuál es el almacenamiento que se te dan en las cuentas de Dropbox. Te mostraremos cuánto almacenamiento se te da para Dropbox en las cuentas básicas y en las cuentas pagadas.
Usuarios gratuitos
Los administradores de Dropbox te permiten crear cuentas gratuitas para que tengas una pequeña prueba de todo lo que ofrece la plataforma. Con estas cuentas gratuitas se pueden usar casi todas las funciones de Dropbox, pero tiene límite en lo que tiene que ver con el almacenamiento.
El límite exacto de almacenamiento para estas cuentas de Dropbox gratuitas o mejor conocidas por ‘Cuentas Básicas’ es de unas 2 GB. Eso es todo lo que te dan los administradores de Dropbox para usar las cuentas gratuitas y pues para que pases a alojar archivos.
Una vez que llegues a ocupar estas 2 GB de la cuenta básica o gratuita de Dropbox, si deseas subir archivos nuevos tendrás que pasar a eliminar archivos que habías subido para liberar espacio. O Si no también puedes optar por pasar a pagar la cuenta Premium que la cual te da una gran cantidad de almacenamiento.
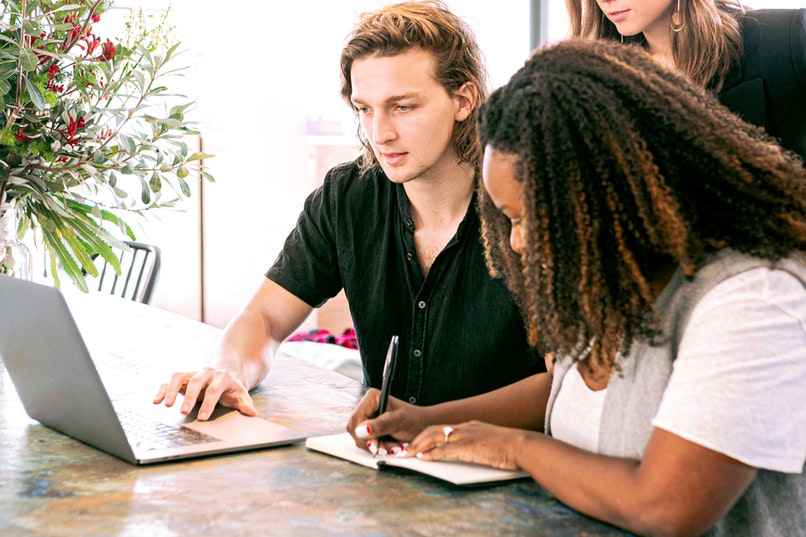
Por si no lo sabías, con Dropbox es posible descargar el programa para computadoras, el cual te ayuda o a subir archivos de manera mucho más cómoda. Es recomendable que descargues esta aplicación o programa en tu dispositivo si posees, aunque sea una cuenta básica de Dropbox.
Usuarios premium
Cuando pagas la cantidad que impone Dropbox para las cuentas Premium, se te desbloquea más almacenamiento en tu cuenta. Esta cantidad de espacio es de unas 2 TB. Con esa cantidad de almacenamiento te basta y sobra para subir todo tipo de archivos a tu cuenta de Dropbox.
Con pagar la cantidad de 10 € ya se obtiene una cuenta Premium de Dropbox en su edición ‘PLUS’. No obstante, si llegases a ocupar esos 2 TB de la cuenta Premium de Dropbox en su edición ‘Plus’. Puedes pasar a comprar una cuenta Premium en su edición ‘Profesional’ que da unos 3 TB de almacenamiento.
Lo bueno de Dropbox es que si alguna vez que ya no necesitas estar pagando sus servicios para usar el almacenamiento, podrías pasar a dar de baja tu cuenta. Al darte de baja con este servicio no tendrás la necesidad de pagar absolutamente nada y desalojarás los archivos almacenados en los servidores de Dropbox.
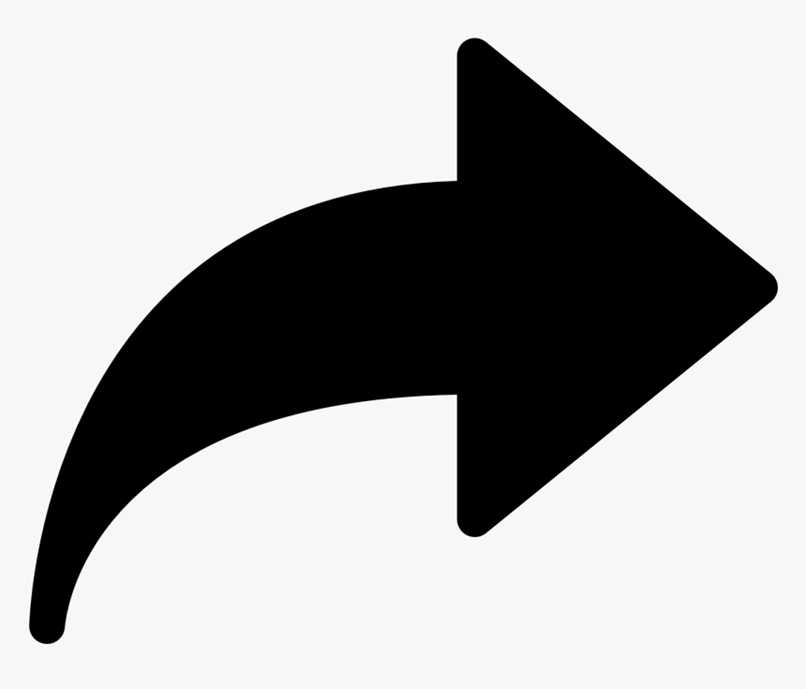
¿Qué pasos hay que seguir para subir y compartir un archivo o carpeta en Dropbox?
Ya que sabes cuánto es el espacio que te da Dropbox para alojar archivos, es hora de pasar a mostrarte cómo es que se suben archivos a una cuenta de Dropbox. Próximamente, te mostraremos cómo subir y compartir archivos a Dropbox desde la web, desde la app para móviles y desde el programa para ordenadores.
Desde la página Web
Subir un archivo o si no una carpeta hasta tu cuenta de Dropbox para luego compartirla, es algo muy sencillo. Presta atención a todo lo que debes hacer para esto:
- Inicia tu dispositivo.
- Abre el explorador web.
- Ve a la web de Dropbox.
- Inicia sesión.
- Pulsa en ‘Cargar’.
- Después, escoge la opción ‘Archivos’ o si no ‘Carpetas’ dependiendo del tipo de archivo que desees subir.
- Para terminar, selecciona los archivos o carpetas y presionar el botón ‘Cargar’.
Para compartir el archivo que has subido a Dropbox lo único que debes hacer es tomar el enlace de dicho archivo y enviárselo a quien tú desees.
En la aplicación de escritorio
Desde el programa para computadoras es mucho más fácil subir un archivo a Dropbox. Haz todo lo que se mencionará a continuación:
- Inicia tu ordenador.
- Abre el programa Dropbox.
- Inicia sesión.
- Ve al explorador de archivos y toma los archivos que vas a subir.
- Selecciónalos todos y arrástralos hasta el programa ‘Dropbox’.
Desde la aplicación móvil
Desde la app para teléfonos celulares se suben archivos a Dropbox de la siguiente manera que te vamos a mostrar a continuación:
- Enciende tu celular.
- Abre la app de Dropbox.
- Inicia sesión.
- Accede dentro de Dropbox a la carpeta donde vas a guardar el archivo.
- Luego, pasa a pulsar el icono con el signo ‘+’.
- Toma los archivos que vas a subir y listo eso es todo.