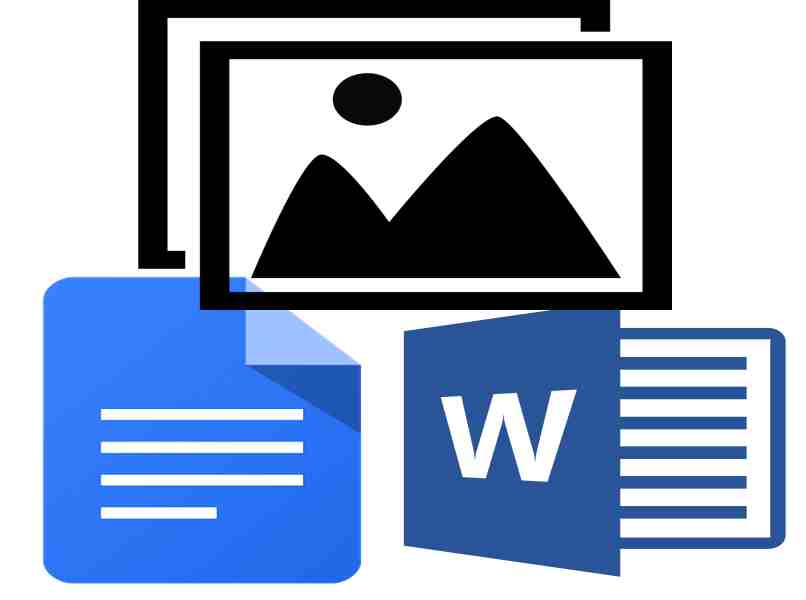¿Cómo añadir imágenes detrás del texto en Google Docs? - Rápido y sencillo

Google Docs es el programa de edición de textos online de Google, con una gran cantidad de funciones cómo enviar mensajes a otros usuarios tipo chat, pero debes tener una cuenta para usarlo. Además, puedes activar la extensión de ‘trabajo sin conexión’, con el fin de crear documentos sin estar conectado a internet.
Como todo programa de edición de textos puedes adjuntar imágenes, y por supuesto, ubicarlas detrás de un texto tipo fondo, para hacerlo solo selecciona tu imagen y desde las opciones escoges el estilo que deseas. Cómo verás, es un proceso rápido y sencillo disponible para todos los usuarios.
https://youtu.be/hfUEfES9ZmA
¿De qué manera insertar imágenes detrás del texto desde Google Docs?
Si usas la misma herramienta para ubicar imágenes detrás de un texto, entonces solo debes usar algunas opciones. De lo contrario, si usas Word y Google Docs para realizar este procedimiento, será un poco más largo. De igual forma, para hacerlo desde el mismo Google Docs solo debes:
- Abre un documento de Google Docs o crea uno nuevo e inserta tu texto.
- Pulsa en el icono de insertar imagen en la barra superior.
- Escoge algún método para ubicar tu imagen e insertarla.
- Selecciona la imagen insertada para mostrar las opciones.
- Da clic en ‘Opciones de imagen’.
- En el apartado de estilo pulsa en ‘Detrás del texto’.
- Ubica la imagen en la posición que quieras en la hoja y listo.
Un tip muy útil que debes saber es que pueden insertar imágenes de otros servicios de Google de forma directa. Es decir, que al crear una cuenta en Google Drive y guardar tus archivos, podrás usar ese almacenamiento en nube para insertar imágenes en Google Docs.
¿Cómo poner una imagen detrás del texto desde Microsoft Word?
Un método secundario para ubicar imágenes detrás del texto es usar el Programa de Microsoft Word, con el puedes ajustar imágenes a cualquier sitio. Es decir, que tienes la opción de ubicar imágenes como encabezado o pie de páginas, además de escribir encima de ellas. Por supuesto, usando tu texto de Google Docs. Aprende cómo hacerlo de la siguiente manera:
Crear documento con el texto
La herramienta de Google Docs cuenta con la opción de descargar documentos en formato .docx, que es el usado por Word. Es decir, que podemos crear un documento con el texto que tienes en Google Docs.
Copiar contenido del documento Docs en Word
Otra opción es copiar contenido del documento Docs en Word, de igual forma, no importa el método que uses, ya que el objetivo es el mismo. Una vez abierto el documento Word con tu texto de Google Docs, ya puedes proceder a insertar la imagen y ubicarla donde quieras. Para hacerlo solo debes:
- Pulsa en la pestaña de Insertar y da clic en el icono de imagen.
- Ubica la imagen que deseas desde tu PC y algún otro sitio.
- Selecciona la imagen y ve a ‘Formato’.
- Da clic en ‘Ajuste del texto’.
- Escoger la opción ‘detrás del texto’ y listo.
¿Qué debo hacer para poner una imagen detrás del texto desde Google Slides?
Es muy sencillo insertar o borrar imágenes de las herramientas de Google, en el caso de Google Slides que se encarga de crear presentaciones, es más fácil, ya que son mayores las opciones al momento de crear diapositivas para una presentación. Aprende cómo hacerlo de la siguiente manera:
Crear una nueva presentación
Por supuesto, debes crear una presentación en Google Slides e insertar la imagen que deseas ubicar detrás de un texto, o simplemente abre alguna presentación que ya hayas hecho. Luego:
- En el apartado de insertar pulsa en imagen.
- Con el mouse arrástrala a la ubicación que deseas.
- Pulsa con el clic derecho sobre ella para desplegar las opciones.
- Coloca el cursor en donde dice ‘Orden’ y se muestra otro submenú de opciones.
- Da clic en ‘Enviar atrás’ y listo. También puede pulsar la combinación de teclas Ctrl + Shift + ↓ (flecha hacia abajo).
Personalizar tamaños de margen
Asimismo, notarás que al seleccionar una imagen insertada, la misma se torna azul resaltando sus márgenes, tienes la opción de personalizarlos al tamaño que deseas, al mantener pulsado cualquier extremo de un margen podrás volverlo grande o pequeño de acuerdo a tus preferencias.
Debes saber que en cuanto a presentaciones debes escoger el tamaño y la imagen adecuada, ya que es posible que el texto se vuelva muy difícil de leer al momento de la presentación. Lo que será incómodo para todas las personas que participen o la visualicen.