Cómo bloquear desde mi PC, laptop o móvil una página web en el navegador Google Chrome
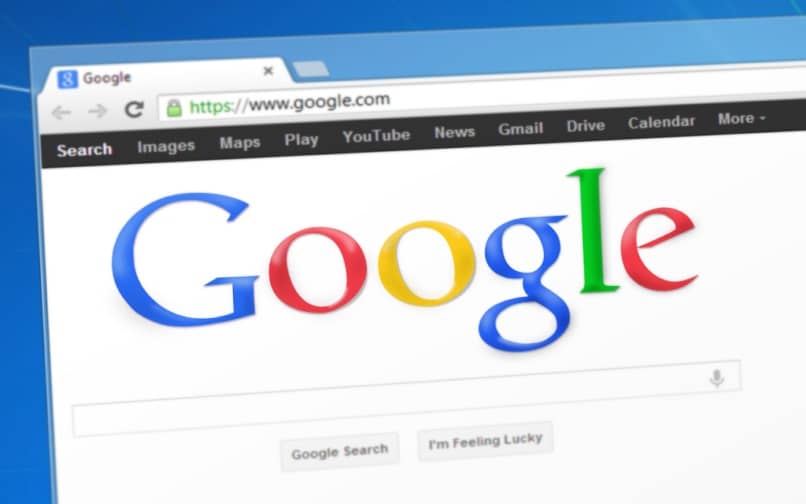
Existen webs que son muy intrusivas y a las cuales queremos negar el acceso de por vida a nuestro computador. Esta vez te hemos traído un completo tutorial paso a paso que te permitirá bloquear una web en el navegador Google Chrome. Esta navegador es bastante versátil y tiene muchas funciones que le facilitan la experiencia de navegación a los usuarios.
Estas páginas con contenido no deseado pueden ser lo último que deseamos visitar por lo que es conveniente aprender a bloquearlas. Existen motivos suficientes para no querer acceder a dichas web ya que muchas pueden tener malware de suplantacion de identidad y virus maliciosos que pueden hacernos pasar un mal rato o peor aún, tener acceso a toda nuestra información personal para hacer uso de ella de malas maneras. Puedes evitar o bloquear las notificaciones emergentes.

Existen formas de restringir el acceso a estos portales indeseados y minimizar el riesgo de todos estos inconvenientes. Entre las alternativas podemos nombrar que puede instalar un buen antivirus o programa de control. También puede modificar el archivo Host ente otros métodos un poco más avanzados.
Si eres de los que tienes a Google Chrome como navegador predeterminado es conveniente que te enteres que una de sus ventajas es la de poder bloquear este tipo de webs. Desde la Chrome Web Store podrás ver una gran cantidad de extensiones que se especializan en esta función, la mayoría de las cuales son gratuitas y bastante seguras, además de rápida y funcionales para realizar este proceso de forma sencilla que hasta una persona novata podrá hacerlo sin ningún problema. Puedes bloquear paginas con contenido para adulto.
Sabemos que muchas veces hay muchas personas que se le dificulta realizar estas acciones por sí mismas por lo que hemos preparado este tutorial con mucha dedicación para mostrarte paso a paso de forma bastante directa y sencilla como podrás restringir desde tu dispositivo o computadora todos los dominios de páginas web que quieres bloquear. Finalmente te estaremos dando información sobre algunas plataformas en internet que se especializan en esta función y que puedes usarlas de forma alternativas para tu beneficio.
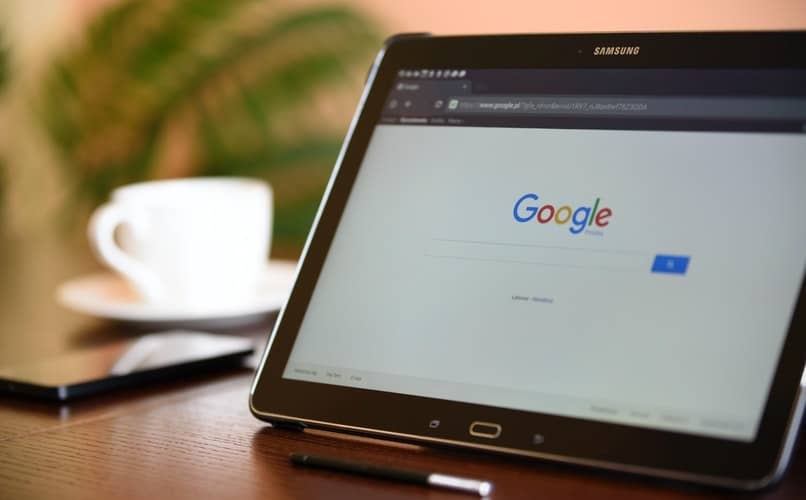
Pasos para bloquear una página web en tu navegador Chrome
La navegación por internet algo que se ha masificado hoy en día con todos los riesgos que esto puede conllevar. Existen millones de páginas de los más variados contenidos muchas de las cuales son bastante útiles e interesantes, algunas otras no tanto, pero el peligro real está en aquellas que simplemente funcionan como spam y a las cuales no nos interesa visitar. Desde Google Chrome podrás bloquearlas para que protejas a tus equipos del acceso no deseado a dichas páginas.
Desde el navegador Chrome
Este navegador te ofrece una de las maneras más sencillas para bloquear el acceso a páginas de spam. Es posible que esta sea la forma más rápida para evitar entrar a páginas de temáticas inadecuadas. Sólo debes seguir los pasos siguientes:
- Procede entrar al navegador de Google Chrome desde tu equipo.
- Ahora debe acceder al menú de Google Chrome y seleccionar la opción de “Configuración” tal como te mostramos en la gráfica siguiente.
- Verás que aparecerá una ventana emergente que en la parte inferior te mostrará la opción de “Configuraciones avanzadas” a la cual deberás acceder.
- Ahora seleccionamos “Privacidad” y posteriormente “Configuración de contenido”.
- Ahora debes hacer clic en la opción “Imágenes” y presionar “Administrar excepciones”.
- Verás que te aparece una opción llamada “URL de dominio” donde tendrás que ingresar la dirección de dominio de la web que quieres bloquear para lo cual tendrás que copiarla y pegarla y solamente te resta presionar el botón "Añadir".
En el ordenador Windows o Mac
Dependiendo de sistema operativo es Mac o Windows te vamos a dar las pautas que te servirán para loquear páginas en dicho sistema operativos independientemente de los navegadores que uses. Así al entrar en internet estarás con tu equipo protegido ante cualquier intrusión que se intenten desde páginas spam.
Desde Windows
A continuación estaremos mostrando el proceso preciso que deberás tener en cuenta para aplicar si usas Windows como sistema operativo. Sólo debes seguir el siguiente paso a paso:
- En primer lugar debes poseer la credencial de “Administrador” en tu equipo, o sea, que sea el dueño de la cuenta principal y estés al mando de ella al momento de realizar estas acciones. Para ello debes Iniciar sesión con esta cuenta principal.
- Ahora sólo debes seguir la siguiente ruta de acción entrando en la pestaña de “Inicio”, luego bajaste a la opción “Equipo” y eliges la unidad “Disco Local C”.
- Cuando estés "C" verás el directorio llamado “Windows” y deberás hacer clic para ingresar en esta carpeta.
- Ahora te dirigirás hasta el directorio llamado “System32” ingresarás al sub directorio "Drivers".
- Es hora de entrar en el archivo que se llama “Hosts”. Para ello debe elegir abrirlo con la opción de “Notepad” y dar “Aceptar”.
- En caso de que no se pueda editar el archivo tiene la opción de usar el menú contextual que se abre haciendo clic con el botón derecho del Mouse sobre el archivo “Hosts” y abre la pestaña llamada “Propiedades”.
- Ahora haga clic en la opción denominada “Seguridad”, eligen la cuenta del administrador y luego presionas en la opción “Editar”.
- En la pestaña siguiente deberá volver a seleccionar tu cuenta y seguir la siguiente línea de comando “Control total” -► “Aplicar” y dar "Ok" en todas las ventanas que aparezcan.
- Para poder bloquear las páginas deberás ir a la última parte del archivo y colocarás el número “127.0.0.1” colocando al lado la url de la página que quieras bloquear siguiendo este formato 127.0.0.1 www.nombredelaweb.com.
- En caso de que requieras mayor efectividad te recomendamos copiar directamente desde la página la url de la misma para que está aparezca con el “http://” o “https://” para que quede de la siguiente manera 127.0.0.1 https://www.nombredelaweb.com.
- Luego tendrás que ir colocando todo aquellos portales web que quieras bloquear, cierra el archivo de hosts y finalmente a clic en “Guardar”.
- Para que todo quede finiquitado tendrás que reiniciar la computadora y los cambios queden establecidos de forma correcta.
Desde Mac
Discusión desde tu equipo MacOS varía un poco en relación a los pasos anteriores. En primer lugar deberás verificar tu acceso al administrador y así realizar cada paso cómo sigue.
- Como ya dijimos lo primero que tienes que hacer es confirmar el acceso de administrador en tu ordenador.
- Realizado esta acción tienes que abrir "Terminal” el cual te aparecerá luego de esta serie de menús “Applications” -► “Utilities”.
- A continuación tiene que escribir esta secuencia “Sudo nano” -► “Etc.” -► “Hosts” y finalmente presionar “Enter”.
- Al finalizar estará abierto el archivo “Etc.” y “Hosts” en una herramienta editor de texto. Ahora tendrá que escribir el nombre de la página web en una línea nueva en un formato como este (127.0.0.1 sitiobloqueado.com).
- En caso de que tengas varias páginas que desees bloquear deberás repetir el comando determinado.
- Para que el proceso se completa totalmente tiene que reiniciar tu equipo y de esta forma los sitios quedarán guardados y se impedirá el acceso a ellos.
En el móvil Android e iOS
En el caso de que esté utilizando smartphone con Android te recomendamos que vayas a Google Play y descargue la aplicación "Trend Micro Mobile Security & Antivirus” la cual te ayudará a proteger tu celular de aplicaciones maliciosas. Sigue los siguientes pasos para que aprendas a obtener esta app de forma correcta.
- Haz la búsqueda de "Trend Micro Mobile Security & Antivirus” y procede a descargarla.
- Luego que instales esta aplicación tendrás que colocarle una clave de acceso que garantice un servicio óptimo y protección total.
- Ahora deberás entrar al menú “Opción protección de red” donde aparecerá una ventana emergente. Procede a elegir la opción “Navegación segura”.
- Allí verás a “Lista de bloqueados” dónde podrás ir añadiendo las página web que quiera bloquear. Sólo deberás ubicarlas, copiarlas y agregarlas a la lista.
En dispositivos iOS
Si tu dispositivo tiene el sistema operativo iOS podrá bloquear las páginas no deseadas realizando los siguientes pasos:
- El primer paso es ir al menú "Ajustes" y acceder a la pestaña “General”.
- Ahora deberás proceder entrar a pestaña “Restricciones” y proceder a su activación tal como te mostramos en la siguiente gráfica.
- Ahora deberás introducir un código de desbloqueo para acceder a las opciones.
- Seguidamente tendrás que ir al apartado de “Contenido permitido” y hacer clic sobre la alternativa “Sitios web”.
- Esto te mostrará tres opciones pero para el caso que nos concierne sólo tendrás que elegir “Limitar contenido para adultos” ir introduciendo las direcciones de los dominios de las web. De esta manera ya tu dispositivo estará protegido contra esos portales.
¿Cuales son las mejores extensiones para bloquear sitios web en el navegador Google Chrome?
Como complemento de todo lo anterior te hemos hecho una pequeña recopilación de nuestras tres mejores extensiones para bloquear sitios webs indeseados. No es algo que hayamos realizado a capricho nuestro sino que son extensiones con muchas descargas desde la “Chrome Web Store”. Debes saber que hay mucha variedad de este tipo de app pero consideramos que estas que te nombraremos cumplen muy bien su propósito.
Block Site
Esta aplicación es muy sencilla de usar para restringir el acceso de esas páginas webs con contenido spam. También podrás quitar todo aquello que no desees en tu computador o equipo con el que te conectas a internet por lo que ahorrarás espacio que necesitas para otras cosas y tu equipo estará más veloz. Su facilidad de uso te permite colocar horarios de acceso a ciertas webs y también podrás restringir el acceso a una gran cantidad de portales al mismo tiempo.
Website Blocker
En segundo lugar te recomendamos “Website Blocker”, una herramienta muy útil para bloquear y controlar contenidos inapropiados que no deseas ver en tu pantalla. Cualquier web spam la cual moleste tu navegación podrás restringir el acceso sin problemas. Es muy sencilla de usar y una de sus grandes ventajas es que podrás hacer modificaciones para añadir nuevos sitios y bloquearlos por periodos de tiempo determinados.
Nanny for Google Chrome
En tercera opción te recomendamos una de las herramientas más potentes que en la actualidad existen para lograr bloqueos efectivos contra páginas de contenido no deseado. Te permite restringir el acceso a las páginas que quieras pudiendo colocar un horario de acuerdo a tus necesidades. Es una herramienta bastante versátil con muchas alternativas pensadas en las necesidades de los usuarios.
Ya con esto hemos dado por finalizado este artículo que te permitirá manejar información con la cual podrás tener una mejor protección contra ataques a tu privacidad o la moral familiar y personal. Si tienes alguna duda te sugerimos que uses la sección de comentarios y con gusto responderemos.