Cómo Quitar, bloquear y desactivar las ventanas emergentes o PopUps - Fácil y rápido
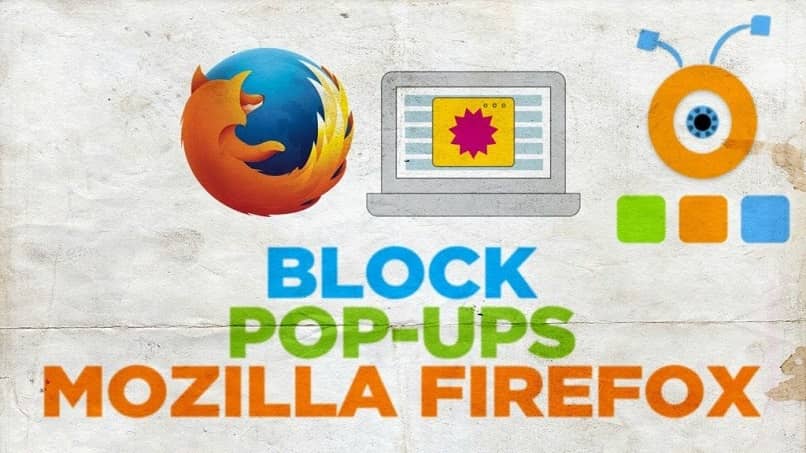
¿Alguna vez te ha sucedido que decenas de ventanas emergentes invaden la pantalla de tu ordenador cuando navegas en internet?
De seguro es así y esta situación tiene una razón de ser. Las ventanas emergentes también conocidas como popups, generalmente contienen anuncios publicitarios o sencillamente se utilizan para transmitir información similar a la de la página web que se esté visitando.
Ciertamente los popups, amén de garantizar su objetivo principal –vender-, suelen saturar nuestros monitores con contenido que muchas veces –por no decir siempre- parece innecesario, y pasan de ser una estrategia de ventas a un problema regular.
Pues todo lo anterior se puede solucionar en varios de los navegadores popularmente conocidos, como Mozilla Firefox, Safari, Google Chrome o incluso en Internet Explorer.
Acá explicaremos cómo manipular el flujo de ventanas emergentes según tu conveniencia, es decir, a través de este post aprenderás a bloquearlos, permitirlos, elegir qué clases de popups quieres ver y cuándo hacerlo, o hasta a hacer un alto a las publicidades que surgen cuando ni siquiera abres otra página web.
¿Cómo habilitar o bloquear los PopUps según cada navegador?
Existen muchos navegadores de internet, pero, como ya dijimos, haremos énfasis en aquellos que se han logrado posicionar entre los más utilizados por los usuarios a nivel global, ya que para cada uno de ellos hay métodos distintos en cuanto a la activación y bloqueo de ventanas emergentes se refiere.
Procedimiento para Google Chrome
Este navegador es por lejos uno de los que actualmente utilizan más personas en el mundo, por eso empezaremos esta breve guía con él.
Cuando ingreses a Chrome, dirígete de inmediato al menú que está en la parte alta del lateral derecho, ese que se identifica con tres puntos dispuestos verticalmente, haz clic para desplegarlo y busca la opción de ''configuración'' en Chrome, abriéndote paso a la sección de configuraciones avanzadas.

Una vez allí, continúa la ruta pulsando sobre las medidas de seguridad y privacidad, para que puedas ver las configuraciones de contenido donde finalmente observarás un punto que dice: ventanas emergentes y redirecciones.
Cuando llegues a esta parte estarás por culminar, pues haciendo clic en esa sección se despliega un apartado que posibilitan la activación o el bloqueo de los popups.
En Internet Explorer y Microsoft Edge
Pasamos ahora con el también familiar para todos, Internet Explorer. Aquí debes localizar el menú de configuraciones que al igual a Chrome, se encuentra en la parte superior derecha, solo que esta vez los puntos se representan en forma horizontal.
Ahora tienes que –luego de desplegar el menú- bajar hasta el final de las opciones donde están las configuraciones avanzadas, ábrelas y dale clic a: Ver Configuraciones Avanzadas.
Cuando pases todos estos requisitos tienes que ir a la parte superior de las opciones en pantalla, para que puedas habilitar o deshabilitar los popups en el apartado que indica: bloquear los elementos emergentes.
Pasos en Mozilla Firefox
Los lineamientos a los cuales te debes atener con este navegador, comparten similitud con los dos anteriores, así que no te complicarás mucho al realizar cada uno de los pasos.
Como venimos comentando, debes posar el cursor sobre el menú de Firefox y abrirlo para poder acceder al botón de opciones, luego debes buscar entre todas ellas, las medidas de privacidad y las de seguridad que estarán en un mismo apartado.
A diferencia de los otros dos navegadores, ahora tienes que ingresar a Permisos, y después es que podrás observar el botón que permite bloquear las ventanas emergentes.
Otra ventaja del navegador Mozilla Firefox, es que con él también puedes controlar cuándo quieres que aparezcan o no los popups, dependiendo del sitio web que estés visitando.
En este sentido, el proceso que debes desarrollar resulta ser el mismo, pero solo hasta llegar a la casilla de Permisos, desde ahí cambia tu carta de navegación. En lugar de abrir la opción dispuesta para el bloqueo de ventanas emergentes, tienes que seleccionar la que dice Excepciones.
Cuando entres a las excepciones tendrás acceso a una lista con varios portales de internet, y precisamente es por medio de la misma que tomarás el control, ya que puedes eliminar o agregar los sitios que, a tu criterio, sean o no de confianza suficiente como para permitir la apertura automática de elementos emergentes.
Navegador Safari
Al estilo de los navegadores anteriores, el proceso de activación o desactivación de popups en Safari también es sumamente sencillo, rápido y eficaz.
Una vez en Safari, cuentas con dos maneras para ingresar a la sección del menú de opciones. La primera es por medio del engranaje ubicado arriba, en la derecha de la pantalla –donde generalmente se encuentran los menús-; y la segunda forma es aplicar el comando ctrl + con el que, posteriormente, se mostrará la casilla de las preferencias.
El próximo paso es localizar y abrir el apartado de seguridad, que encontrarás entre las distintas opciones de las configuraciones. Finalmente se puede ver el punto que realmente nos importa, es decir, el de bloquear ventanas de aparición automática, donde puedes habilitar o desactivar los popups simplemente marcando esta opción.
Procedimiento para el navegador Opera
Con Opera todo funciona de manera parecida, sin embargo cambian algunos símbolos para identificar el menú. Cuando abras el navegador debes hacer clic en el ícono de + que está en la zona superior para que se abra otra ventana en la cual realizarás el proceso.
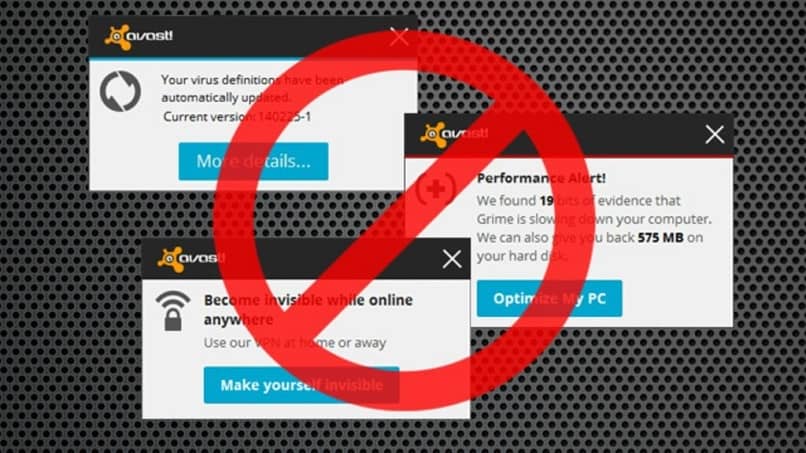
Esta vez podrás localizar el menú con tres líneas en lugar de los puntos verticales u horizontales que utilizan los otros navegadores ya mencionados. Despliégalo y baja hasta conseguir las configuraciones del navegador.
Una vez en ese panel, tienes que seguir bajando hasta la casilla que dice Avanzado y que contiene el botón de las medidas de seguridad y de privacidad. Allí buscarás los ajustes de contenidos en los que se encuentra el apartado de las ventanas emergentes y las redirecciones.
El paso final es ubicar el botón de Permitido, con el que puedes activar o desactivar esos incómodos popups, pero además, tienes la posibilidad de ordenarle al sistema cuáles son las páginas web de confianza para abrir elementos emergentes y cuáles son los sitios considerados inseguros para dicho fin. Las casillas que posibilitan estas acciones están debajo del apartado de Permitido.