¿Cómo congelar la pantalla en CapCut? - Todas las opciones

El confinamiento por el Covid 19 ha traído como resultado, que muchos hayan decidido grabar videos para poder entretenerse. Por esta razón, es que comenzaron a utilizar a gran escala CapCut, que es un editor de videos que te da una variedad de funciones que no encontrarás en otros editores. Por eso, este editor perteneciente a la biblioteca de Tik Tok es muy utilizado y más aún cuando dicha red social se ha dado mucho a conocer.
Tik Tok, es la Aplicación con más descargas a nivel mundial, teniendo como función resaltante el Cuadro congelado, que es tendencia actualmente. Pero muchas personas quieren crear videos en ese estado de congelamiento al igual que en un fotograma, por eso '¿Cómo crear un video con un cuadro congelado desde tu cuenta de TikTok? y ¿Cuál es el proceso para congelar un fotograma en un video desde tu computadora? Este artículo nos mostrará cómo podemos hacerlo.
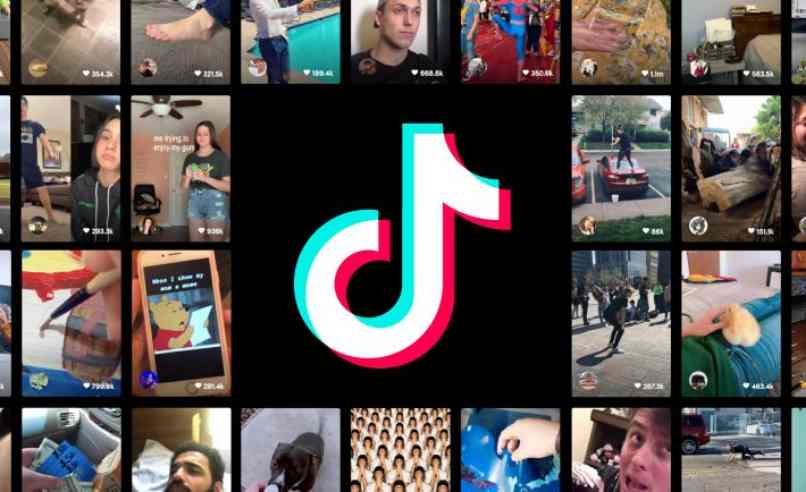
¿Cómo crear un video con un cuadro congelado desde tu cuenta de TikTok?
Un cuadro congelado, es una condición en donde vas a visualizar al miembro o miembros que salen en un fragmento del video de manera congelada, y en el otro fragmento este sigue realizando sus diferentes movimientos. El hacer este efecto, ha resultado ser muy impactante y divertido en muchos de sus miembros. Estos han realizado diversos challenges dentro de la red social TikTok que ha hecho tendencia muchas canciones, diferentes coreografías individuales y grupales, y asimismo listas de ediciones establecidas brindadas intrínsecamente en sus elecciones. Dicho todo esto, '¿Cómo crear un video con un cuadro congelado desde tu cuenta de TikTok?', Aquí te traemos el super sencillo paso a paso:
- Primero, el miembro tiene que situar la opción titulada Tendencias que la puedes encontrar en la parte de debajo de la pantalla cuando vayas a entrar en TikTok.
- Segundo, el usuario tiene que colocar las palabras Cuadro congelado o también cuadro congelado challenge. Cuando lo haga, van a salir los diversos videos grabados por otras personas que están utilizando dicho efecto.
- Tercero, mira hacia la parte de arriba de la pantalla, y allí vas a visualizar una elección que muestra como guardar el efecto, y esta se titula Añadir a favoritos.
- Cuarto, cuando ya tengas guardado dicho efecto, deberás abrir la pantalla primordial para que comiences a colgar el comprendido y pulsar en el signo + el cual te va a salir 'el movimiento tendencia cuadro congelado'.
- Quinto, luego de haber situado los efectos, cliquea en grabar y posterior sitúate en el sitio que desees el congelado, y cuando escojas las posturas, tienes que pulsar la pantalla, entonces, se va a ver la imagen detenida de forma automática.
- Sexto y último, regresa y entra en el cuadro congelado y procede a realizar los bailes o dichos movimientos que quieras hacer. Lo que vas a obtener como resultado, es un entretenido y jovial video, donde podrás visualizar un efecto duplicado de la imagen.
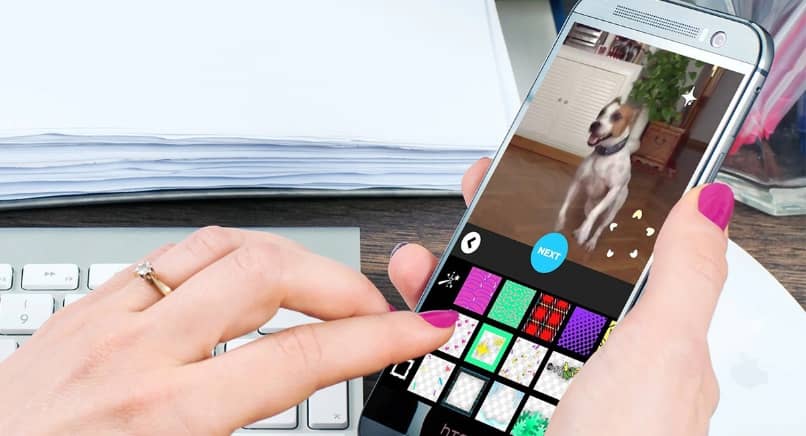
¿Cuál es el proceso para congelar un fotograma en un video desde tu computadora?
¿Te has fijado que la mayoría de las personas de hoy en día les encanta experimentar diversos efectos para que sus videos se vean más fantásticos? Por ejemplo, realizan un drama inmóvil o Frozen (Congelado), para proporcionar un resultado de reactivación imprevista de un acto detenido, demora de un suceso dinámico o enfocar miramiento a un fragmento de tu video, y todo esto, es solo para narrar sus instantes más conmovedores, juguetones o divertidos de su historia.
Por eso, si estas leyendo este artículo es porque te encantaría agregar ese efecto de congelamiento en tus videos para darle alegría, conmoción o carácter a tu historia propia o familiar. Pero eso no es un problema, porque el proceso para congelar un fotograma en un video desde tu computadora, es realmente muy sencillo. Inclusive, puedes hasta colocarle acción o añadir unos subtítulos con estos tipos de editores. De allí que a continuación te explicaremos 'Cuál es el proceso En Final Cut Pro y Con Filmora Video Editor'.
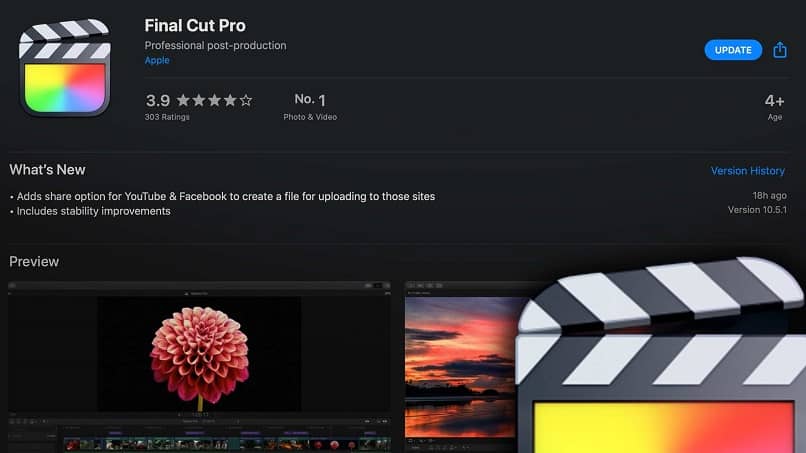
En Final Cut Pro
'El proceso para congelar un fotograma en un video desde tu computadora En Final Cut Pro, es sencillo, porque este lo que realmente hace es mantener inmóvil o congelado un fotograma, estancando la operación en pantalla por medio de un espacio de tiempo. En Final Cut Pro es posible establecer clips de fotograma congelado desde otro clip de vídeo que sea de la línea de tiempo o sencillamente del explorador. En caso de que desees hacer un clip de fotograma congelado a través de este último, sencillamente lo que va hacer es adjuntarse a la demostración principal en el enfoque del cursor de reproducción como si fuera un clip conectado.
En caso tal, que no desees hacer un clip diferente para dicho fotograma congelado, lo que podrías hacer es solo un fragmento de interrupción, el cual te va a detener de forma temporal la operación por medio de un clip. Cabe destacar, que en el caso de que desees hacer fragmentos de interrupción, este va a requerir de un control más puntual, fundamentalmente al establecer efectos de velocidad variable. Y esto se hace por medio de la opción de Crear segmentos de suspensión en Final Cut Pro, ya sabiendo esto, haz el siguiente proceso:
- Primero, Traslada Skimmer o el cursor de reproducción a dicho fotograma que deseas congelar, inicia la reproducción del clip. Luego el Cursor de reproducción debe estar puesto en un clip de la línea de tiempo.
- Segundo, escoge la opción Edición y posterior Agrega el fotograma congelado con solo cliquear en la tecla + F.
- Tercero, tu fotograma congelado se va a agregar al plan de una forma u otra, en ocupación de si fue hecho a través de la línea de tiempo o de dicho explorador.
- Cuarto, Si ya has hecho el fotograma congelado a través de un clip de la línea de tiempo, se va a implantar un diferente clip de fotograma congelado en el enfoque de Skimmer o por medio del cursor de reproducción en la línea de tiempo.
- Quinto, en caso de haber hecho el fotograma congelado a través de un clip del explorador, este se unirá como clip acoplado a un clip de fotograma congelado diferente en el enfoque del cursor de reproducción de dicha línea de tiempo.
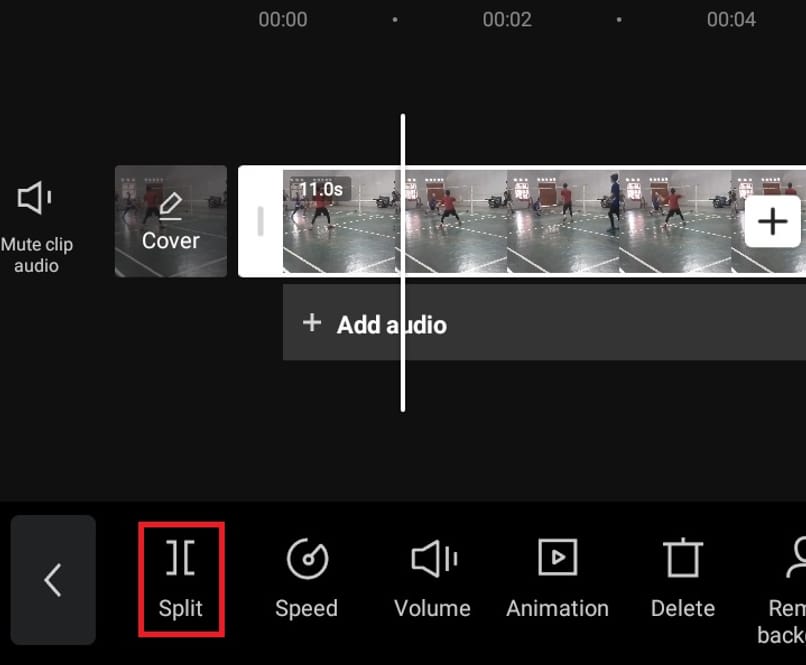
Con Filmora Video Editor
Filmora Video Editor es un instrumento delineado con una interfaz muy cómoda de utilizar y que puede auxiliarte plácidamente en el perfeccionamiento de congelar un fotograma en un video desde tu computadora. Cabe destacar, que esta tiene una variedad de elecciones de caracterización en agrupación con cada uno de los diseños, como lo son: la reforma del color, los arreglos de la rapidez, quitar marcas de agua, y otros añadidos. Es importante señalar que este instrumento también te brinda coincidencia con los aparatos de Windows y Mac.

El que este instrumento trabaje con aparatos de Windows y Mac, obtiene como resultado un gran beneficio, ya que así vas a lograr adherirte de manera ágil a través de cualquier sitio. Al mismo tiempo, este logra procesar a más de 145 dimensiones de archivo, haciéndote ver que no deberías inquietarte por tu elección. Así que, sencillamente te animamos a descargar Filmora de Wondershare en tu computadora para luego comenzar el proceso de ediciones de congelar un fotograma en un video de manera sorprendente. Con Filmora Video Editor puedes congelar un fotograma en un video desde tu computadora' de esta manera:
- Primero, debes importar los archivos que sean multimedia cliqueando sobre la opción Importar, ya que de esta forma vas a explorar tus carpetas de archivos o sencillamente desliza y libera dichos archivos sobre la ventana principal. Cabe destacar, que este editor acepta diversos tipos de archivos multimedia, donde también puedes ejecutar los siguientes: TS, M4V, MKV, MOV, MP4, MTS, DV, 3GP, M4V, WMV AVI, entre otros.
- Segundo, una vez cargado todos los archivos antes mencionados, estos se visualizarán en imágenes reducidas sobre la Biblioteca de multimedia.
- Tercero, a estos archivos los deberás llevar deslizándolos hasta la línea de tiempo de tu video. Es importante que tengas en cuenta, que, de forma establecida, todos esos archivos en la línea de tiempo del video se juntarán sin suspenderse.
- Cuarto, procede a reproducir tu video al que le vas hacer una imagen congelada y detenlo en el tiempo que tú veas más adecuado o correcto.
- Quinto, procede a cliquear la estampa titulada Snapshot, el cual la vas a visualizar en la parte de abajo del panel Visor. Prontamente, vas a ver que se va añadir una imagen a la biblioteca de medios, impulsa dicha imagen hacia la opción PIP encima del video principal y ajusta la permanencia del fotograma que quedará congelado.
- Sexto, ya en este punto has hecho tu fotograma congelado de video, ya lo que debes hacer por añadidura son los ajustes haciendo dos clics sobre la estampa de la imagen para exponer la ventana de edición.
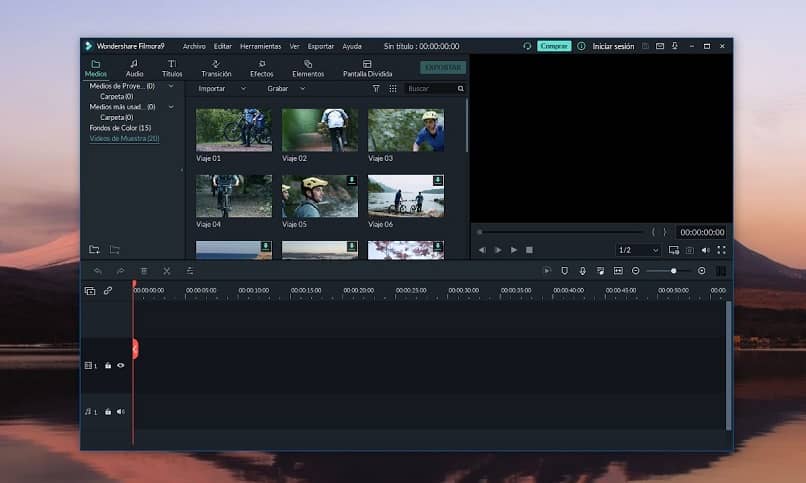
- Séptimo, en dicha ventana de edición vas a poder girar la imagen a 90 grados según lo indicado en el reloj, también procede a ajustar el tiempo, su brillo, al igual que el contraste.
- Octavo, escoge el resultado de zoom, disminución gradual, aproximaciones y la elección alejar que están ubicado en el panel titulado Movimiento. Luego procede a Guardar toda tu edición y cuando ya estés listo, sencillamente cliquea en la opción llamada Exportar.
- Noveno, va a ver una ventana emergente, procede a escoger a través de las diferentes elecciones de formato para que procedas a guardar los resultados editados en tu computadora, o si es tu deseo súbelo de una vez a las redes sociales o páginas web como: YouTube, Instagram, Facebook, WhatsApp o Twitter para que puedas compartirlo con todos tus contactos.
Aunado a todo esto, en caso de que desees colocarle los subtítulos al fotograma congelado de tu video, cliquea en la opción titulada Texto / Crédito, que está ubicada en la barra de herramientas y escoge tu registro preferido para que personalices tu video un poco más. Cabe resaltar, que la permanencia del tiempo, la dimensión, el efecto de zoom o el de alejamiento, realmente se pueden ajustar.