Cómo crear e insertar manualmente un índice para numerar títulos y subtítulos en Word 2007 y 2010
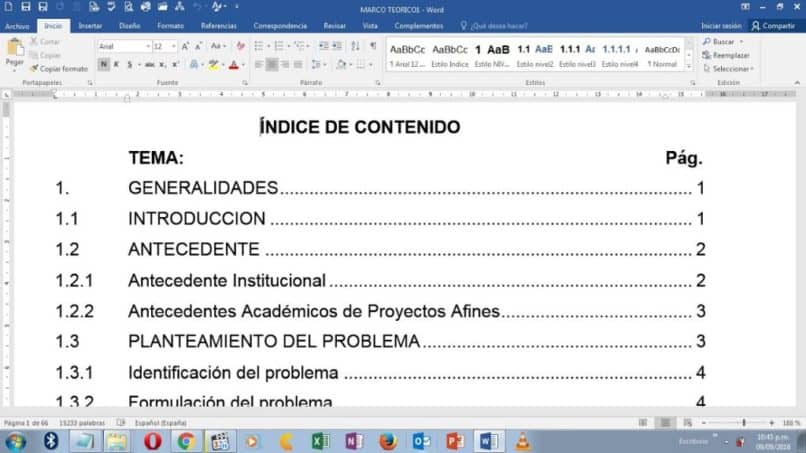
Desde que salió al ruedo hace ya unos cuantos años Microsoft Word se convirtió en uno de los principales procesadores de textos de todo el mundo. Todo profesional, universitario o ama de casa sabes de la importancia de saber manejar esta potente herramienta que ha facilitado la vida a millones de personas a la hora de realizar un documento por escrito.
Esta herramienta es bastante completa y muchas veces la sub utilizamos, ya que por ignorancia desconocemos muchas de sus ventajas. Entre las herramientas que posee Microsoft Word te podemos nombrar los índices los cuales son excelentes para mostrar de forma lógica y ordenada todo lo que contiene un trabajo a la vez que aporta un toque profesional y elegancia que te harán quedar bien en cualquier circunstancia.
Hoy en día es muy difícil que alguien no conozca de Word. Es quizás el procesador de texto más conocido del planeta y pertenece a Suite Ofimática de Microsoft. Es un software bastante completo y amigable con el que podrás realizar muchas actividades. Puedes crearte una cuenta para poder disfrutar de todas sus herramientas.
En caso de que necesite hacer una tabla de contenido, o lo que llamamos índice, con el cual podemos organizar mucho mejor cualquier documento y para facilitar la experiencia del usuario que quiere hacer una búsqueda rápida o tener una referencia precisa al momento de acceder a la información, te dejaremos un buen tutorial.
El índice te permitirá ver de forma rápida y precisa todo el contenido resumido por capítulos, títulos y subtítulos, es decir podrás dar una ojeada a toda la estructura del texto y eso es muy útil para cualquier persona que quiera tener una idea rápida del contenido.
Realizar un índice de una forma profesional es algo muy importante y con Microsoft Word podrás hacerlo rápida y fácilmente. En este tutorial te vamos a enseñar la forma de crear índice en Microsoft Word en las versiones 2007 y 2010.
Para tal fin haremos uso de ilustraciones prácticas, sencillas y explícitas por lo de que desde el primer momento vas a poder elaborar la tabla de contenido para cualquier documento, ya sea que realices para tu empresa manual de organización o seas un estudiante universitario que va a realizar un proyecto de alguna materia o su tesis de grado. Esta guía te vamos a mostrar 2 maneras que Word te ofrece para hacer esta tarea, la forma manual y la forma automática. En Word también puedes usar fácilmente los comandos para copiar, pegar, cortar y seleccionar todo.
Pasos para hacer un índice en Microsoft Word versiones 2007 y 2010
Existen dos maneras de generar las tablas de texto en Word y no escatimaremos esfuerzos en mostrarte estas dos formas porque te adelanta haremos que es un proceso bastante sencillo que podrá realizarlo sin tener grandes conocimientos previos. Solo tendrás que seguir nuestras instrucciones aprovechando la interfaz intuitiva de Word. Las cosas te las facilitaremos aún más porque desglosaremos todo el proceso paso a paso.
Generar índice de forma automática
Cuando realizas un índice de forma automática en Microsoft Word tendrás la ventaja de que este índice se actualizará de forma directa cuando agregues contenido adicional al documento. Veamos los pasos correspondientes.
- Lo primero que debemos hacer establecer la estructura del índice tabla de contenido con su título, subtítulos y cualquier otra división en el documento. En este tutorial hemos tomado como ejemplo un texto que lleva un título y tres subtítulos.
- Es necesario hacer la selección de los títulos por orden de importancia. En la sección de Títulos debe establecer esta jerarquía haciendo clic para elegir el Título 1, Titulo 2 y así correlativamente.
- Sí ves que las opciones de fuente no de tu agrado tienes la opción de asignar un formato de encabezado o Heading donde podrás marcar el texto que quieres cambiar y con el botón derecho del mouse seleccionas “Modificar”.
- Se te va a mostrar una ventana nueva que es donde va a salir un estilo que sea de tu agrado.
- Lo siguiente es insertar la numeración de páginas. Para tal fin vas hasta el menú “Insertar”, entra a “Número de página” y elige la que más se amolde a tus requerimientos.
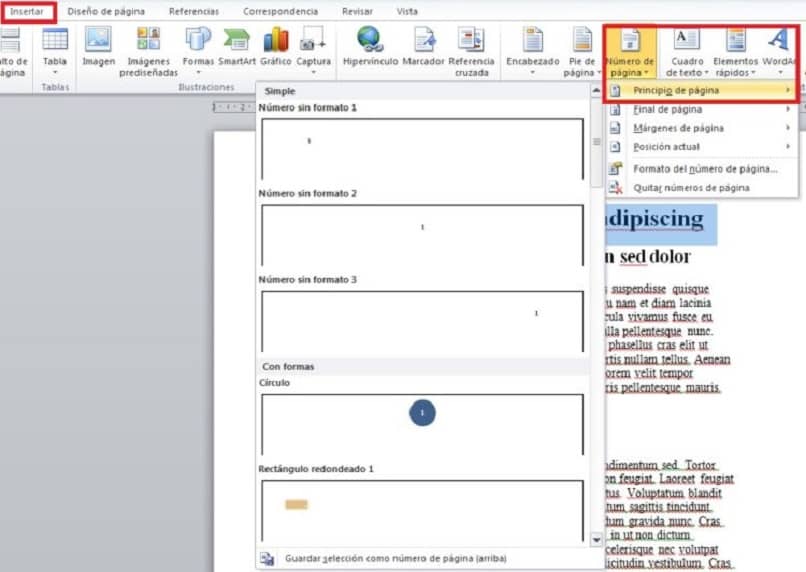
- Seguidamente entramos en el menú “Diseño de página” y buscas a la izquierda “Tabla de contenido”. Finaliza haciendo clic en la opción de Insertar tabla de contenido.
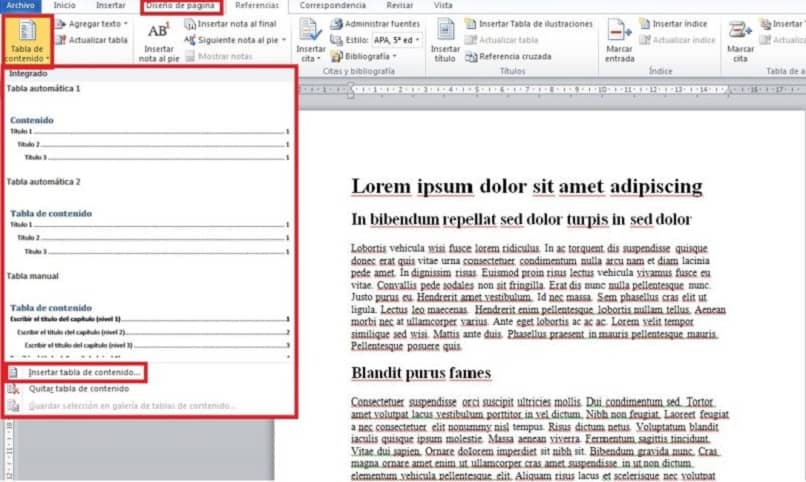
- Al final verás que aparece una ventana nueva dónde podrás ver una vista preliminar de la tabla. Si todo está bien le das clic en Aceptar. Ya con esto tendrás un índice perfectamente enumerado y muy profesional.
Crear tabla de contenidos manualmente
Aculturación te vamos a explicar la otra forma para realizar el índice. Es necesario que configures los puntos de tabulación en la regla cuando abras el documento.
- En caso de que esta regla no aparezca por defecto solo debes ir hasta la pestaña “Ver” en el menú superior de Word y marcas a continuación la casilla “Regla”.
- Ya estando mostrada en la parte superior la regla horizontal, tienes que crear un punto de tabulación. Solo tienes que hacer clic en la posición que serán ocupados los números de página de los distintos apartados que tendrá tu índice de contenido (normalmente se elige en 14 cm), luego tendrás que hacer doble clic en el punto de tabulación establecido para que pueda mostrarse la ventana Tabulaciones.

- Debes estar pendiente que la alineación esté establecida hacia la derecha. Luego tendrás que seleccionar los caracteres de relleno que el programa expondrá entre el número de página y cada entrada. Solo resta hacer clic en Aceptar para regresar al documento que estás editando.
- Procede a escribir el nombre de la primera entrada (en este ejemplo la hemos llamado Introducción) y presiona la tecla TAB. A continuación escribes el número de la página y pulsa Enter. Para cada nueva entrada debes repetir este paso (en el ejemplo que te estamos mostrando en este tutorial hemos colocado Antecedentes, Objetivos y Estructura).
- De esta forma ya habrás creado de forma manual un índice de contenido en Word el cual queda muy profesional y cumple perfectamente su misión informativa.
Con esto concluimos este sencillo tutorial que te permitirá conocer más sobre el manejo correcto de Word. En caso de que te haya quedado una duda puedes dejar tu comentario y con gusto responderemos tus inquietudes.