Ctrl + Alt + Supr: ¿Para qué sirve y cómo usar el comando en Windows?

Todos conocemos la utilidad de las combinaciones de teclas o comandos, es decir, del uso simultáneo de varias teclas. Y es que, gracias a ellas, podemos ejecutar acciones de forma rápida, ahorrándonos el tiempo que perderíamos haciendo uso de otro método.
Entre estas combinaciones, una de las más famosas, y además antiguas, es «Control+Alt+Supr». En esta entrada te explicaremos para qué sirve este comando y cómo usarlo en Windows y cómo puedes acceder a sus funciones si estás desde un computador Mac.
¿Qué acciones se pueden realizar mediante la combinación de teclas Ctrl+Alt+Supr?
Con la combinación de teclas «Ctrl+Alt+Supr» puedes realizar varias acciones, todo dependerá de la opción que elijas de la lista que se te despliega inmediatamente después de presionar simultáneamente la combinación. Continúa leyendo para aprender en detalle las acciones que te permite realizar el comando «Ctrl+Alt+Supr».
Bloquear tu PC
Una de las funciones que nos permite la combinación es bloquear nuestro equipo. Cuando, por ejemplo, nos vemos obligados a abandonar una tarea que estábamos realizando y no queremos que otra persona ingrese al computador, podemos optar por esta alternativa.
Esta opción es útil, además, en tanto te permite disminuir el consumo de energía del equipo mientras el mismo no está en uso, a la vez que te garantiza que tu labor en curso se ha guardado correctamente.
Cambia de usuario
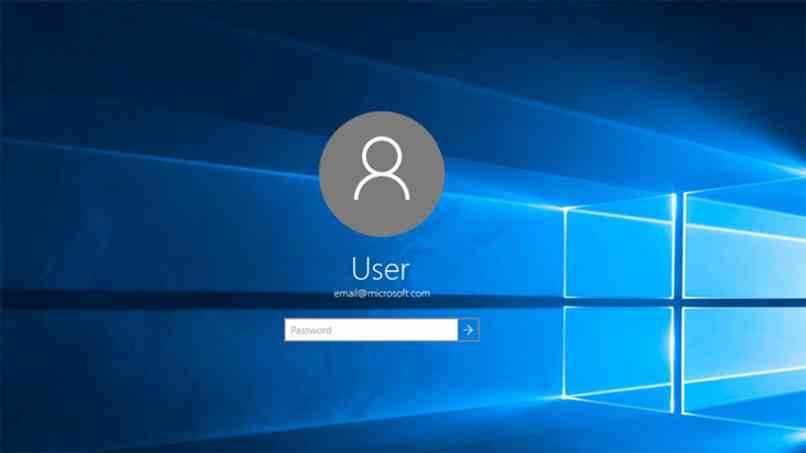
Además de bloquear tu PC Windows cuando no lo estás usando, el comando en cuestión te permite cambiar el usuario, en los casos en los que tienes dos o más. Con esta función, podrás cambiarte entonces de una sesión a otra sin tener que cerrarla previamente. Esta función es de gran utilidad cuando estás desde una sesión o cuenta y quieres tener acceso rápido a una información que se encuentra en otra.
Cierra la sesión actual
Con este comando también podrás cerrar la sesión que tengas abierta. Se trata de una funcionalidad parecida a la anterior, con la salvedad de que esta vez el cierre es completo con lo cual impedirás que otro usuario ingrese a tu cuenta o sesión.
Esto es útil cuando estás usando el equipo y deseas prestárselo momentáneamente a otra persona quien necesita, a su vez, entrar en su perfil. Esto quiere decir que puedes cerrar tu cuenta para que la otra persona use la suya sin necesidad de apagar el equipo.
Modifica tu contraseña
Otra funcionalidad del comando abordado es cambiar o modificar la contraseña. Cuando tenemos la sesión abierta y por algún motivo deseamos cambiar la clave de manera rápida, podemos hacerlo presionando al mismo tiempo «Ctrl+Alt+Supr» y seleccionando la opción «Cambiar una contraseña».
Para aprovechar esta función del comando «Ctrl+Alt+Supr» debes tener en cuenta que, al clicar sobre la opción «Cambiar una contraseña», se te redirigirá a una ventana donde podrás seguir las indicaciones que te den y asignarte una nueva clave.
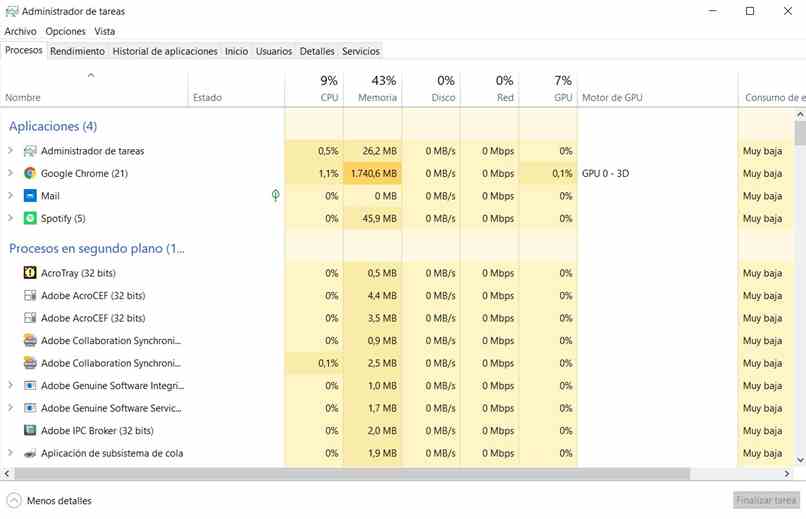
Administra tus tareas
La última opción de la lista que te aparece cuando combinas las teclas «Ctrl+Alt+Supr» es la de «Administración de tareas». Al clicar sobre esta opción, se te redirige a una ventana en el escritorio desde la cual puedes ver la lista de los programas que en ese momento tienes abiertos. Eligiendo esta opción podrás cerrar los programas que quieras clicando sobre ellos.
Esta opción es especialmente útil cuando tienes abiertos en tu sesión programas que se han bloqueado, que no responden o que han ralentizado tu equipo. De esta forma, tu ordenador puede volver a su buen y correcto funcionamiento.
¿Qué puedo hacer si mi computadora no me permite ingresar a esta ventana?
A veces ocurre que, presionando el atajo «Ctrl+Alt+Supr», el sistema no responde ni nos aparece la ventana de opciones. En primer lugar, hay que verificar que el teclado no esté dañado. Si no es este el caso, identifica si hay algún programa instalado justo antes de que el atajo haya dejado de funcionar. Si es este el caso, desintala la aplicación y vuelve a probar el comando.
Otra alternativa es restablecer la configuración del teclado. Asimismo, es recomendable que te asegures con algún programa antivirus certificado como el Avast de que no haya ningún virus dañando el sistema operativo de tu equipo.
¿Cómo accedo a estas funciones si cuento con una computadora Mac?
Si estás desde una computadora Mac, podrás tener acceso a estas funciones del comando pero usando diversas combinaciones de teclas, cada una para una función específica. Cuando no sea así, simplemente, debes hacer estas funciones desde el inicio.
Bloquear tu PC en Mac

Un ordenador Mac puede bloquearse desde el menú de Apple, clicando sobre el ícono de la manzana y seleccionando la opción «bloquear pantalla». Si prefieres usar un comando, es decir, un atajo del teclado para usar esta función, solo debes pulsar «Comando+Control+Q».
Cambia de usuario en Mac
No hay un comando para cambiar de usuario en Mac. Si deseas cambiar la cuenta en uso en un ordenador Mac debes ir a la esquina superior derecha, clicar el menú de cambio rápido de usuario y elegir el nombre de usuario al que quieres cambiar. Luego, debes introducir la contraseña y seleccionar «Retorno».
Modifica tu contraseña en Mac
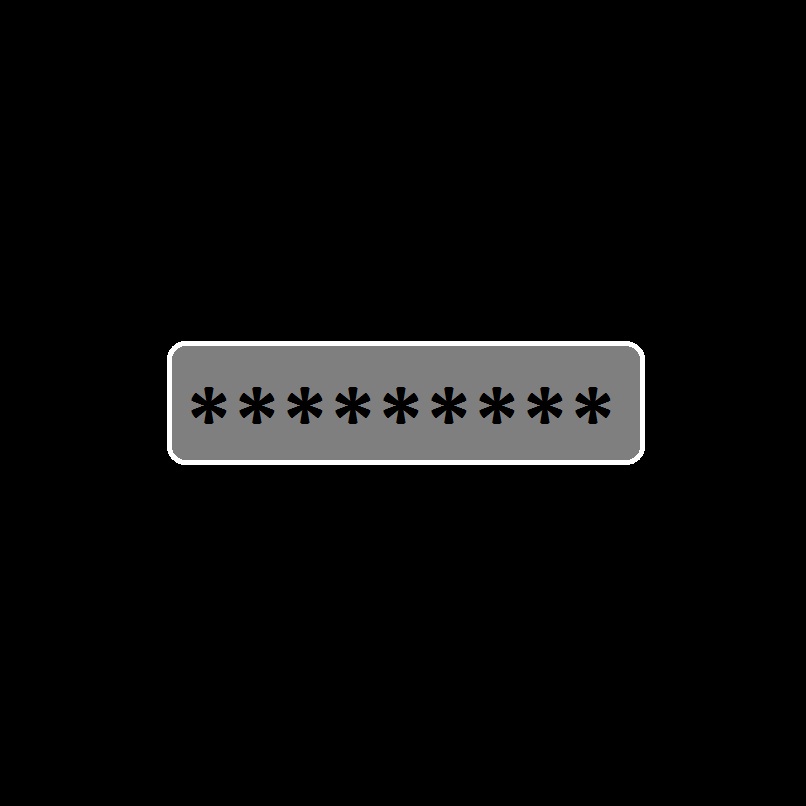
Para modificar tu clave desde un Mac, debes ir al menú Apple, seleccionar «Preferencias del sistema» y clicar sobre «Usuarios y grupos». Una vez allí, elige la opción «Cambiar contraseña», ingresar la actual en «Contraseña actual», la nueva en la casilla de «Contraseña nueva» y luego en el campo «Verificar». Por último, clica en «Cambiar contraseña» y ya tendrás tu nueva clave.
Administra tus tareas en Mac
Si, por el contrario, lo que deseas es ir al «Administrador de tareas», debes ingresar a «Preferencias del sistema» y luego entrar a la pestaña «Usuarios y grupos». Allí, te saldrán todas las aplicaciones en uso, es decir, que se están ejecutando en el momento. Seguidamente, solo tendrás que eliminar las que desees.