Para qué sirve el administrador de tareas de Windows

Es importante que los usuarios de Windows conozcan las herramientas que tienen a disposición para tener una mejor experiencia de uso en sus equipos tanto portátiles como de mesa. La empresa de Microsoft diseña y construye sus equipos con su sistema operativo Windows 7, 8 u 10 los cuales permiten observar un monitoreo del comportamiento del mismo. Dicho esto, una herramienta muy útil como el 'Administrador de tareas' cumple una función importante a la hora de analizar el rendimiento del equipo. Es por ello que en esta ocasión nos tomamos el tiempo para explicarte para qué sirve el Administrador de tareas de Windows.
¿Qué necesito para acceder a Administrador de tareas Windows?
Para acceder al Administrador de tareas simplemente debes buscar la opción en el menú de Inicio o a través de la barra de herramientas. Pero básicamente se puede acceder al mismo de distintas formas.

Ctrl + Alt + Supr con ese entraras directamente
Una de las formas más comunes es a través de las 'Configuraciones de seguridad' que aparecen al presionar en simultáneo 'Ctrl + Alt + Supr'. Al hacer esto aparecerá un menú donde tendremos las opciones: 'Bloquear equipo', 'Cerrar sesión', 'Cambiar de usuario', entre otras. Para acceder al Administrador de tareas simplemente tendremos que seleccionar 'Iniciar el Administrador de tareas'.
Así mismo se puede abrir el Administrador de tareas realizando cualquiera de las siguientes acciones en Windows 7. La finalidad de cada una de ellas es abrir la herramienta.
- Presiona en simultáneo 'Ctrl + Shift + Esc'. De esta manera iniciará directamente el Administrador de tareas.
- Hacer clic derecho en la barra de tareas y en el menú emergente seleccionar 'Iniciar Administrador de tareas'.
- Pulsa al mismo tiempo el botón de 'Windows' y la tecla 'R' para abrir la ventana de comandos para luego escribir 'taskmgr' y presionar 'Aceptar'. Automáticamente accederás al Administrador de tareas.
- Puedes buscarlo en el menú de Inicio de Windows.
Así mismo, si quieres aprovechar al máximo a tu dispositivo con sistema operativo Windows tienes que aprender a utilizar el menú de Inicio, para qué sirve y cómo personalizarlo, de manera utilices los comandos que simplifican los procesos.
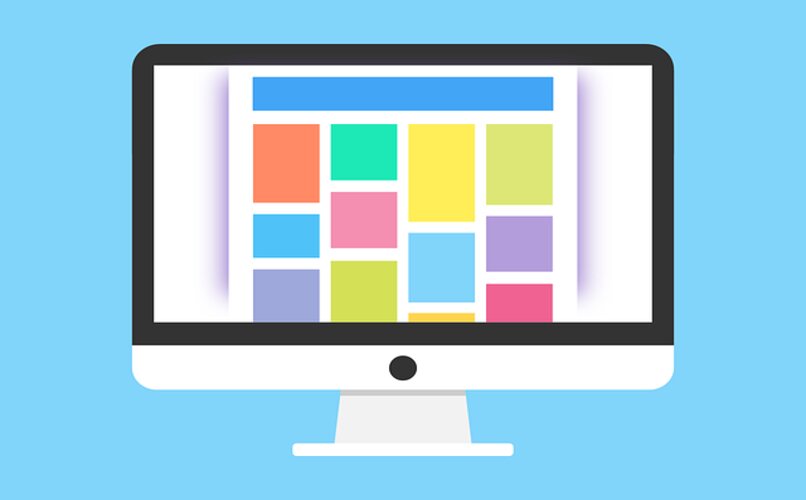
¿Qué beneficios tiene administrador de tareas Windows?
No hay que creer que con el Administrador de tareas de Windows no se puede hacer nada. Todo lo contrario. Son muchos los beneficios que conocer y saber utilizar esta herramienta pueden ayudarte a mejorar el rendimiento y el uso de tu equipo. La realidad es que el Administrador de tareas cuentan con las pestañas 'Aplicaciones', 'Procesos', 'Servicios', 'Rendimiento', 'Funciones de red' y 'Usuarios'. Cada una de ellas nos permitirá observar aspectos importantes al momento de utilizar el equipo. A continuación mencionamos los mas relevantes.
Control de tus tareas
En la pestaña 'Aplicaciones' del Administrador de tarea podrás ver todas las tareas que estás ejecutando en el momento. Esta sección ofrece varios beneficios empezando con poder cerrar cualquier aplicación al momento de quedarse trabada. Así mismo tendrás un mejor control sobre tus tareas porque podrás ver cada una de ellas en ejecución.
Organiza tus actividades diarias
Por otro lado, si tu equipo ha estado ejecutándose lento también puedes organizar todas las tareas en ejecución así como los procesos detrás de estas. De esa manera podrás tomar acciones para aprovechar mejor los recursos del dispositivo.
Ejecuta tus tareas
De igual manera como puedes ver las tareas en ejecución, puedes empezar tareas nuevas directamente desde el Administrador de tareas. Simplemente tendrás que hacer clic en el botón 'Nueva tarea...' ubicado en la parte baja de la pestaña 'Aplicaciones'. De igual manera podrás 'Finalizar tareas' como mencionamos anteriormente.

Una forma de aprovechar mejor todas las funcionalidades que tiene el Administrador de tareas es iniciando sesión como administrador en Windows 7, 8 y 10 de manera que cuentes con todos los permisos necesarios. Así podrás manejar inclusive las cuentas de otros usuarios activos en el dispositivo Windows.
Tips y consejos que te ayudar a tener un mejor rendimiento en Administrador de tareas
Así como hemos mencionado algunos de los beneficios de utilizar el Administrador de tareas, ahora te hablaremos de tips y consejos para aprovecharlo mejor. Principalmente esta herramienta nos ayuda a mejorar el rendimiento de nuestro PC por los datos que ofrece así como por las acciones que se pueden realizar.
Agrega columnas
Una manera de obtener mejores resultados de usar el Administrador de tareas es agregar columnas que detallen lo que quieras saber sobre el proceso ejecutándose en cuestión. Para ello, habrá que hacer clic en el botón 'Mostrar procesos de todos los usuarios' en la parte baja de la sección 'Procesos' del Administrador de tareas.
A partir de ese momento podrás agregar más columnas que detallen los procesos. Para hacerlo tendrás que hacer clic en la pestaña 'Ver' y seguidamente en 'Seleccionar columnas'. Al seleccionar las columnas de la página Procesos podrás agregar o quitar las que quieras, pudiendo encontrar datos como 'Errores de página', 'Tiempo de CPU', 'Identificadores' y muchos más.
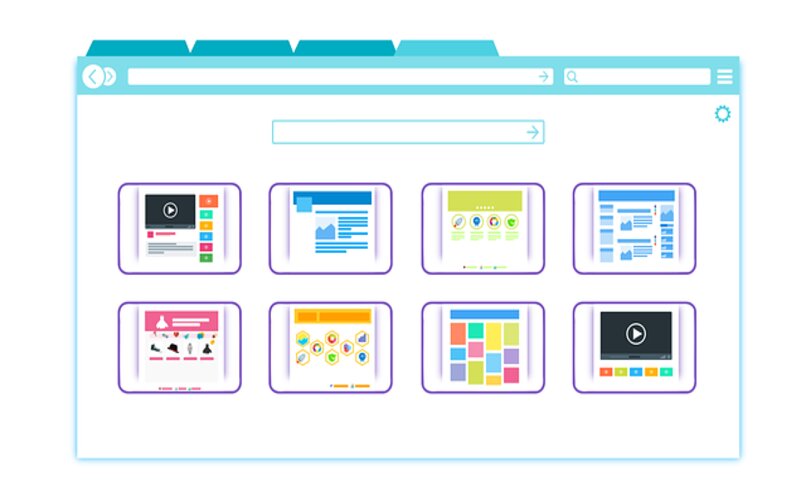
De la misma forma puedes configurar el rendimiento con las opciones avanzadas de energía de Windows de manera que concentres el consumo de batería en los procesos que te interesan.
Habilitar y deshabilitar programas ya existentes
Así mismo podrás habilitar y deshabilitar cualquier programa que quieras. Principalmente esta opción te permite regular todas las aplicaciones que se inicien automáticamente al encender el ordenador. Para ello solo debes seleccionar el proceso del programa en la pestaña 'Procesos' para luego hacer clic en 'Finalizar proceso'.
De igual manera puedes seleccionar un proceso y hacer clic en 'Habilitar' o 'Deshabilitar' en la parte inferior derecha de la pantalla. Así podrás tener un mayor control de todos los programas que se ejecutan en tu ordenador para mejorar el uso de los recursos.
Por otro lado, Microsoft ofrece sugerencias para mejorar el rendimiento del PC en Windows 10 de forma que puedas aprovechar a tu dispositivo al máximo. Espero que con toda esta información puedas utilizar el Administrador de tareas para mejorar el uso de tu dispositivo Windows, ¡hasta la próxima!