¿Cómo dar clases virtuales por Zoom desde la aplicación móvil? - Guía de uso
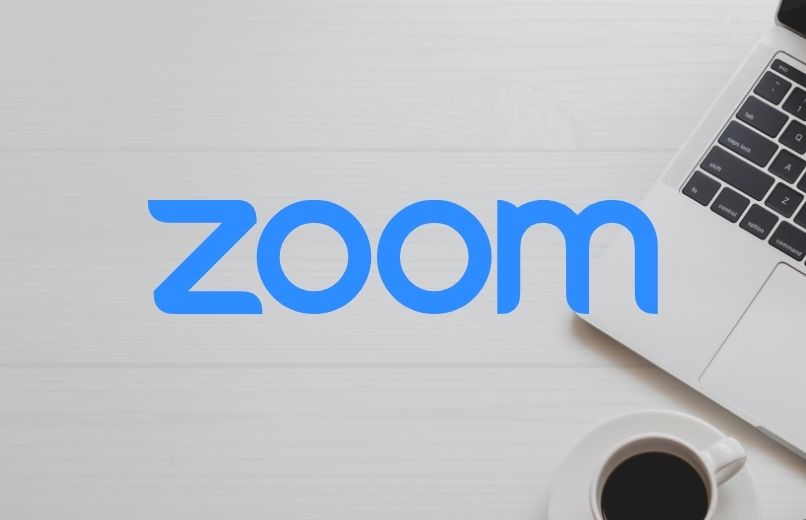
Zoom es una de las aplicaciones usadas para hacer videollamadas que permite comunicarte con otras personas a través de reuniones de Zoom, por lo que cada vez más instituciones educativas están utilizando esta herramienta para impartir sus clases, por lo que si quieres dar tus clases virtuales en Zoom desde la aplicación móvil, podrás hacerlos de una forma fácil y sencilla.
¿De qué manera funciona Zoom al momento de hacer videollamadas gratuitas?
La aplicación de Zoom es muy fácil de usar, para comenzar a crear reuniones necesitas descargar la aplicación en tu equipo y después tendrás que crear una cuenta de forma gratuita, la cual te permitirá hacer videollamadas con un límite de 40 min por reunión. Una vez tengas una cuenta podrás programar reuniones en Zoom y podrás compartir el ID de tu reunión con las personas que quieras que sean parte de tu reunión.

¿Cuál es la forma en la que se utiliza la aplicación Zoom para dar clases virtuales?
Para utilizar la aplicación Zoom para dar clases virtuales, primero necesitas informar a tus estudiantes cómo funciona la aplicación Zoom, esto con la finalidad de no presenten inconvenientes al intentar unirse a una reunión. Además, debes establecer un cronograma para dar clases, de este modo tus estudiantes sabrán que días deberán ingresar a la plataforma.
Es necesario coordinar tu clase para que pueda ser impartida en los 40 min que dura una reunión en Zoom o también puedes dividir tu clase en dos sesiones de 40 min para sumar un total de 80 min de clase. Además, si lo deseas, podrás grabar tus clases de Zoom desde tu teléfono, y una vez que culmine la reunión tu clase quedará guardada en un archivo de formato MP4, lo que te permitirá compartir tu clase en otras plataformas como YouTube.
¿Cómo se dan las clases en Zoom a través de un teléfono celular?
- Descarga la aplicación de Zoom Cloud Meetings desde la Google Play Store en teléfono Android o desde Apple Store si tienes un iPhone.
- Una vez que descargues y se instale la aplicación de Zoom, deberás abrirla y crear una cuenta para que puedas crear tus reuniones.
- Ingresa a tu cuenta Zoom.
- Selecciona la opción de "Nueva reunión".
- Para invitar a tus estudiantes, deberás seleccionar la opción "Participantes", y luego haz clic en "Invitar".

¿Qué otras opciones ofrece Zoom como apoyo para las clases virtuales?
La aplicación de Zoom Cloud Meetings tiene muchas herramientas que ofrece a sus usuarios para mejorar sus clases virtuales y hacerlas dinámicas, como por ejemplo, ofrece la posibilidad a los participantes de levantar la mano para participar en la reunión, permite que anfitrión y los participantes puedan Compartir su pantalla y también permite usar la herramienta para anotaciones en una pizarra compartida mientras la reunión está en curso.
Levanta la mano para participar
Una de las opciones que ofrece Zoom que sirven como apoyo mientras se esparce una clase, es la opción que tienen los participantes de levantar la mano, la cual es muy útil cuando un participante desea intervenir sin interrumpir la clase. Es importante tener en cuenta que la reacción de la mano levantada se mantendrá durante la reunión, por lo que una vez que se realice la intervención, el participante o el anfitrión deberán eliminar la mano levantada de forma manual.
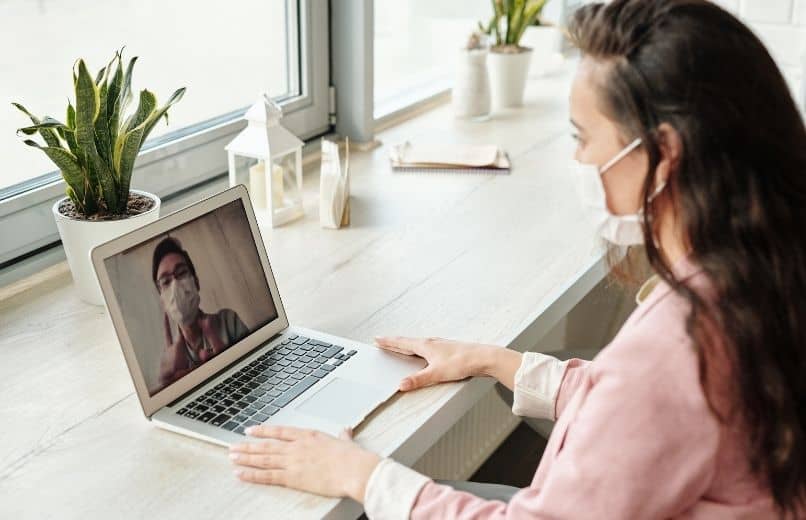
Comparte la pantalla
La función de compartir pantalla completa permite compartir una de las pantallas de tu dispositivo Android o iPhone, compartir el contenido de una segunda cámara, colocar una pizarra para todos los participantes de una reunión y compartir un vídeo almacenado localmente. Para activar la función de compartir pantalla deberás realizar una serie de pasos.
- Ingrese a una reunión desde la aplicación de Zoom.
- Luego diríjase a la parte inferior y haga clic "Compartir" en los controles de su reunión.
- Seleccione “Pantalla”, luego se mostrará una notificación en su teléfono que le informará de qué la aplicación tendrá acceso a la pantalla compartida.
- Seleccione la opción de “Iniciar ahora” para confirmar esta acción.
- Luego, elija la aplicación o pantalla que deseas compartir y de forma automática iniciará la pantalla compartida y la reunión de Zoom continuará ejecutándose pero en segundo plano.
- En la parte inferior de la pantalla, haga clic en "Anotación'' para abrir las herramientas de anotación.
- Si desea detener el uso compartido de pantalla, haga clic “Dejar de compartir”, y regresará a los controles de la reunión.
Crea un pizarrón
Unas herramientas que son muy útiles al momento de impartir una clase es una utilizar un pizarrón virtual, y la aplicación de Zoom te permite compartir la pantalla con una pizarra interactiva. La cual se mostrará en todos los dispositivos que estén conectados a la reunión, en donde el usuario que esté compartiendo la pantalla podrá escribir y usar otras herramientas como dibujar, insertar iconos, formas e insertar texto. Para utilizar un pizarrón en sus clases deberá realizar los siguientes pasos.
- Ingrese a una reunión en Zoom.
- Diríjase a la parte inferior y haga clic en “Compartir” y podrá compartir su pantalla.
- Luego, haga clic en el icono de lápiz en la pantalla de su reunión.
- Después de forma automática se abrirán las herramientas para anotaciones.
- Para cerrar las herramientas para anotaciones, haga clic nuevamente en el icono de lápiz.