¿Cómo grabar tus clases de Zoom desde tu teléfono o computadora? - Hazlo así
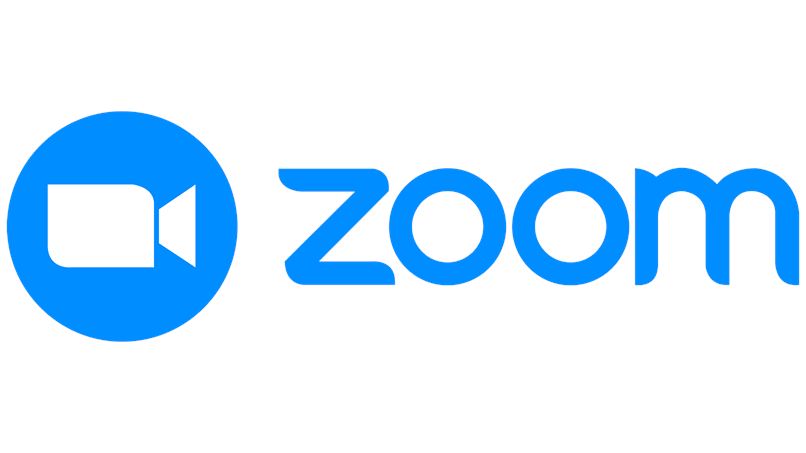
Zoom es una de las mejores plataformas y una de las reconocidas aplicaciones de videollamadas que conocemos en la actualidad. Esta le permite a los usuarios crear un perfil con una imagen o foto para realizar reuniones ý dar clases en directo.
A día de hoy, muchas personas utilizan la aplicación de Zoom para comunicarse con amigos, compañeros de trabajo y para participar o dar clases virtuales como un profesional. En este artículo te diremos que debes hacer para grabar tus reuniones desde el teléfono o con una computadora.
https://youtu.be/wJgJBxSlZx8
- ¿Cuál es el procedimiento para grabar una clase de Zoom desde el teléfono?
- ¿Cómo puedo grabar una clase de Zoom utilizando la PC?
- ¿Dónde encuentro las grabaciones de mis clases de Zoom?
- ¿Es posible grabar una clase de Zoom si no soy el anfitrión?
- ¿Cuáles son las mejores aplicaciones para grabar clases de Zoom?
¿Cuál es el procedimiento para grabar una clase de Zoom desde el teléfono?
Para comenzar con el procedimiento de grabar una clase de Zoom desde un teléfono tendrás que descargar la aplicación oficial, disponible en la tienda de aplicaciones 'Google Play' o la 'App store'.
Una vez que tengas instalado el programa en tu dispositivo podrás comenzar con la grabación de una clase directamente desde el menú de la app o con software alternativo. Los pasos a seguir para hacer el procedimiento depende del dispositivo que uses. A continuación te explicaremos qué debes hacer si tienes un móvil con sistema operativo Android o iOS.
Dispositivo Android
Para grabar una videollamada con un dispositivo Android tendrás que iniciar una reunión y ubicar, en la parte inferior de pantalla, el botón 'Más'. Una vez que selecciones el botón 'Más' se desplegará un menú y tendrás que elegir la opción 'Grabar'.

Dispositivo iOS
Lo primero que debes hacer para grabar una clase de Zoom es iniciar sesión en iCloud. Seguidamente, participa en una reunión y dirígete al botón 'Más' para elegir la opción 'Grabar en la nube'.
¿Cómo puedo grabar una clase de Zoom utilizando la PC?
Para grabar una clase desde una computadora tendrás que entrar en una reunión como anfitrión y seleccionar el botón 'Grabar'. Para realizar el procedimiento es fundamental que actives la grabación local. Luego de que inicies sesión en la plataforma tendrás que dirigirte al menú de configuraciones y seleccionar 'Grabación local' para habilitar la opción.
¿Dónde encuentro las grabaciones de mis clases de Zoom?
Las grabaciones de las clases estarán disponibles en el espacio de almacenamiento de tu dispositivo móvil o en una computadora. Además, si es de tu preferencia podrás utilizar una nube para guardar los videos de las clases. Por otro lado, en Zoom estarán disponibles las clases previamente grabadas si seleccionas la opción 'Grabadas', una vez que inicies sesión en la plataforma.
¿Es posible grabar una clase de Zoom si no soy el anfitrión?
Si no eres el anfitrión de una reunión en la plataforma oficial de Zoom y deseas grabar una clase, tendrás que solicitar una autorización. Actualmente, la plataforma únicamente le da la voz de mando a los anfitriones para grabar videoconferencias y autorizar que otro de los integrantes de la reunión también pueda hacerlo.
¿Cómo permitir que un participante pueda grabar una clase, siendo el anfitrión?
Para que un anfitrión delegue la tarea de grabar una clase tendrá que dirigirse a la opción 'Administrar participantes'. Por último en el apartado de 'Participantes' haz clic sobre la opción 'Permitir grabar'.
Por otro lado, además del botón que está disponible en Zoom para grabar las clases existen aplicaciones que cuentan las herramientas necesarias para grabar en la plataforma.

¿Cuáles son las mejores aplicaciones para grabar clases de Zoom?
Las aplicaciones que permiten grabar el video y el audio de las reuniones facilitan mucho más el procedimiento. VideoSolo Screen Recorder y Apowersoft Online Screen Recorder son algunas de esas. VideoSolo la podrás instalar en una PC para grabar el audio y el video de la clase desde tu ordenador mediante accesos directos, configurar y editar las grabaciones, añadir notas y descargarlos en diversos formatos.
Para utilizar las herramientas de VideoSolo debes ingresar en su plataforma y seleccionar el botón ‘Video Recorder’, seguidamente la app te permitirá escoger los ajustes de grabación y de sonido. Por último, tendrás que elegir el formato de grabación entre MP4, WMV, MOV y AVI para presionar ‘REC’ y empezar a grabar la video llamada.
Otra de las aplicaciones es Apowersoft Online Screen Recorder, uno de los softwares con el que podrás grabar y guardar el contenido de la reunión y personalizar la configuración del mismo, este está disponible en las tiendas de aplicaciones de tu dispositivo.
Una vez que tengas instalada la aplicación podrás grabar una videoconferencia luego de hacer clic en el botón ‘Start Recording’.