Cómo descargar al mismo tiempo las imágenes de iCloud
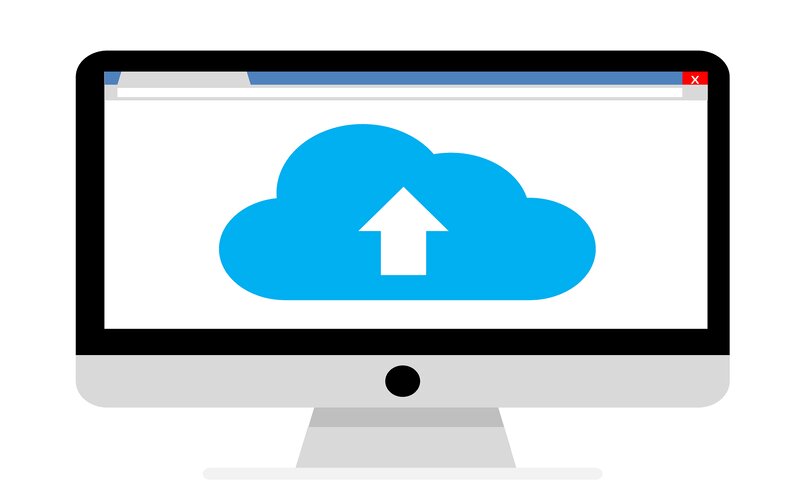
Todos los dispositivos electrónicos marca Apple cuentan con los servicios de almacenamiento virtual de iCloud para complementar el almacenamiento interno del equipo, el cual cuenta con herramientas adicionales para saber si un iPhone o iPad está bloqueado, funcionando entonces como la principal herramienta complementaria del dispositivo, haciendo de su uso más sencillo.
Este servicio de nube virtual funciona principalmente para proteger la información y archivos esenciales del dispositivo de forma segura, al almacenar dichos datos fuera del equipo con la ventaja que puedes acceder a ellos cuando quieras. Sin embargo, este espacio puede resultar limitado después de cierto tiempo, por lo que es necesario aprender cómo descargar al mismo tiempo las imágenes de iCloud.
¿Es posible descargar todas las fotos de iCloud al mismo tiempo?
Al momento de sincronizar iCloud con la galería de un dispositivo electrónico con sistema operativo iOS todas las fotos e imágenes que tomes serán almacenadas en tiempo real dentro de la nube virtual, por lo tanto esta se vuelve propensa a llenarse rápidamente de fotos y vídeos, que incluso pueden estar repetidos, y en especial si cuentas con el plan gratuito de iCloud que sólo ofrece 5 GB de almacenamiento.
Por lo tanto, es recomendado suscribirse a uno de los planes de almacenamiento de iCloud para expandir el espacio disponible hasta 2 TB, de modo que la gestión de archivos sincronizados en la nube virtual sea más efectiva y no tengas que realizar limpiezas continuas. Puesto que a pesar que iCloud permite descargar todas las fotos almacenadas al mismo tiempo, este sigue siendo el mejor lugar para guardar dichos archivos.
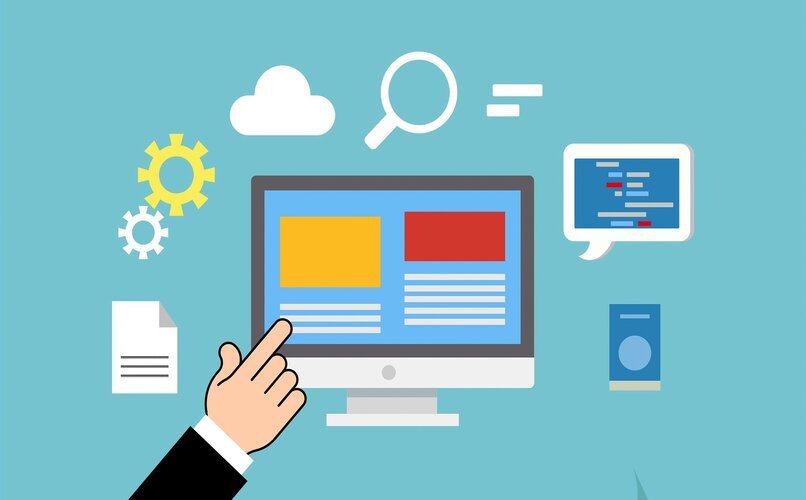
Es recomendado que al descargar archivos de iCloud al ordenador o móvil, redirijas dichos archivos a otro servicio de almacenamiento virtual como Google Drive en tu laptop o PC para almacenar archivos, especialmente si cuentas con el plan gratuito de iCloud donde el espacio de almacenamiento es limitado, combinando planes gratuitos de otros servicios tendrás mayor capacidad de almacenamiento.
A pesar que los dispositivos electrónicos compatibles con iCloud cuentan con sistemas de seguridad para mantener tus archivos privados fuera del alcance de elementos externos, a través de distribuir tus datos esenciales entre diversos servicios de almacenamiento virtual podrás alcanzar un nuevo nivel de seguridad y protección, aparte que siempre tendrás acceso disponible a tus archivos.
¿Cuál es el procedimiento para descargar las imágenes de iCloud?
Para facilitar el uso y acceso de la nube virtual a sus usuarios, iCloud permite descargar todas las fotos al mismo tiempo desde cualquier dispositivo compatible con la aplicación sin ningún inconveniente, con la ventaja que tienes disponible métodos para descargar todas las fotos al mismo tiempo o de forma individual para una selección de imágenes a descargar más organizada.
A continuación te mostraremos los métodos que tienes a tu disposición para descargar las imágenes de iCloud en cualquier dispositivo de la forma que lo desees.

Todas las fotos al mismo tiempo
Para descargar todas las fotos de iCloud al mismo tiempo a un ordenador de sistema operativo Windows, lo primero que debes hacer descargar, acceder e iniciar sesión a iCloud Apple desde su web oficial o a través de la Microsoft Store en caso de usuarios de Windows 10. Luego tendrás que aceptar la licencia de iCloud para Windows y una vez termine la instalación el ordenador tendrá que ser reiniciado.
Luego de reiniciar el equipo la aplicación de iCloud se iniciará automáticamente para que inicies sesión en la nube virtual con tu ID de Apple y contraseña, la cual es la misma que utilizas en tu iPhone o iPad. Al iniciar sesión por primera vez en Windows aparecerá en pantalla la opción de enviar datos de diagnóstico a Apple cada cierto tiempo, para que tu uso de la nube pueda ser evaluado en caso de errores.
A continuación tocará el momento de seleccionar los elementos de iCloud que deseas sincronizar con el ordenador, en esta sección haz clic en el botón de Opciones de fotos para gestionar las fotos que quieres sincronizar y en qué carpeta del ordenador hacerlo, por defecto la carpeta seleccionada será la de Imágenes pero puedes cambiarla de acuerdo a tus preferencias.
Una vez terminado este proceso, tendrás que seleccionar si quieres sincronizar los archivos de iCloud Drive y los marcadores de Chrome almacenados en la nube virtual con el ordenador para finalizar el proceso de configuración.
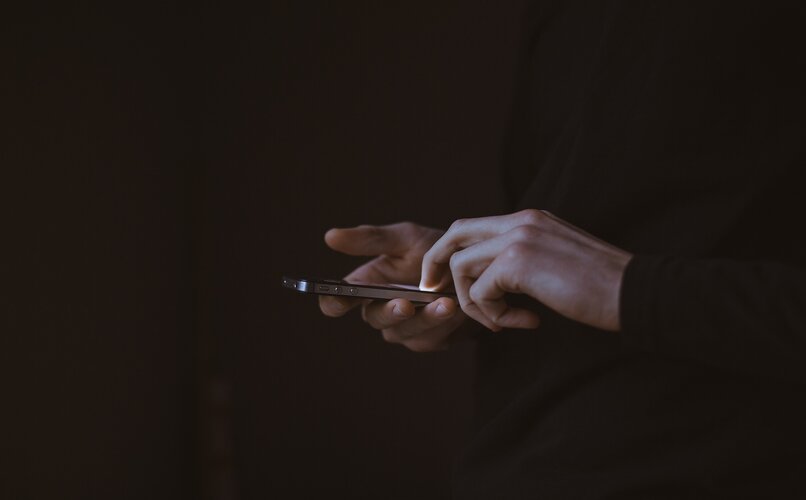
Ahora que has terminado de configurar iCloud en el ordenador ya tendrás disponible la carpeta de Fotos de iCloud en la ubicación del equipo que hayas seleccionado. Dentro de dicha carpeta haz clic en la opción de Descargar fotos y vídeos en la barra superior de herramientas, selecciona en el apartado de Todo > Descargar y así todas las carpetas serán descargadas al mismo tiempo en la PC.
Por otro lado, también puedes descargar todas las fotos de iCloud al mismo tiempo en dispositivos iPhone, iPad o iPod Touch con sólo abrir el servicio de almacenamiento virtual de iCloud y seleccionar la sección de Fotos > Seleccionar todo > Más > Descargar y así toda la biblioteca de iCloud será descargada en el dispositivo como archivo ZIP para que ocupe menos espacio en el almacenamiento interno.
Descargar las imágenes una por una
El proceso para descargar las imágenes almacenadas en iCloud de forma individual es igual de sencillo y en cuestión de segundos podrás realizarlo en cualquier dispositivo. Para comenzar, puedes realizar este proceso en Windows con sólo ingresar a iCloud > Fotos y seleccionar las imágenes que deseas descargar, luego haz clic en el botón de descarga en la esquina superior derecha de la pantalla.
Luego selecciona la opción para exportar el original sin modificar y vuelve a hacer clic en Descargar para iniciar el proceso de descarga al ordenador, una vez este haya finalizado podrás encontrar las imágenes en forma de archivo ZIP.

Mientras que el procedimiento para descargar las imágenes de iCloud una por una en dispositivos iPhone, iPad o iPod Touch es a través de ingresar a la aplicación de iCloud y marcar en el apartado de Fotos para tener acceso a todas las imágenes almacenadas en la nube virtual, selecciona la foto que deseas descargar y pulsa en el botón Más para que aparezca la opción de Descargar en pantalla.
¿Cómo puedo exportar las imágenes de iCloud a mi PC?
El procedimiento para exportar las imágenes de iCloud a una PC Mac suele ser más rápido y sencillo gracias a que existe una mayor compatibilidad entre el ordenador y la aplicación. Para ello lo primero que debes hacer es abrir la aplicación de Fotos del ordenador y confirmar que la casilla de Fototeca de iCloud y Descargar originales en este Mac se encuentren activadas en las preferencias.
Dentro de las preferencias también se encuentra para habilitar la opción de Optimizar el almacenamiento del Mac, que te permite exportar las imágenes de iCloud en una calidad más baja que su versión original en caso que el ordenador no tenga mucho espacio disponible en el almacenamiento interno. Activar esta opción queda de acuerdo a tu criterio y preferencias sobre la calidad de las imágenes.

Ahora bien, en la barra superior de herramientas ingresa al menú de Edición y haz clic en la opción de Seleccionar todo para escoger todas las fotos de la galería de forma automática. Luego ingresa al menú de Archivo y marca en la opción de Exportar donde tendrás disponible dos métodos de exportación, Exportar N ítems y Exportar original sin modificar para N ítems.
El primer método tiene como función descargar todas las imágenes seleccionadas en su calidad original, con el detalle que si has editado alguna de estas imágenes con las herramientas de la aplicación se descargará la versión editada de la imagen y no la versión almacenada originalmente en iCloud.
Mientras que el segundo método disponible será para para descargar todas las imágenes seleccionadas en su calidad original, sin tomar en cuenta las imágenes editadas dentro de iCloud. Por lo tanto, descargando la versión original de la imagen sin editar. Seleccionando cualquiera de los dos métodos disponibles, aparecerá una ventana emergente para escoger el formato de las imágenes.
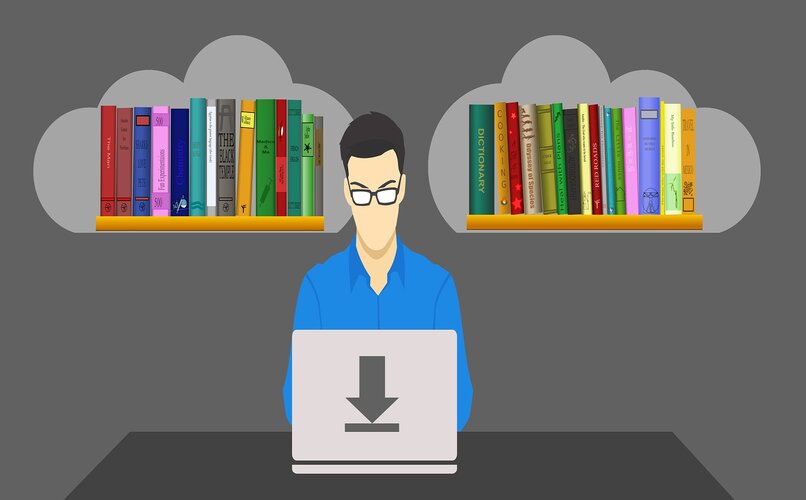
En dicha ventana emergente es recomendado marcar sobre la casilla de Información de ubicación para gestionar el almacenamiento de las imágenes de forma efectiva en el ordenador. El último apartado que debes configurar es el de Formato subcarpeta donde debes seleccionar la opción de Nombre del momento para que las imágenes se descarguen junto a la carpeta donde estaban almacenadas en iCloud.
Por último haz clic en el botón de Aceptar para iniciar el proceso de exportación al ordenador, de acuerdo a la cantidad de imágenes almacenadas en iCloud este proceso puede tardar varios minutos, así que debes ser paciente y esperar. Antes de iniciar este proceso es recomendado asegurarse que tengas espacio suficiente en el almacenamiento interno para que no haya problemas.