¿Cómo descargar e instalar Microsoft Teams en mi Chromebook? - Guía completa
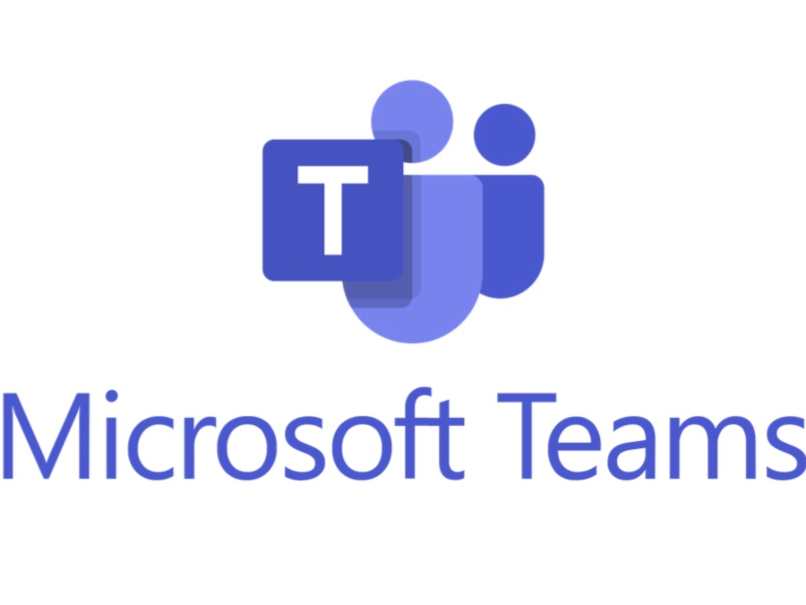
Para los que utilizan Microsoft Teams, este programa ha ayudado a un sinfín de personas para la comunicación entre ellas. Puedes tener la pestaña de videollamada de Teams abierta mientras haces otras tareas, de esta manera no pierdes tiempo.
https://youtu.be/VQ4Do7oZsZo
Pero, si te has preguntado, si este programa está disponible para los equipos de Chromebook, aquí te respondemos ese interrogante. Puedes instalar el programa de Microsoft Teams hasta en tu ordenador Chromebook y puedes hacer lo mismo que haces en otros ordenadores.
Como por ejemplo eliminar los mensajes del chat de Teams, puesto que la aplicación no cambia y sigue siendo la misma. Hoy te enseñaremos a como instalar Teams en tu Chromebook.
¿Cómo obtener la App de Teams en mi Chromebook?
La pregunta de cómo obtener la aplicación de Teams en un ordenador Chromebook está muy vista hoy en día, puesto a que muchas personas han comenzado a utilizar lo que es estas laptops para el uso cotidiano en la actualidad.
Y es por eso que se busca maneras de cómo instalar aplicación en este equipo que se hace cada vez más famoso por sus opciones de trabajo y que hace buena compatibilidad con la aplicación de Teams.
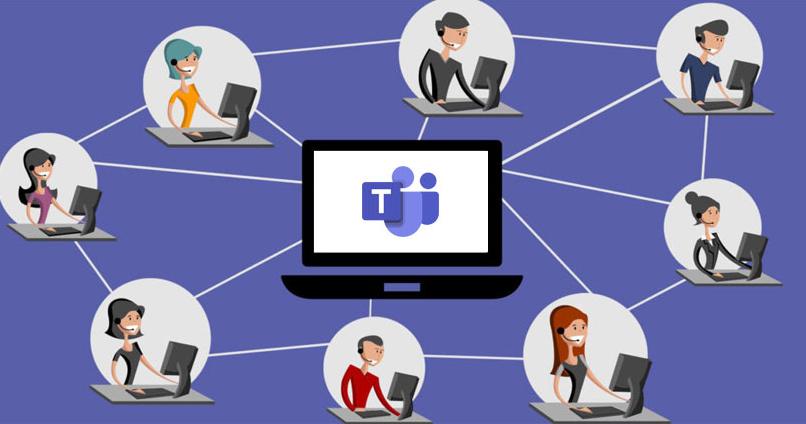
Usando Google Play Store
Para los que utilizan el ordenador de Chromebook, deben de estar muy familiarizados con el uso del Google Play Store, puesto que es desde aquí donde se instalan todas las aplicaciones que podemos encontrar en el portátil de Chromebook.
Entrando a la Play Store, y escribiendo 'Equipos de Microsoft' podremos encontrar el servicio de Microsoft Temas y daremos a instalar y esperamos, una vez instalado podremos utilizarlo para múltiples tareas, como activar la cámara en reuniones
Con el sitio web oficial de Google Teams
Otra manera en la que podemos hacer la instalación de esta aplicación en nuestra Chromebook, es entrando en el sitio web oficial de la mismo aplicación para hacernos con el servicio de esta aplicación.
Para ello, abrirás el navegador que utilizas en tu Chromebook y escribe 'teams.microsoft.com', dentro de la página, iniciaras sesión con tu cuenta de Microsoft y listo, tendrá a tu disposición todas las herramientas de la aplicación
¿Cómo iniciar sesión en mi cuenta de Teams desde la Chromebook?
Lo primordial que se debe de hacer para hacerse de los servicios de la aplicación de Temas, es iniciar sesión, de esta manera tendremos una cuenta y cuidaremos de nuestros archivos.
Para ello, Microsoft Teams, posee una página de inicio de sesión como las otras aplicaciones, y tienes la opción de iniciar sesión en esta plataforma con una cuenta Microsoft previamente creada, de esta forma es más fácil, simplemente das en 'Usar cuenta Microsoft' y agregas tu cuenta, puedes utilizar la cuenta de Gmail si es posible.

¿Cómo vincular Teams con mi cuenta de correo desde Chromebook?
Para vincular tu cuenta de correo a tu cuenta de Temas desde tu ordenador Chromebook es muy fácil, puesto a que la veras allí mismo.
Te estará saliendo una pequeña opción debajo de donde iniciar sesión con tu cuenta, estará la posibilidad de iniciar con una cuenta de correo de esta manera se estará vinculando automáticamente a utilizar la cuenta, y puedes cerrar sesión si usar la aplicación móvil o el sitio web de la misma manera
Procedimiento para usar Facebook para acceder a Microsoft Teams
De la misma manera que puedes utilizar la cuenta de correo para el inicio de sesión en la cuenta de Microsoft Teams, puedes hacer uso de tu cuenta de Facebook para hacer lo mismo.
Para ello, la opción de utilizar el Facebook para inicio de sesión, estará al lado de utilizar la cuenta de correo, de esta forma tendremos las dos cuentas disponibles. Además de esto, todas las notificaciones que tengas en tu Teams, estarán llegando a tu Facebook para avisarte.
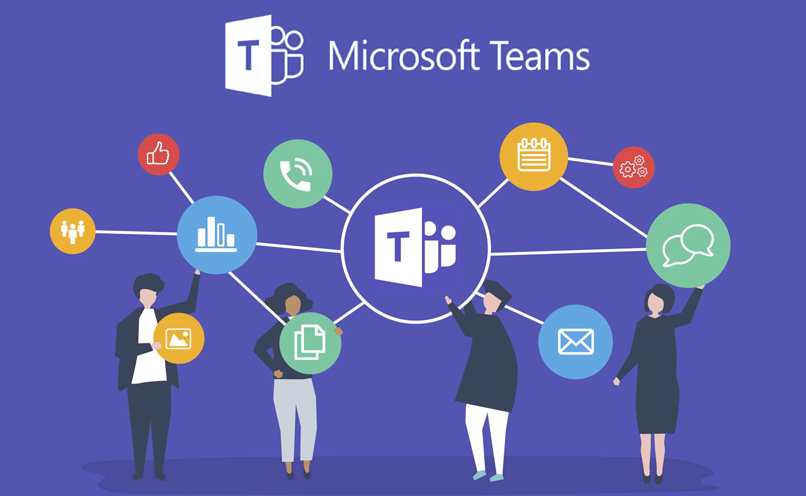
¿Cómo usar la aplicación de Microsoft Teams en mi Chromebook?
Cuando procedemos a acceder a Microsoft Teams en la Chromebook, imaginamos que será algo distinto o que tendrá muchas opciones que no conocemos. Esto es incorrecto, la aplicación se mantiene igual, todas las opciones son las mismas, todas sus funciones y el cómo se usa nada cambia.
Y es un hecho puesto que en todos los ordenadores donde se ha instalado la aplicación, son iguales y el Chromebook no pasa de largo y tendremos las mismas opciones
- Podremos hacer reuniones y videollamadas desde la comodidad de la Chromebook.
- Recibir correos dentro de la plataforma y tener un sistema de notificaciones que nos mantenga al tanto.
- Obtener una plataforma de chat con otras personas que tengan la aplicación.