¿Cómo activar la cámara en tus reuniones de Microsoft Teams? - Aplicación y PC
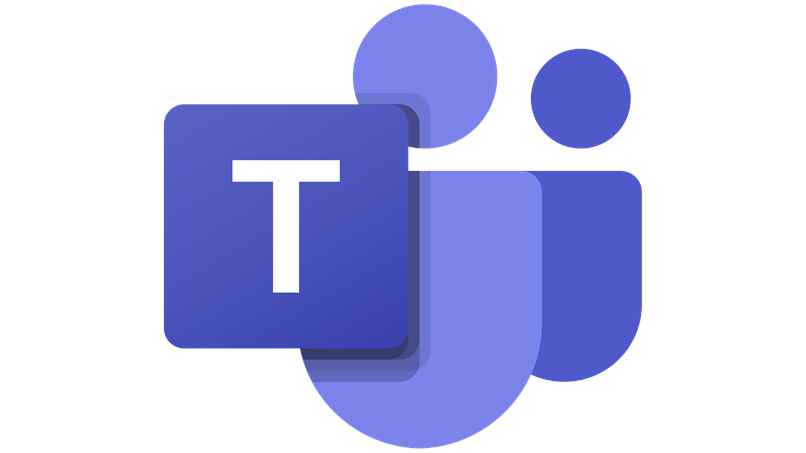
Microsoft Teams es una de las mejores herramientas para las actividades laborales a distancia que existe hoy en la actualidad. Lo mejor de esta plataforma es que también puedes enviar documentos y archivos usando tu correo electrónico. Además, si tú eres quien ha organizado la reunión, puedes desactivar las cámaras y los micrófonos de otros usuarios.
Ahora bien, hablando un poco de la desactivación de las cámaras en Microsoft Teams es posible que te surjan algunas cuantas preguntas y que quieras saber cómo se apaga esta. Para aprender a activar y desactivar tu cámara en Microsoft Teams, sólo debes seguir atentamente esta porción de texto, ya que en breve te enseñaremos a editar el fondo del video de tu cámara, cómo girar tu cámara en el video y cómo activar la cámara.
- ¿Cómo se realiza la activación regular de la cámara en Microsoft Teams?
- ¿De qué manera puedes editar el fondo de tu grabación en la reunión de Teams?
- ¿Cuál es el procedimiento para girar la grabación de tu cámara en la reunión?
- ¿Qué pasos debes de seguir para deshabilitar la cámara en tu reunión de Teams?
- ¿Por qué Teams no te deja activar la cámara y cuál es la manera de arreglarlo?
¿Cómo se realiza la activación regular de la cámara en Microsoft Teams?
La activación de la cámara en Microsoft Teams siempre cambia un poco dependiendo de los dispositivos que estés utilizando. Algunos prefieren usar su computadora para realizar reuniones con Microsoft Teams y otros prefieren usar su móvil con la app de Teams. Por este motivo es que a continuación te mostraremos cómo activar la cámara desde ambos dispositivos.
En la app
Para activar la cámara de tu dispositivo móvil dentro de las llamadas de Microsoft Teams, tienes que pulsar el icono ‘Configuración’, después en ‘Aplicaciones’ y luego en ‘Teams’. Por último, tienes que entrar en el apartado ‘Cámara’ y activar el interruptor o sino pulsar en donde dice ‘Habilitar’.

Cuando quieras desactivar la cámara de un dispositivo en las reuniones sólo debes repetir el mismo proceso que antes mencionamos. Pero esta vez tendrías que desactivar el interruptor o pulsar en donde dice ‘Inhabilitar’. Cabe destacar que para desactivar la cámara y el micrófono en Microsoft Teams el proceso es casi siempre el mismo.
Desde PC
En el caso de las computadoras, el Microsoft Teams se usa casi siempre desde el navegador web porque no todo el mundo cuenta con Windows 10 y con el programa de Microsoft Teams. No obstante, para activar la cámara de tu computadora en la reunión de Microsoft Teams, tienes que ingresar a tu cuenta, presionar el icono de los tres puntos, entrar en el apartado ‘Participantes’ y después desactivar tu cámara.
Lo bueno de usar el Microsoft Teams desde las computadoras es que puedes usar la combinación de algunas teclas para desactivar la cámara de tu ordenador en Microsoft Teams. Si quieres activar tu cámara en Microsoft Teams con el teclado, solo combina las teclas ‘CTRL’, ‘Mayús’ y ‘O’. Primero, pulsa el botón ‘CTRL’ y ‘Mayus’ y para finalizar clica el botón ‘O’. Cuando quieras desactivar la cámara, repite esta combinación y ya.
¿De qué manera puedes editar el fondo de tu grabación en la reunión de Teams?
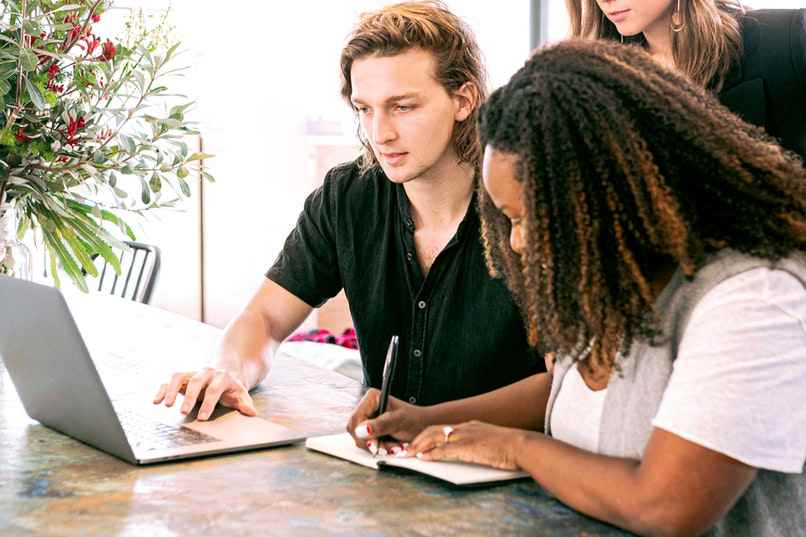
Microsoft Teams cuenta con una función peculiar de edición de fondo en las grabaciones. Con esta función no tendrás que preocuparte si te encuentras en un lugar desordenado o en un lugar donde no quieres que las personas de la reunión te vean. El procedimiento para quitar este fondo, también cambia dependiendo del dispositivo que tengas en tu dominio.
Desde el ordenador
Los pasos para quitar el fondo de una grabación de Microsoft Teams empleado una computadora son relativamente sencillos. Primero, entra en el apartado ‘Filtros para el fondo’ mucho antes de que la reunión por video comience. Segundo, selecciona la opción ‘Difuminar’. Tercero, escoge el filtro que más te guste y que más quieras usar o sino también escoge una imagen dentro del almacenamiento de tu PC y guarda los cambios.
Cuando quieras poner una imagen como fondo en tu video de Microsoft Teams, esta tiene que ser de formato JPG o sino de formato PNG, si esta no está en ninguno de estos formatos tendrás que convertirla. Cabe destacar, que para resguardar la información de tu cuenta de Microsoft Teams es recomendable que siempre que termines de realizar llamadas cierres sesión.
Con tu aplicación

En el caso de los móviles que tienen la aplicación de Microsoft Teams el proceso para quitarle el fondo a los videos es mucho más sencillo. Para comenzar entra en ‘Opciones de fondo’, selecciona ‘Difuminar’ y enfoca la parte del video que quieres difuminar. Para finalizar, pasa a escoger el efecto de fondo que le quieres colocar o sino escoge una imagen dentro del almacenamiento de tu celular.
Una vez que apliques esta configuración, la misma quedará habilitada hasta que algún día decidas desactivarla. Si nunca entras nuevamente en ‘Opciones de fondo’ para desactivar el fondo que has colocado, nunca se quitará ese fondo.
¿Cuál es el procedimiento para girar la grabación de tu cámara en la reunión?
Además de la edición del fondo que puedes habilitar en Microsoft Teams, también existe una función casi igual o incluso más llamativa. Estás hablando de girar una grabación dentro de tu cámara de reunión en Microsoft Teams. El procedimiento para activar esta opción es fácil y sencillo y lo puedes emplear desde el móvil y también desde la app.
Con el móvil
Los videos dentro de Microsoft Teams se pueden girar pulsando el icono con forma de cámara girando que se muestra en pantalla cuando se realizan las llamadas. El lugar de este icono cambiará dependiendo de la versión de la app y también del móvil, pero esto es completamente normal.
Al usar la app

Desde la app del móvil es mucho más fácil girar la pantalla, sólo debes encontrar el icono de giro cuando estés realizando la llamada y oprímelo si lo ves necesario. Esta función se puede emplear solamente con los teléfonos inteligentes porque cuentan con dos cámaras, una delantera y otra trasera. Con esta característica, les podrás mostrar cierto contenido de manera detallada a los otros integrantes de la reunión.
¿Qué pasos debes de seguir para deshabilitar la cámara en tu reunión de Teams?
Para deshabilitar la cámara de tu dispositivo móvil durante una reunión, entra en la sección ‘Participantes’, busca el nombre de tu usuario y desactiva tu cámara. Cuando tu cámara está activada verás el icono de la camarita en color verde, pero siempre que esté desactivado este tendrá un color verde opaco.
Cabe destacar que para que tus reuniones estén más organizadas, puedes crear ciertos grupos de contactos dentro de Outlook y cuando quieras los puedes administrar.
¿Por qué Teams no te deja activar la cámara y cuál es la manera de arreglarlo?
Algunas veces el Microsoft Teams no te permite activar la cámara de la computadora y tampoco la del móvil. Este tipo de problemas se pueden identificar de manera fácil y también se pueden solucionar. A continuación, te mostraremos cómo solucionar los problemas para la activación de la cámara en Microsoft Teams.
Busca las actualizaciones
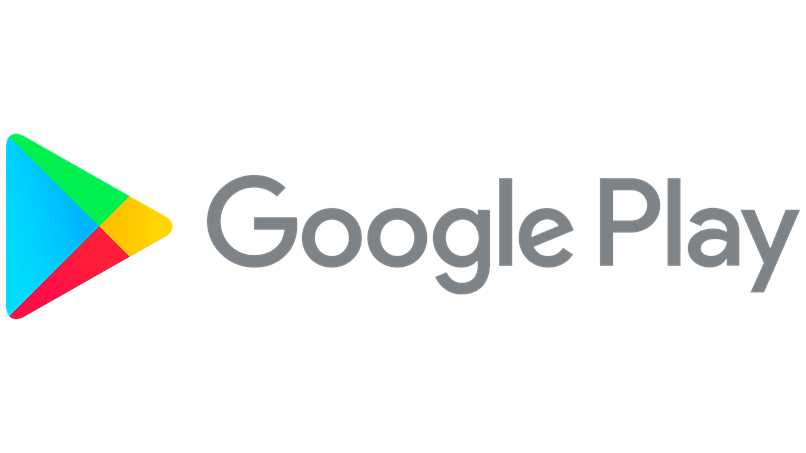
Si posees una versión muy anticuada de Microsoft Teams es normal que esta no te permita activar la cámara para realizar videollamadas. La única forma de solucionar este problema es haciendo uso de la página web de Microsoft Teams o sino descargando la última versión de Microsoft Teams.
Comprueba si tu cámara está en uso
Algunas veces, otras aplicaciones o algunos otros sitios webs están usando la cámara del dispositivo y en esos casos resulta imposible que dos aplicaciones usen al mismo tiempo la cámara del móvil. Para solucionar este problema, tienes que cerrar todas las aplicaciones que estén trabando en segundo plano.
Realiza llamadas de prueba
Las llamadas de prueba entre dos usuarios son de mucha utilidad cuando se quieren ajustar ciertas cosas. Cuando la cámara no se activa con las videollamadas entre varias personas, el problema se relaciona con la plataforma de Microsoft Teams. Pero cuando la cámara no se activa ni siquiera con las llamadas de prueba, el problema ya se relaciona con los ajuste del móvil.
Comprueba los permisos de tu app
Algunas veces la razón por la cual no puedes usar la cámara de tu dispositivo en Microsoft Teams es que el Microsoft Teams no tiene permisos sobre ella. Si este es el caso, tendrás que dirigirte a los ajustes del celular, coloca en el buscador la palabra ‘Teams’, pulsa la aplicación y después revisa cuáles son los permisos que tiene.

Tal vez al revisar cada uno de los permisos, te des cuenta que la aplicación no tiene permitido usar la cámara del móvil. Si es así concédele el permiso y todo se solucionará. En el caso de las computadoras hay que hacer lo mismo.
Verifica la función de los controladores
Para que una computadora pueda usar la cámara es importante que los controladores para la misma estén actualizados a su última versión. No obstante, para saber si el problema es causado por algún controlador de la cámara, trata de realizar una videollamada desde otra plataforma que no sea Microsoft Teams.
Si desde allí tampoco puedes usar la cámara de tu computadora, tendrás que colocar la palabra ‘Administrador de dispositivos’ en el menú de inicio de tu PC, selecciona el resultado de esta búsqueda y actualiza el controlador de la cámara.