¿Cómo poner los dos puntos según el tipo de teclado que utilices?
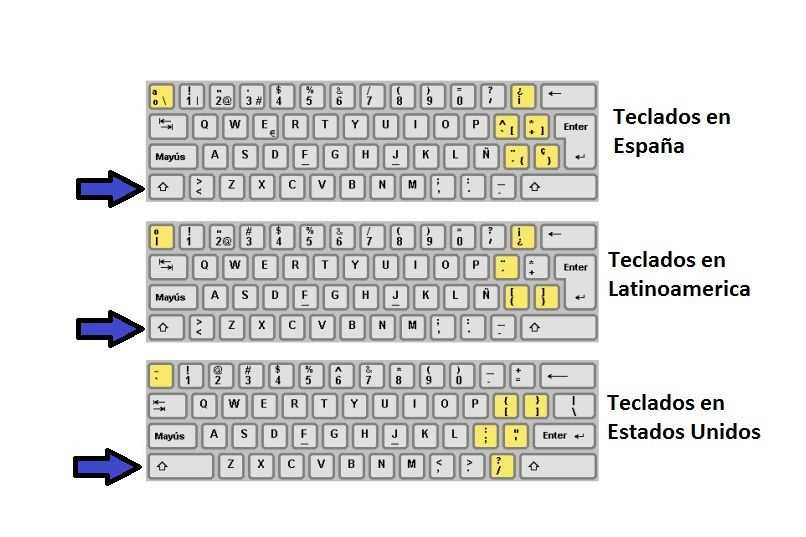
Los signos son muy necesarios cuando se elabora o se modifica un documento dentro de Windows o Mac. Estos ayudan a identificar o enfatizar algunos aspectos dentro del texto. De los tantos símbolos que puedes hacer con el teclado de Windows uno de los más llamativos y utilizado son los dos puntos (:). Es posible que no sepas cómo colocar estos caracteres, debido a que no eres tan ágil con las computadoras.
Si este es tu problema, te será de mucha utilidad leer este pequeño resumen. En breve, te mostraremos cómo colocar estos dos puntitos. Es posible que debido al idioma del teclado, tu PC no te permita colocar los dos puntitos pero esto no es problema, ya que también te explicaremos como saber en qué idioma está tu teclado.
¿Cómo identificar si tu teclado es español o inglés?
Antes dijimos que dependiendo del idioma que tuviera tu teclado es posible que este no te permitiera insertar o escribir los dos puntitos (:). Esto se debe a que en la escritura de algunos idiomas los dos puntos (:) no se utilizan. Sin embargo, en el español de España y en el de Latinoamérica, los dos puntitos si se utilizan.
Para identificar el idioma de tu teclado, antes es necesario que observes cuidadosamente el lugar en el cual se encuentran algunas teclas. Dependiendo del idioma del teclado, algunas teclas cambiarán de sitio. Para que comprendas más rápido y mejor todo este tema, sólo observa o presta atención a la próxima imagen:
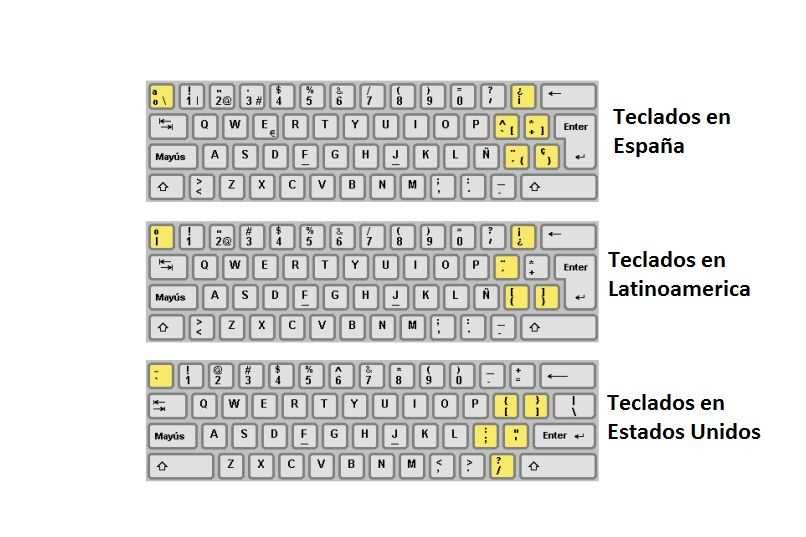
De seguro, al ver la imagen notaste todas las diferencias que estos tienen. Ahora bien, si tu teclado se encuentra en otro idioma, te alegrará saber que hay una forma de cambiarle el idioma desde el panel de control. Primero, debes dirigirte al menú de inicio de tu PC y colocar en la barra de búsqueda “Teclados e idiomas”. Segundo, procede a presionar la opción “Configuración local y de idioma” para configurar el idioma de tu teclado.
Tercero, pulsa en donde dice “Cambiar Teclados” para así poder cambiar el idioma del teclado que tiene incorporado tu computadora. Al terminar de realizar los respectivos cambios de idioma, presiona en “Aplicar” y después en “Aceptar”. Si no sabes cómo utilizar el panel de control de Windows 10, puedes buscar las configuraciones y opciones de Windows desde el buscador del menú de inicio.
¿De qué manera puedes insertar dos puntos desde tu teclado español?
Existen dos formas de colocar los puntitos (:) en tu computadora y a continuación te mostraremos cómo hacerlo con ambos métodos. Puedes colocar los dos puntitos presionando varios puntitos a la vez o también puedes usar el teclado en pantalla.
Usando Shift + :

Si ya has cambiado el idioma de tu teclado y este se encuentra en el idioma de tu localidad tienes que intentar presionar varias teclas. Estas son la tecla “SHIFT” y después la tecla pequeña que tiene dibujada los dos puntitos (:). Al combinar estas dos teclas, deberías poder escribir los dos puntitos sin ningún tipo de inconvenientes.
Desde la aplicación de teclado para tu pantalla
Para escribir los dos puntitos (:), también puedes activar el teclado virtual en tu computadora. Lo bueno de esta función es que se encuentra disponible en las versiones de Windows 7, Windows 8, Windows 8.1, Windows 10 y también en Windows 11. Para activar o abrir e teclado en pantalla, solo tienes que colocar la palabra “Teclado en pantalla” en la barra del buscador del menú de inicio.
Cuando finalice la búsqueda sólo presiona el programa “Teclado en pantalla” y si quieres, puedes anclarlo a la barra de tareas para así ubicarlo fácilmente. Cuando abras el teclado en pantalla solo tendrás que presionar la tecla “Bloq Mayús” y después pulsar la tecla con los dos puntos (:).
¿Cómo agregar dos puntos en un texto si tu teclado es inglés?
Si no comprendiste los pasos para cambiarle el idioma al teclado o si necesitas usar el teclado en inglés siempre, te convendrá prestar atención a los siguientes párrafos. Ya que en ellos te mostraremos cómo insertar los dos puntitos en un texto si tu teclado se encuentra configurado en inglés.
Mediante el teclado para pantalla de Windows
Por medio del teclado en pantalla de Windows, tendrás que presionar el botón “Bloq Mayús” y después pulsar la tecla con el carácter “:”. En caso, de que el carácter de los dos puntitos no se escriba, prueba con presionar la tecla “Bloq Mayús” y luego la tecla con el carácter “;”. Haciendo esto, se deberían poder escribir los dos puntitos en la computadora.
Combinando Shift y ;
Si quieres escribir los dos puntitos usado el teclado, solo tienes que presionar la tecla “SHIFT” y después la tecla “;”. Al presionar la tecla “;” se deberían marcar los dos puntos porque en los teclados de idioma inglés, la tecla “;” cambia de lugar con la tecla “:”.
¿Qué alternativa te ayuda a escribir dos puntos en teclado inglés y español?

Si ya has intentado hacer todo lo que mencionamos anteriormente y todavía no puedes escribir los dos puntos, sólo te queda hacer una última cosa. Esta cosa es usar un código llamado “ASCII”, usando este código existe la remota posibilidad de escribir los dos puntitos.
Usa el código ASCII
Para introducir el código “ASCII” tienes que dejar presionada la tecla “ALT” y después pulsar los números “5” y “8” para que estos juntos den la cifra de “58”. Al combinar estas tres teclas, los dos puntos se deberían haber escrito. En caso de que no sea así, lo más recomendable es que busques información en la página de soporte de Microsoft.