Cómo utilizar el panel de control de Windows 10 - Sus principales herramientas
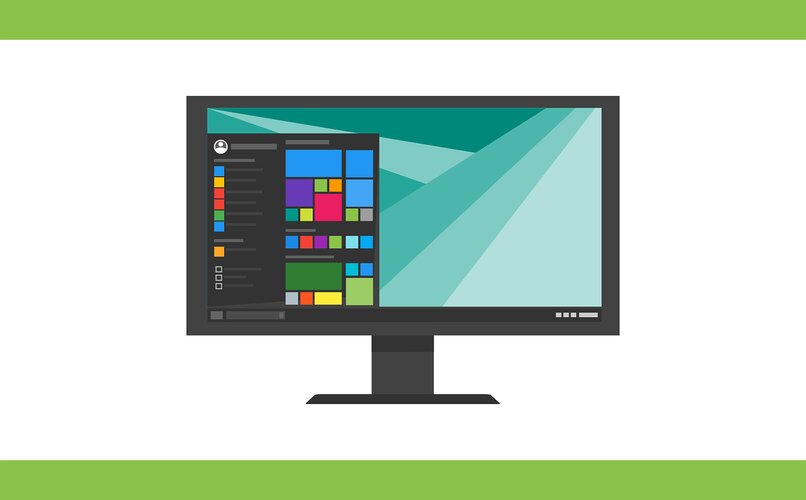
Windows en sus múltiples versiones ha logrado mantenerse por décadas como el principal sistema operativo utilizado en ordenadores, al ser un software de fácil uso que permite todo tipo de funciones básicas y avanzadas, donde incluso puedes recuperar archivos eliminados por error y gestionar el espacio de almacenamiento interno de forma eficiente, a través del sistema de escaneo.
Por lo tanto, es recomendado aprender a utilizar las principales herramientas de Windows para progresar tanto en el ámbito laboral como educativo y social, especialmente en su última versión de Windows 10 que ofrece todo tipo de opciones para optimizar el día a día, ahorrando tiempo y enseñándote nuevas habilidades, motivo por el cual queremos enseñarte cómo utilizar el panel de control de Windows 10.
¿Cuál es la función del panel de control de Windows 10?
El panel de control de Windows 10 se encuentra diseñado para funcionar como una interfaz gráfica para la configuración general del ordenador, desde sus funciones básicas como las más avanzadas, permitiendo personalizar el sistema operativo de acuerdo a tus preferencias y el uso principal del ordenador, dentro de dicho panel tendrás acceso a todos los procesos del sistema y sus ajustes principales.
La principal función del panel de control de Windows 10 es el de configurar el rendimiento del ordenador para aprovecharlo al máximo de su potencial, especialmente a través de manipular las opciones de accesibilidad gestionando cuentas de usuario, aplicando nuevas medidas de seguridad, instalando y desinstalando programas del sistema para mejorar el rendimiento del equipo al liberar espacio en el disco duro y memoria RAM.

Es importante tener en cuenta que al entrar en el panel de control de Windows 10 algunos elementos no se encontrarán disponibles para modificar a menos que entres como administrador, de modo que tengas los permisos necesarios para realizar ajustes en el sistema. Esta medida se encuentra habilitada para prevenir que elementos externos hagan cambios inesperados al sistema.
Teniendo en consideración que el panel de control de Windows 10 es uno de los principales elementos del sistema, este debe ser utilizado con cautela para no causar daños en el equipo al borrar archivos esenciales o activar una configuración no deseada. Debes familiarizarte con todas las herramientas del panel de control, puesto que estas determinan la configuración tanto del software como del hardware de una PC.
Estas son algunas herramientas del panel de control de Windows 10
Dentro del panel de control de Windows 10 es posible administrar todos los programas principales y elementos periféricos del sistema operativo de la PC, realizando ajustes en la configuración de los programas y otorgando permisos tanto a otros usuarios como a programas externos. Para que tengas una idea de las principales herramientas del panel de control, a continuación te las nombraremos.
Administrador de color
Este sistema te permite tener un control personalizado de la configuración de los colores de los dispositivos externos tipo pantalla o monitor conectados al ordenador. Windows se encarga de administrar esta herramienta de forma automática aunque es posible cambiar los valores de forma manual, para mantener los colores de una imagen en todos los dispositivos conectados al equipo.

A través de esta herramienta es posible identificar los dispositivos tipo pantalla o monitor para asociarlos a un perfil del ordenador y que estos puedan funcionar sin inconvenientes. La función principal del administrador de color del panel de control de Windows 10 es que todos los dispositivos mantengan una configuración de color uniforme para no generar ruido visual a los usuarios.
A través de las siguientes indicaciones podrás configurar de acuerdo a tus gustos y especificaciones la administración de color de los dispositivos conectados al ordenador.
- Ingresa al Panel de control de Windows 10 desde inicio para hacer clic en el apartado de Administrador de dispositivos para iniciar la configuración.
- En esta sección tendrás disponible los dispositivos conectados en el menú desplegable junto a los perfiles instalados en el sistema operativo.
- Haciendo clic en la pestaña de Opciones avanzadas podrás seleccionar el perfil predeterminado para cada dispositivo y sus condiciones de visión en el ordenador.
- Dentro de esta pestaña tendrás disponible las opciones para configurar la representación de color predeterminada, fotografías, líneas, papel simulado, gráficas de negocio y el botón de Calibrar pantalla para ajustar la configuración de color del escritorio.
Administrador de permisos
Con el administrador de permisos o administrador de credenciales dependiendo de tu equipo, tendrás disponible la opción de gestionar todos los usuarios, contraseñas y certificados almacenados en el ordenador desde sitios web a través de los navegadores Internet Explorer y Microsoft Edge, esta información la puedes encontrar en la carpeta de Almacenes de la PC.

Aparte de ello con esta herramienta también tienes disponible la opción de administrar los permisos y credenciales almacenados de Windows, es decir, el acceso a otros dispositivos, recursos externos y los programas instalados en el ordenador. Puedes configurar esta herramienta como prefieras para gestionar las credenciales de la PC siguiendo las indicaciones explicadas a continuación.
- Desde inicio ingresa al panel de control de Windows 10 para seleccionar la opción de Administrador de permisos o administrador de credenciales (ambas son la misma herramienta).
- Dentro de esta sección podrás realizar una copia de seguridad del almacén de credenciales que se encuentran guardadas en el disco duro de la PC o restaurar una versión anterior de dicho almacén.
- En adición a ello también tienes a tu disposición las opciones de agregar una credencial de Windows, agregar una credencial basada en certificado y agregar una credencial genérica.
- Si luego de agregar una credencial deseas quitar dicha credencial por cualquier motivo, sólo debes presionar sobre ella para abrir el menú desplegable donde podrás observar la opción de remover la credencial del almacén.
Administrador de dispositivos
El administrador de dispositivos del panel de control de Windows 10 es la herramienta que te permite controlar y configurar todos los dispositivos externos conectados a la computadora, para personalizar sus ajustes o realizar un diagnóstico del dispositivo en caso que este comience a presentar problemas, por lo tanto esta es una de las herramientas principales del panel de control.

La principal razón por la cual esta herramienta es esencial para el funcionamiento óptimo de una computadora, es que a través de ella es posible actualizar los drivers de un dispositivo para corregir errores de funcionamiento, desinstalar un controlador que esté generando problemas, deshabilitar un dispositivo de modo seguro de la computadora y buscar cambios en el hardware del dispositivo.
Puedes acceder y configurar el Administrador de dispositivos de Windows 10 para personalizar y configurar los dispositivos conectados a la PC a través de los siguientes pasos.
- Desde el panel de control de Windows 10 selecciona la opción de Hardware y sonido donde tendrás disponible el apartado de Administrador de dispositivos, el cual debes ingresar como administrador.
- A continuación se abrirá una ventana emergente con el listado de todos los componentes de hardware conectados a la computadora.
- Haciendo clic derecho sobre cada dispositivo conectado tendrás acceso a las opciones de actualizar controlador, deshabilitar dispositivo, desinstalar el dispositivo, buscar cambios de hardware y propiedades del dispositivo.
- Aparte de ello puedes utilizar la barra de herramientas de la ventana para abrir el asistente para agregar hardware, en caso que exista algún componente conectado que Windows no reconozca automáticamente.
Centro de accesibilidad
La herramienta del centro de accesibilidad del panel de control de Windows 10 tiene como función principal facilitar el uso de una computadora para todos los usuarios, al contar con la opción de crear un acceso rápido personalizado de las herramientas que más utilices en el sistema, de modo que puedas adaptar la computadora de acuerdo a tus especificaciones y necesidades personales.

Para optimizar el uso de esta herramienta Windows pone a tu disposición la opción de ‘Obtener recomendaciones para facilitar el uso de este equipo’ para que el sistema pueda determinar las herramientas ideales para ti en base a las respuestas de un cuestionario. Por otro lado, para personalizar el centro de accesibilidad como prefieras sólo debes acceder a la sección de ‘Explorar toda la configuración’.
Entre las principales herramientas disponibles para optimizar el uso de una computadora a través del centro de accesibilidad del panel de control te podemos recomendar las siguientes.
- Lupa: Con esta opción es posible aumentar el tamaño de cualquier tipo de texto, gráficos o imágenes mostrados en pantalla para una mejor visualización, aparte que puedes configurar el tamaño predeterminado que deseas aumentar.
- Narrador: A través de esta opción Windows podrá guiarte en la navegación del sistema de forma auditiva, activando un lector de pantalla para saber los menús, carpetas y ventanas en las que te encuentres.
- Teclado de pantalla: Esta es una de las opciones más conocidas por los usuarios de Windows, especialmente aquellos de tablets, el cual nos permite utilizar un teclado virtual en caso que el teclado principal presente problemas.
- Contraste alto: Mediante esta opción podrás activar un tema de color contrastado en todos los menús, carpetas y ventanas de Windows para una mejor visualización y poder identificar los elementos mostrados en pantalla.

Centro de actividades
A través de la sección del centro de actividades de Windows 10 tendrás a la mano todos los mensajes de seguridad y mantenimiento del sistema, para encontrar y resolver problemas de funcionamiento en el equipo así como también descargar e instalar actualizaciones disponibles para el software y hardware de la PC, además este proporciona a los usuarios mensajes para el mantenimiento del sistema y mejorar la seguridad del mismo.
Una de las mejores funciones que ofrece el centro de actividades de Windows 10 es que cuando existe algún problema de funcionamiento en el ordenador, este proporciona una serie de recomendaciones para solucionar los errores de la forma más sencilla posible. Puedes acceder y personalizar los botones del centro de actividades de tu ordenador de la siguiente manera.
- Puedes ingresar a esta sección desde el panel de control o haciendo clic en el icono que se encuentra en la esquina inferior derecha junto a la fecha y hora del computador.
- A continuación se abrirá una barra lateral donde en la parte superior se encuentran las notificaciones y correos nuevos, mientras que en la parte inferior los accesos rápidos a las funciones esenciales de Windows.
- Puedes personalizar los botones de acceso rápido haciendo clic sobre el centro de actividades para abrirlo y luego seguir la siguiente ruta: Todas las configuraciones > Sistema > Notificaciones y acciones > Agregar o quitar acciones rápidas.
- Luego se abrirá una nueva ventana con una lista de todos los accesos disponibles y el interruptor para deslizar y activar o desactivar cada uno.

Centro de redes y recursos
El centro de redes y recursos del panel de control de Windows 10 es la sección que te permite verificar el estado de la conexión a internet para controlar la administración de la red y las preferencias para compartir archivos e impresoras entre dispositivos. En particular, esta sección tiene como principal función solucionar problemas de la conexión y configurar una nueva conexión.
En Windows 10 la versión del centro de redes y recursos se ha simplificado para un uso más óptimo de la herramienta, aunque cualquiera de las opciones de configuración dentro de ella sólo pueden ser aplicadas por el usuario administrador de la computadora. Entre las principales funciones que puedes utilizar para configurar las redes del ordenador en esta sección tienes las siguientes.
- Ver todos los equipos y dispositivos conectados a la red en tiempo real para determinar si existe algún intruso conectado a ella que pueda generar problemas.
- Conectarte al sitio web del router para configurar la conexión inalámbrica, de modo que puedas mejorar la seguridad del WiFi y eliminar intrusos conectados.
- Desde esta sección también podrás observar la lista de redes disponibles para conectar y desconectarse de cualquiera a la que tengas acceso.
- Con el asistente de Windows conseguirás configurar una conexión o red WiFi aunque no tengas conocimiento de ello, puesto que el sistema te guiará durante todo el proceso.
- Mediante la opción de solucionar problemas es posible realizar un escaneo de la red a la cual estás conectado para diagnosticar y reparar la conexión automáticamente.

Cuentas de usuario
La herramienta de cuentas de usuario en el panel de control de Windows 10 es una de las opciones más conocidas por los usuarios, estando presente en todas las versiones anteriores de Windows, esta cumple la función de administrar y modificar la configuración de las cuentas de usuario y contraseñas que han sido creadas en el ordenador, para facilitar el uso de múltiples personas en un equipo.
A través de esta herramienta es posible crear y añadir nuevas cuentas de usuario sin ningún problema, con la configuración que desees para cada cuenta puesto que esta permite ingresar una contraseña, añadir una nueva imagen de usuario, crear una cuenta con acceso limitado, crear una cuenta de administrador del equipo y también es posible crear una cuenta para usuarios invitados.
En Windows 10 tienes disponible la opción de crear un usuario nuevo y monitorear todas las acciones de dicho usuario a través de activar la función de control parental, siendo esta una forma ideal de crear un usuario para las personas menores de edad. El proceso para añadir una nueva cuenta de usuario desde el panel de control de Windows 10 viene siendo el siguiente.
- Abre el menú de inicio haciendo clic en el icono de Windows en la barra inferior y selecciona la opción de ‘Configuración’ que se encuentra en forma de icono de rueda dentada.
- Dentro de la configuración de Windows selecciona el apartado de Cuentas > Familia y otras personas y haz clic en el icono Más (+).
- Agrega la nueva cuenta que debe contar con una dirección de correo electrónico o número de teléfono asociado a Windows, luego añade la contraseña del usuario y finaliza el proceso.

Dispositivos e impresoras
Dispositivos e impresoras es otra de las herramientas más populares del panel de control de Windows, al ser una herramienta prominente en versiones anteriores del sistema operativo que permite controlar todos los dispositivos, impresoras y trabajos de impresión conectados al ordenador, para gestionar de forma correcta y prevenir problemas de funcionamiento o impresión.
Dentro del panel de dispositivos e impresoras tienes disponible todo tipo de opciones para configurar los dispositivos externos conectados a la PC y agregar dispositivos e impresoras que no han sido reconocidos por el equipo. Aparte que a través de esta herramienta puedes solucionar problemas de dispositivos y seleccionar la preferencias predeterminadas de las impresiones.
También es necesario destacar que dentro de la sección de dispositivos e impresoras puedes realizar cualquiera de las siguientes tareas que suelen variar dependiendo del dispositivo.
- Ver toda la información acerca del dispositivo conectado al ordenador como la marca, modelo, fabricante y en algunos dispositivos incluso tienes disponible información acerca de la compatibilidad con el ordenador.
- Haciendo clic derecho sobre una impresora puedes seleccionar la opción para tener una vista previa de los documentos a imprimir y confirmar que la configuración de impresión sea la adecuada.
- En el menú desplegable que aparece al hacer clic derecho sobre un dispositivo también puedes observar todos los archivos almacenados en dicha unidad.
- En caso de conectar un dispositivo móvil a la computadora, desde la sección de dispositivos e impresoras puedes activar la sincronización con el equipo.

Firewall de Windows
El firewall de Windows es el software del sistema que se encarga de bloquear y otorgar accesos a elementos externos de internet, programas instalados y dispositivos conectados al ordenador. Examinando todo el contenido que puede entrar al equipo para determinar si estos cumplen con los requisitos adecuados de seguridad, de modo que tus datos e información personal se encuentren protegidos.
A través de registrar todo el tráfico web que ocurre en el equipo para proteger el sistema, el firewall de Windows representa la primera línea de defensa ante posibles elementos peligrosos que puedan atacar o infectar el ordenador. Esta herramienta se encuentra activada de forma predeterminada en la computadora y puede ser configurada para otorgar acceso a elementos que consideres seguros.
Para realizar modificaciones en el firewall de Windows 10 simplemente debes acceder a dicha sección como administrador desde el panel de control del ordenador. En la ventana del firewall podrás observar las opciones para permitir un programa o característica que se encuentre bloqueado, cambiar la configuración de notificaciones, activar o desactivar el firewall y restaurar los valores predeterminados.
Dentro de este panel también puedes ingresar a la configuración avanzada del firewall de Windows para configurar las reglas de entrada, reglas de salida, reglas de seguridad de conexión y las asociaciones de seguridad del sistema. Aunque no es recomendado modificar la configuración avanzada a menos que tengas un conocimiento previo del funcionamiento del firewall de Windows.
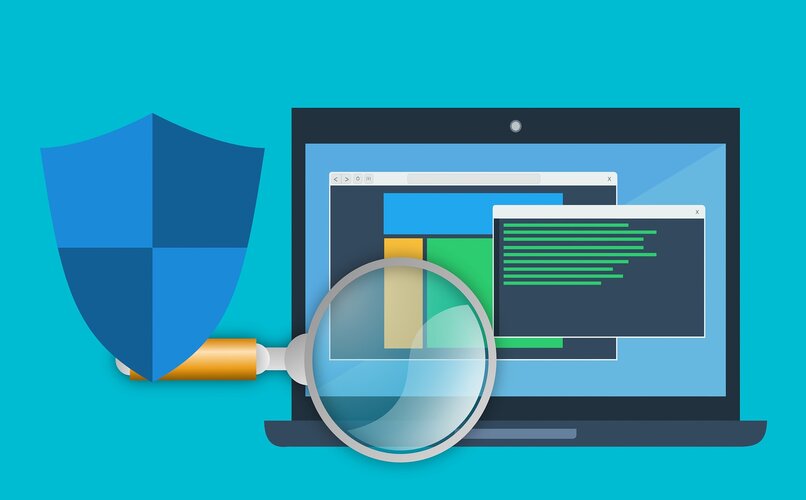
¿De qué manera puedo abrir el panel de control de Windows 10?
Para muchos usuarios hoy en día pueda parecer un proceso complicado acceder al panel de control de Windows 10, puesto que este se encuentra más oculto en comparación con versiones anteriores de Windows, sin embargo sigue siendo un proceso sencillo ingresar a esta sección. Aunque es recomendado actualizar Windows 10 a su última versión para evitar problemas en el proceso.
Para facilitar el uso del panel de control en Windows 10, es posible ingresar a esta sección de distintas formas como las que te explicaremos a continuación.
Desde el menú de inicio
Haz clic en el botón de Windows en la barra inferior de la pantalla para abrir el menú de inicio, en la barra izquierda del menú tendrás que marcar sobre el icono en forma de rueda dentada y de esa manera podrás a ‘Configuración de Windows’ donde en la barra de búsqueda tendrás que ingresar el nombre de ‘Panel de control’ para ingresar a la sección.
Desde el menú de inicio también puedes ingresar al panel de control a través de seleccionar la carpeta de ‘Sistema de Windows’ donde tendrás disponible el apartado de ‘Panel de control’.
Con un acceso directo
Ubicando el icono de Panel de control en el menú de inicio puedes hacer clic derecho sobre él para abrir el menú desplegable de opciones y seleccionar ‘Mostrar en el escritorio’ para crear un acceso directo, de ese modo sólo tendrás que hacer clic en el icono de escritorio para ingresar al panel de control cuando lo desees.
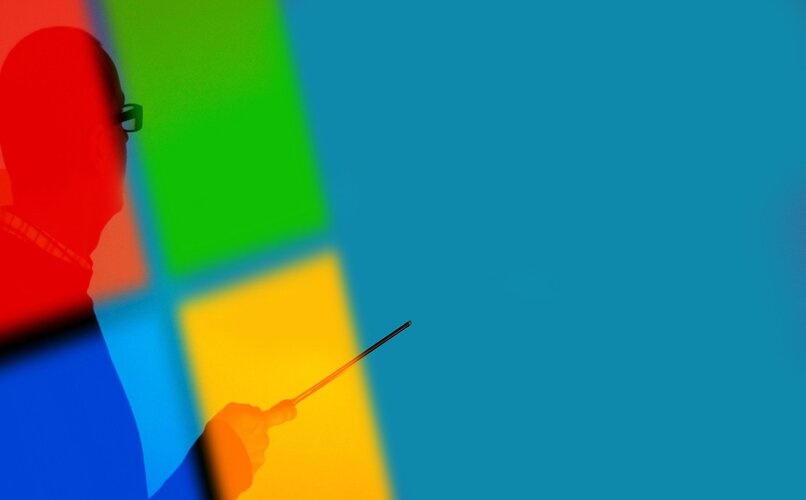
Otro método sencillo para acceder al panel de control de Windows 10 es a través del comando ‘Ejecutar’, el cual puedes habilitar presionando las teclas Windows + R para abrir el comando y escribir ‘Panel de control’ en el campo de texto de la ventana emergente.
Desde la barra de Charms
A diferencia de versiones anteriores de Windows, la barra de Charms se encuentra desactivada por defecto en Windows 10, por lo que para habilitarla tendrás que instalar el programa externo de PopCharms para acceder a la barra, la cual podrás activar moviendo el cursor a la esquina derecha de la pantalla.
Luego puedes ingresar al panel de control a través de la barra de búsqueda de Charms o personalizando el acceso rápido desde la configuración del programa para facilitar el acceso a esta sección.