Cómo quitar una foto del perfil en Zoom para sustituirla por una nueva
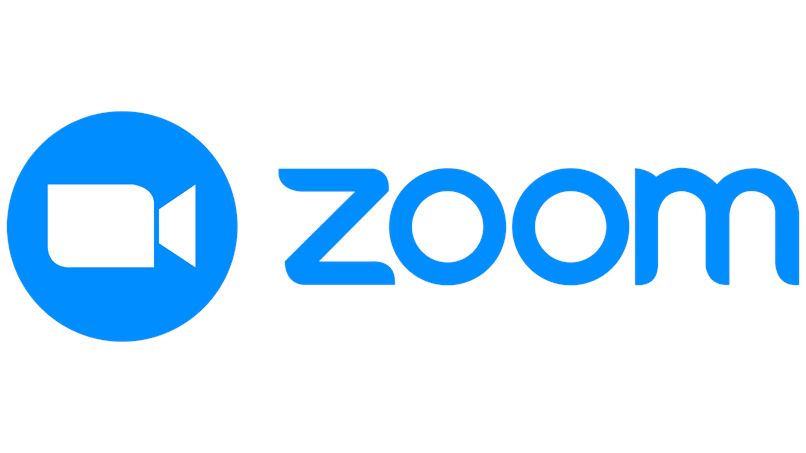
Durante los últimos años las conferencias de vídeo online se han puesto de moda y casi todo el mundo realiza conferencias de este tipo. La gran mayoría de las personas que utilizan la plataforma de Zoom para realizar conferencias lo hacen es para compartir y pasar momentos de calidad con sus familiares y amigos que se encuentran en otro país o en otra ciudad.
Se podría decir que Zoom es la mejor plataforma de videoconferencias que existe, ya que siempre funciona de manera estable y es fácil de utilizar.
La foto de perfil dentro de Zoom es muy necesaria porque así las personas que entren en el mismo canal de vídeo conferencia podrán ver una foto detallada de tu en tu perfil. Si quieres quitar tu foto de perfil y añadir una nueva y no sabes cómo hacerlo no debes preocuparte, ya que a continuación te mostraremos como hacer tal cosa.
¿Qué cosas debes conocer antes de borrar la foto de perfil de Zoom?
Antes de borrar tu foto de perfil actual de Zoom, es necesario que prepares la nueva foto de perfil. Esto aunque no lo creas resulta ser de mucha utilidad, ya que de esta manera podrás quitarle detalles a la foto que no te gusten o cambiar las dimensiones de la foto.
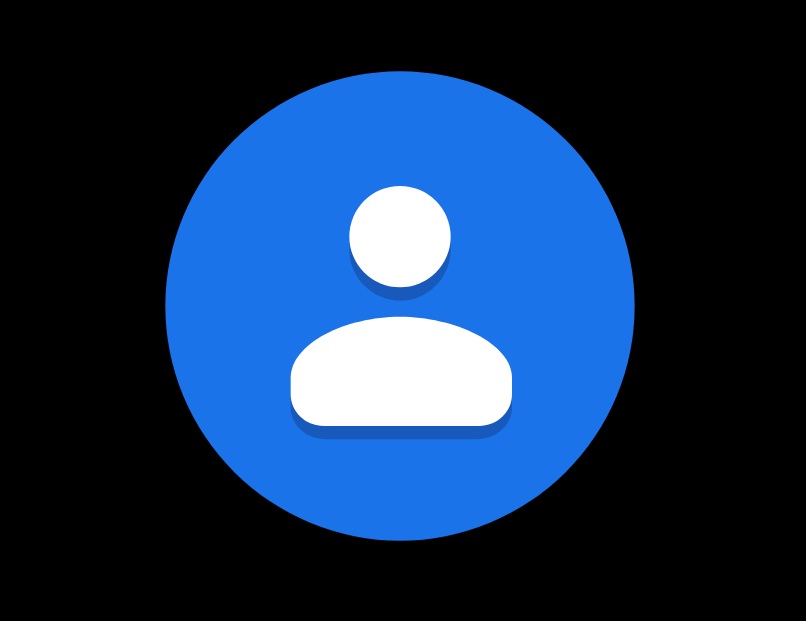
No puedes tener la foto de perfil sin nada
Si quieres que las personas se interesen en revisar tu perfil de Zoom no puedes dejar tu cuenta sin una foto de perfil. Así que, tienes que tratar de colocar una foto de perfil que sea llamativa. Para hacer que la foto de perfil sea mucho más llamativa puedes agregarles stickers o si no puedes agregarle un marco.
Al hacer esto, tu foto quedará más llamativa, lo cual impulsará a las personas que vean tu perfil a echarle un vistazo a tu foto. Además, también puedes transformar tus fotos favoritas en una caricatura y ponerla como foto de perfil en tu cuenta de Zoom.
¿Qué proporciones se ajustan a una foto de perfil en la App?
Zoom se ajusta a cualquier tipo de dimensión que tenga la foto, pero lo más recomendable es que cambies las dimensiones de tu foto antes de subirla ¿Por qué decimos esto? Bueno, porque muchas personas se toman fotos con una cámara profesional y estas se exportan por encima de los 5000 pixeles.
Además, la calidad de la foto es mucha y esto hace que el archivo sea pesado. Aunque Zoom no le baja la calidad a las fotos de perfil, es mejor prevenir que lamentar. Por ello, es recomendable que redimensiones tus fotos a 1000 pixeles más lo que de la relación de aspecto.

O sino, también puedes dejar tu foto de 1000 pixeles X 1000 para que quede completamente cuadrada. Cabe destacar, que si la imagen que tienes está por debajo de los 1000 pixeles, puedes hacer uso de aplicaciones que amplían fotos y no les quitan calidad.
¿De qué forma se quita la foto de perfil dentro de Zoom?
Para quitar la foto de perfil de Zoom tienes que acceder desde el navegador, pero para usar las demás funciones puedes dirigirte a la Play Store y descargar la aplicación. Sino cuentas con un móvil sino que posees un ordenador, también podrás cambiar tu foto de perfil desde la página oficial de Zoom dentro del navegador predeterminado de tu PC.
Ahora bien, a continuación te mostraremos los pasos para cambiar la foto de perfil de Zoom desde cualquier ordenador y desde cualquier móvil sin importar cuál sea su sistema.
En un móvil que tenga Android o iOS
En los móviles que cuentan con la aplicación de Zoom resulta más que sencillo usar todas las funciones de Zoom, pero desafortunadamente desde allí no puedes cambiar la foto de perfil. Por ello, es que tendrás que abrir el navegador predeterminado de tu teléfono e iniciar sesión en el portal oficial de Zoom.
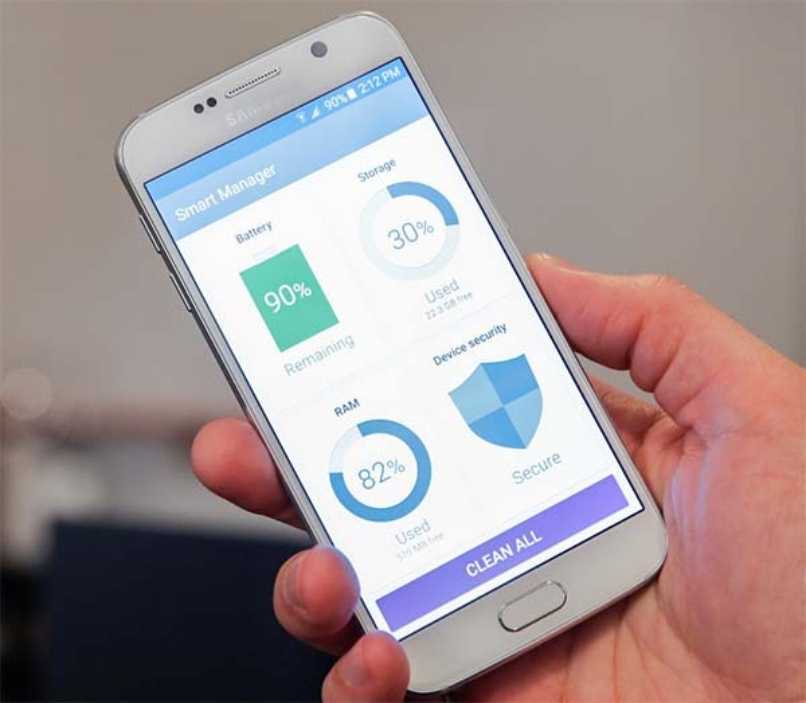
Al entrar, debes deslizar la pantalla hasta llegar a la parte de debajo de la ventana inicial del Zoom. Ahora, ingresa a la página de perfil de tu cuenta de Zoom y pulsa la flechita que se encuentra allí para así ver las opciones extras. Cuando te aparezcan las demás opciones tendrás que pulsar en donde dice “Perfil” y en las primeras opciones verás una llamada “Eliminar foto de perfil”.
Cuando llegues hasta ahí, pulsa en “Eliminar foto de perfil” y después dale en “Aceptar para confirmar la acción”. Después, sólo tienes que volver a ingresar a la sección “Perfil” y pulsar en “Añadir una foto de perfil”. Con esto, ya terminaría todo el proceso para añadir una foto de perfil a tu cuenta de Zoom.
Si la foto de perfil antigua te sigue apareciendo sólo tienes que cerrar sesión en tu cuenta de Zoom y luego volver a iniciar sesión.
Estando en una PC
Si quieres cambiar tu foto de perfil de Zoom desde una computadora, el método a emplear no cambia mucho. Sólo tienes que abrir el navegador predeterminado de tu PC, luego ingresar al portal de Zoom e iniciar sesión en tu cuenta. Ahora, busca e icono de “Más opciones”. Al encontrarlo, púlsalo, después entra en la sección “Perfil” y haz clic en “Borrar foto de perfil”.

Después de borrar tu foto de perfil, actualiza la página de Zoom y pulsa la opción “Añadir una foto de perfil” que se encuentra dentro de la sección “Perfil”. Cabe destacar que si quieres grabar la conferencia de Zoom que tengas, tendrías que usar un programa que grabe la pantalla de tu ordenador.
¿Por qué sigue apareciendo la anterior foto que tenía en mi perfil de Zoom?
Lo más probable es que tu foto de perfil anterior siga apareciendo debido a que tu conexión a internet no era muy estable cuando estabas subiendo la foto. O también, puede deberse a que no has recargado la página de Zoom. Para solucionar este problema sólo tienes que volver a subir la foto a Zoom y después recargar la página de Zoom para ver si los cambios se efectuaron exitosamente.