¿Cómo usar o poner Gifs en imágenes o videos en CapCut? - Crear Gifs propios
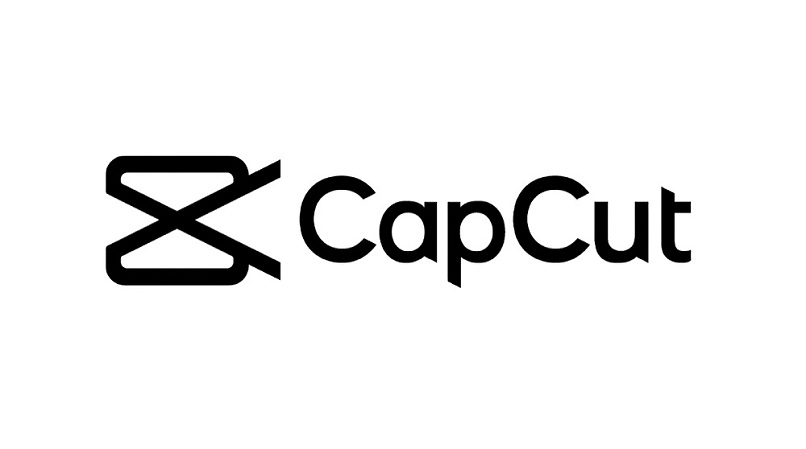
¡Que maravilla todos estos nuevos inventos! Ahora son los 'Gifs en imágenes o videos en CapCut', pero ¿ qué son los Gifs? Son varios 'fotogramas' donde maestralmente manifiestan apariencias divertidas y atrayentes hacia todos aquellos espectadores. Estos Gifs ahora se unieron a CapCut, pero, ¿ qué es CapCut? Es uno de los tantos editores de vídeos con la diferencia que este es totalmente gratuito y es procedente de 'la biblioteca de música de TikTok'.
Ya habiendo mencionado parte de las maravillosas funciones que te ofrecen los Gifs y el editor de video CapCut, pasaremos a explicarte el motivo por el que estás leyendo este artículo y es para saber: 'Dónde crear Gifs para agregar a los videos de CapCut, Cómo crear carpetas con Gifs para usar en videos de CapCut, de qué forma añadir muchos Gifs en solo un video editado con CapCut y Qué se debe hacer para guardar o exportar en la galería un video con Gifs de CapCut'. Así que a continuación te lo mostraremos.
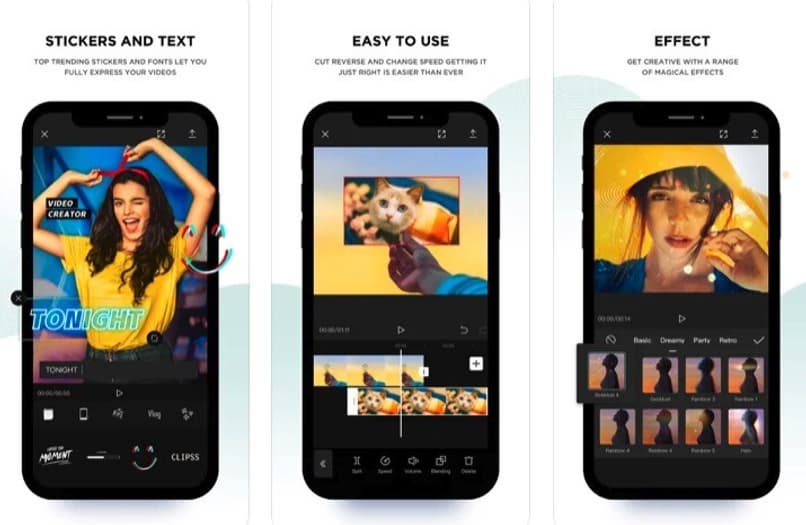
¿Dónde crear Gifs para agregar a los videos de CapCut?
¡Waooo los Gifs! Me encantan, y ¿sabes por qué? Pues porque son fáciles de hallar en Internet, pero no hay nada más original que los creas tú mismo. Por eso es que Gif, en sus siglas en inglés 'Graphics Interchange Format y que en español significa Formato de Intercambio de Gráficos', se fusiona con el editor CapCut que igualmente viene con varios Gifs, logrando así obtener el video deseado. Al final, ellos se van a guardar en la memoria interna de tu dispositivo móvil, y ya desde ese lugar tu podrás utilizarlos.
De allí que nos animamos a explicarte 'Dónde crear Gifs para agregar a los videos de CapCut', y esto es por medio de las páginas de internet más sonadas como lo son: Desde GifsMaker, Con imgplif y GYPHY, así que a continuación te vamos a explicar el procedimiento a realizar con cada uno de ellas.
Desde GifsMaker
Un GifsMaker es una página de internet que te permite 'crear Gifs para agregar a los videos de CapCut'. Dentro de él puedes elaborar una recopilación de Gifs según sean tus gustos. ¡Que espectacular! Puedes transformar los exteriores de tu vídeo, entre ellos: lo grande del archivo y la rapidez que quieres ver en dicho video, también te deja armonizar diferentes Gifs divertidos en uno solo, inclusive te permite añadir música.

Pero como no todo es perfecto, lo único malo que existe en crear un Gifs 'Desde GifsMaker' es que el exterior del creador es un tanto anticuado y no te deja adicionar escritos a dichos Gifs. Expresado todo esto, pasemos a explicarte el procedimiento para 'crear Gifs para agregar a los videos de CapCut Desde GifsMaker': En primer lugar, procede a entrar a la página de internet de Gifmaker.me, luego comienza a subir tus vídeos o imágenes que se hayan en Galerías de tu dispositivo móvil.
Sin embargo, si es de tu preferencia puedes grabar los videos al instante y así crear tu Gif alegre allí mismo. Continuamente, para crear tu Gifs empleando los instrumentos de la Web, pulsa la opción titulada Create a GIF para que logres descargarlo concisamente y directo al almacenamiento interno de tu dispositivo móvil. En ese punto solamente deberás montar la imagen personal 'en el formato JPG o GIF de tus archivos' y posterior a la configuración, vas a tener tu GIF personalizado. Cabe destacar, que el cambiar las fotografías y tus videos en Gifs 'Desde GifsMaker' es súper fácil y lo puedes hacer cuando lo desees, solo debes escoger la opción que más quieras.
Con imgplif
'Imgplif' es también una página de internet que te permite 'crear Gifs para agregar a los videos de CapCut'. En cuanto a sus efectos y sus otros instrumentos para editar, son completamente restringidos si usas la versión gratuita, así que lo único que podrás hacer es descargar tus Gifs. Dicho esto, para 'crear Gifs para agregar a los videos de CapCut Con imgplif': Primeramente, entra en la página web oficial de 'imgflip', cuando ya estés allí ubícate en la opción titulada Creación que está situada en la esquina de arriba lado izquierdo.

Cuando ya hayas pulsado la opción Creación antes mencionada, te va a salir una elección llamada 'Create' a la cual deberás cliquear, al hacerlo te va a redirigir a otra selección titulada 'Make a GIF', en este punto ya puedes crear un Gif a través de algún video que este en nuestra PC o uno de la página web de YouTube, además se te va acceder a crear un Gif por medio de alguna fotografía, así que opta por la de tu preferencia.
A continuación, ya verás tu Gif utilizando la diversidad de componentes que te brinda dicha página web donde también deberás cliquear la selección titulada 'Generate a GIF', ya con esta última opción se te va a descargar 'en el almacenamiento interno' de tu aparato electrónico lógicamente en un formato de Gif. Así de sencillo se 'crea Gifs para agregar a los videos de CapCut Con imgplif'. Te animamos a probarlo.
GYPHY
Para que se pueda entender mejor lo que realmente es 'GYPHY' te ponemos como ejemplo el buscador de Google, es similar a él con la diferencia de que 'GYPHY' solamente busca a los Gifs. Esto facilita mucho la búsqueda de aquellos amantes de estos 'fotogramas', ya que les accede, no solo a buscar, sino también compartir videos breves que no tienen sonido, que se igualan a archivos Gif. Pero, 'crear Gifs para agregar a los videos de CapCut con GYPHY' es de la siguiente manera:
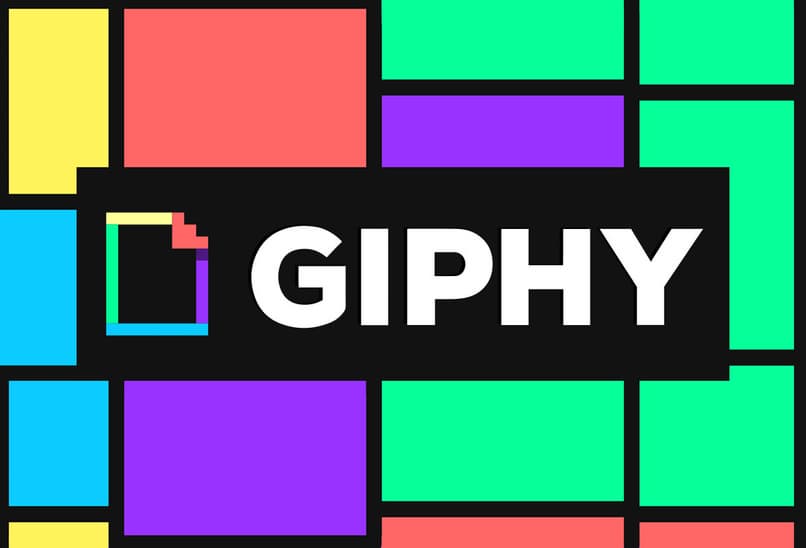
- Primero, descarga e instala la Aplicación 'GYPHY' desde Google Play Store u otra tienda de descarga de tu preferencia. También, puedes entrar a su página oficial donde se te va a pedir como requisito indispensable que te creas la cuenta, pero a través de Facebook, la página de Apple o por medio de un correo electrónico.
- Segundo, cliquea sobre Create que está situada en la parte de arriba, y entre las opciones pulsa Gif, también te va aparecer la manera de cómo deseas exportarlos.
- Tercero, comienza a crear Gifs a través de varias fotografías, stickers o videos pertenecientes a la página web de YouTube o sencillamente un video que ya tengas descargado con antelación. exporta tus 'Gifs' con solo arrastrar y luego soltar el vídeo que ya está en tu PC o introduciendo el enlace de dicho vídeo YouTube, Vimeo u otros, desde la barrita de color blanco que está en la parte de arriba de dicha página.
- Cuarto, cliquea la opción titulada Choose File y escoge la foto o video que vas a convertir, en ese mismo instante también vas a escoger el tiempo indicado en el que vas a querer realizar tu foto o video para crearle el Gif deseado.
- Quinto, mira en la pantalla una opción para vista previa y en la parte de abajo encontrarás una selección titulada Start time el cual deberás delimitar el minuto justo donde deseas que comience tu Gif.
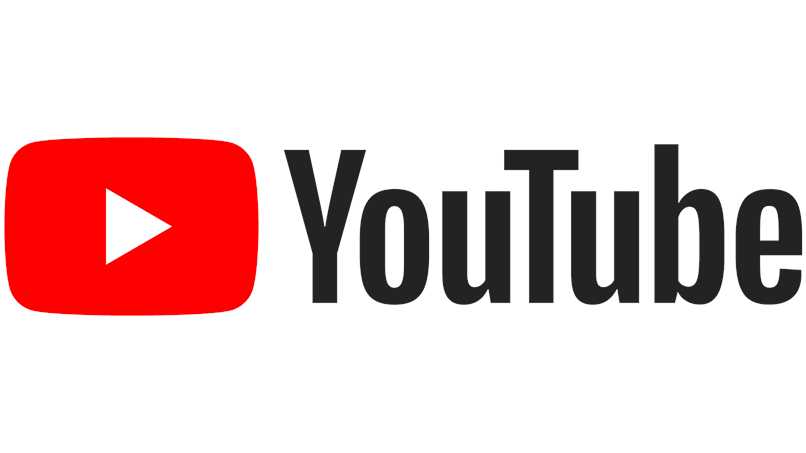
- Sexto, para configurar la permanencia del Gif cliquea la opción titulada Duration ubicada en la parte de arriba, luego para colocar un texto, ingrésalo en la opción titulada Caption donde también vas a poder colocar el color y el tamaño de la fuente que deseas. Para incrustar las famosas etiquetas que tanto gustan, entra en la elección llamada Enter Tags y listo. En la parte superior esquina lado derecho vas a observar los emblemas de las distintas redes sociales como: Instagram, Facebook o TikTok para que puedas compartirlo con facilidad.
¿Cómo crear carpetas con Gifs para usar en videos de CapCut?
Si eres de las personas que tiene como trabajo el 'crear Gifs para agregar a los videos de CapCut' es de suponerse que, así como necesitas los mejores programas como los mencionados anteriormente para la creación de estos, también deseas tener todos estos 'Gifs propios' ordenados en unas Carpetas. Y es de lógica, ya que el hacer esto es de suma importancia, porque trata de tu empleo y estamos seguros que deseas presentar lo mejor a tus clientes o público.
Dicho esto, por eso es que en este Epígrafe te enseñaremos 'Cómo crear carpetas con Gifs para usar en videos de CapCut' de forma más fácil y más sencilla, solo que es de gran necesidad que utilices el 'explorador de archivos' de tu dispositivo electrónico y luego solo así, comenzar a realizar el siguiente procedimiento: Primeramente, deberás entrar en el 'explorador de archivos' que tiene tu dispositivo electrónico.
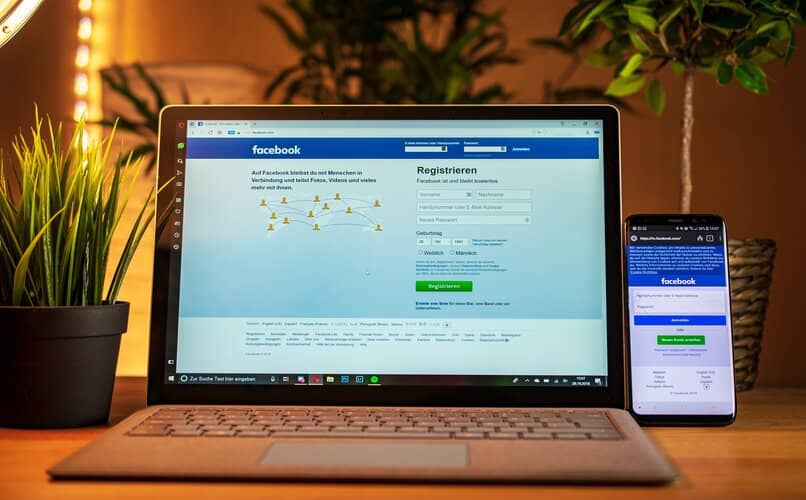
Posterior a entrar al 'explorador de archivos', sitúa la carpeta de los Gifs que por defecto se guarda en el programa de archivos de Descargas, allí vas a ver todos los Gifs que tienes. Luego destínate hacia los 3 puntos que están situados en la parte de arriba esquina lado derecho y pincha la elección titulada Crear carpeta. Si es de tu preferencia, a esta le puedes colocar como nombre Gifs para una mejor y rápida búsqueda. Seguidamente a todo esto, empieza a introducir todos los 'fotogramas' de Gif que tengas creados, en la nueva carpeta que terminaste de fundar.
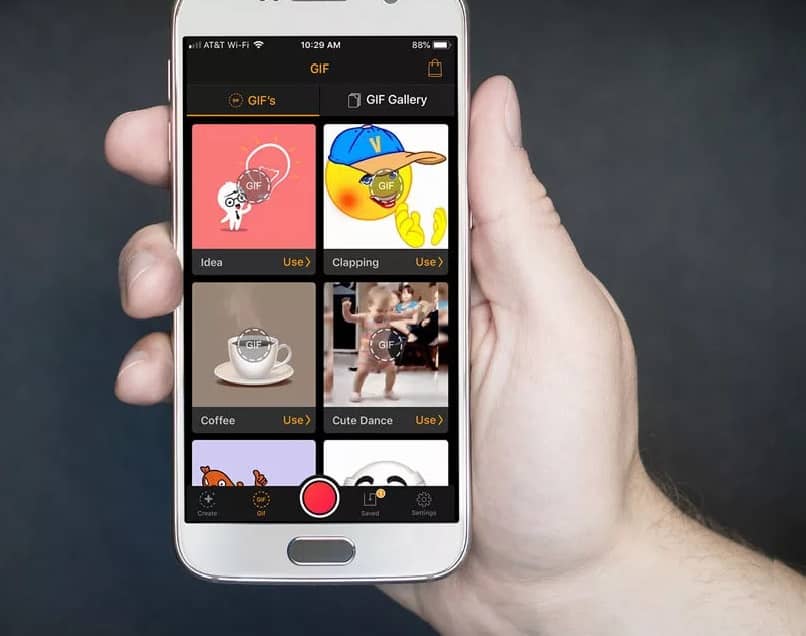
¿De qué forma añadir muchos Gifs en solo un video editado con CapCut?
¡Que espectacular es la App CapCut! Esta no solo te deja agregar un divertido Gif a tus imágenes o videos, sino que también te accede a añadir muchísimos de ellos y con el tiempo de permanencia que quieras. Pero, '¿De qué forma añadir muchos Gifs en solo un video editado con CapCut?' Pues te diremos que esta transformación la puedes ejecutar en las dos versiones de CapCut, como lo son: 'Desde tu iPhone y Usuarios de Android'.
Así que te animamos a enchufarte a Internet y verás como de forma ágil y sencilla vas a hallar muchos Gifs con esos extraordinarios medios para dicha edición 'con CapCut'. Vas a encontrar tantos, pero tantos 'fotogramas' atrayentes que vas a poder realizarlos con un repertorio de Gifs.

Cabe destacar, que hay numerosos expertos que en estos tiempos están experimentando unos actualizados trucos con la misión de crear películas animadas tradicionales de poca duración con equipos de creación de Gif de intercambio. Por eso, es bueno que pasemos a explicarte la 'forma añadir muchos Gifs en solo un video editado con CapCut Desde tu iPhone y Usuarios de Android'
Desde tu iPhone
Hay que señalar que hay numerosos agentes financieros y hasta famosos que poseen un celular iPhone, y también hay que destacar que es el dispositivo favorito de algunos jóvenes, ya que les hipnotiza intercambiar ideas por medio de estos dispositivos con sus respectivos contactos o amigos alrededor del mundo. Por eso, para que no te canses de ver o hacer siempre lo mismo 'Desde tu iPhone te animamos a añadir muchos Gifs en solo un video editado con CapCut' y en este articulo te traemos el paso a paso para que logres efectuarlo:
- Primero, descarga e instala la Aplicación Capcut desde la tienda Google Play Store u otras tiendas disponibles y ábrela, ahora pulsa la opción titulada Nuevo proyecto, saldrá otra pantalla, escoge la fotografía que colocarás como fondo.
- Segundo, cliquea en la opción Agregar ubicada en la parte de abajo esquina lado derecho, al hacerlo se transformará en un video, el cual se va a reproducir en un tiempo de duración de solo tres segundos.
- Tercero, pulsa en la opción Pegatinas en el espacio que está en la parte de abajo para añadir al actor movimiento y coloca el Gif como una etiqueta adentro de dicho video.
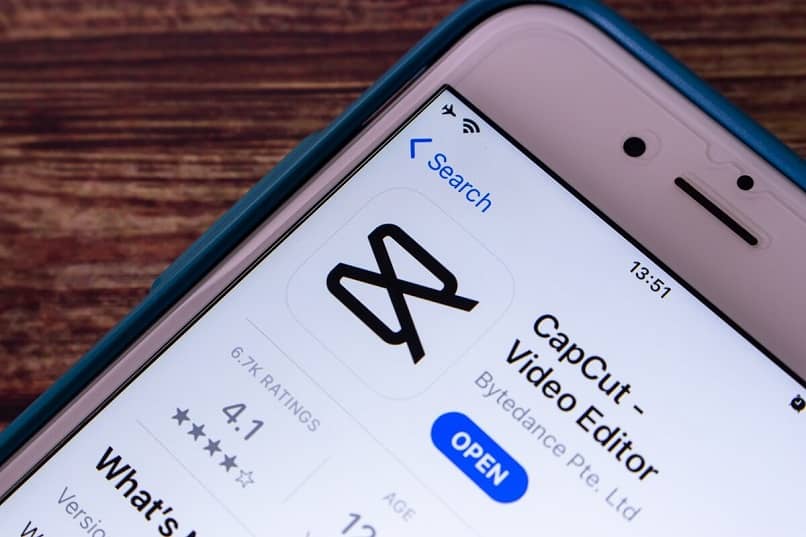
- Cuarto, pulsa el signo + que está ubicado en la parte izquierda de la opción titulada Emoji y escoge el Gif del actor que quieres añadir a tu video Catcut. Luego, cuando ya hayas exportado los Gifs hacia la parte de adentro de tu video, procede a arrastrar uno a uno hacia la parte amplia del lado izquierdo o hacia la parte amplia del lado derecho de tu fotografía desde donde vas a querer que empiece a sacudirse.
- Quinto, cliquea nuevamente el icono en signo + que es vecino del botón de reproducción para que CapCut lo selle con una estampa en forma de diamante. Detrás de esto, ruede el dedito hasta el último Gif del video editado.
- Sexto, Cuando ya estés en dicho último 'fotograma', procede a moverlo desde su lugar originario a la de su lugar conclusivo, esto quedará exactamente hacia la parte del lado izquierdo de la fotografía.
- Séptimo, cliquea en la selección 1080p que está en la parte de arriba para escoger la calidad de tu video. En la próxima pantalla, puedes seleccionar el brillo y la celeridad de los Gifs con solo empujar los controles movedizos que están en la parte de abajo de estos. Cuando ya hayas escogido la configuración favorita, pulsa la estampa titulada Exportar que está ubicada en la esquina de arriba lado derecho que tiene forma de una flecha señalando hacia arriba.
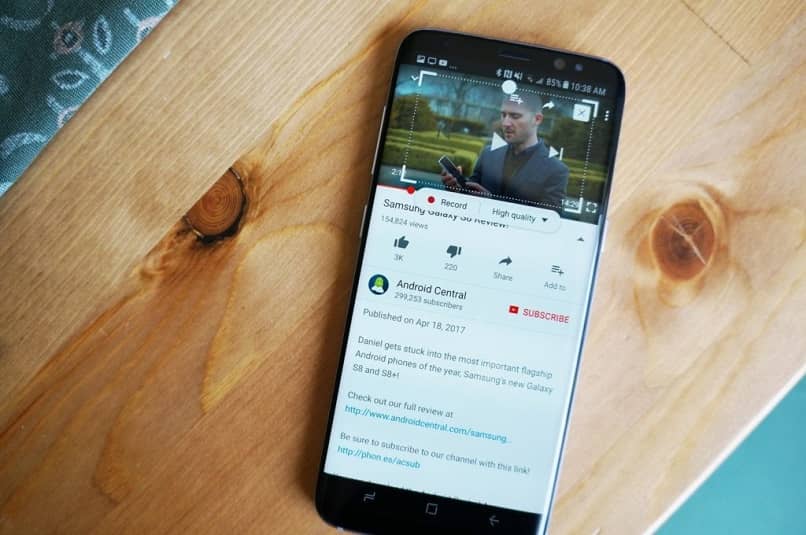
Usuarios de Android
A esta altura del articulo te vamos poniendo la información cada vez más sencilla, ya que es digno de mención que el procedimiento para 'añadir muchos Gifs en solo un video editado con CapCut desde Usuarios de Android' es puntualmente el mismo que acabamos de hacer 'Desde tu iPhone', y esto es así porque las versiones de estos dispositivos son las mismas. Cabe destacar que solo existe una pequeña diferencia, y es que la App de CapCut solo se puede descargar desde Google Play Store y esta debe estar actualizada para no producir inconvenientes de descarga. En cambio 'Desde tu iPhone' la App de CapCut la puedes ejecutar desde cualquier otra tienda de descarga.

A continuación, te traemos el paso a paso nuevamente, pero ahora para que puedas 'añadir muchos Gifs en solo un video editado con CapCut desde Usuarios de Android':
- Primero, pulsa la opción titulada Nuevo proyecto, saldrá otra pantalla, escoge la fotografía que colocarás como fondo, luego cliquea en la opción Agregar ubicada en la parte de abajo esquina lado derecho, al hacerlo se transformará en un video, el cual se va a reproducir en un tiempo de duración de solo tres segundos.
- Segundo, pulsa en la opción Pegatinas en el espacio que está en la parte de abajo para añadir al actor movimiento y coloca el Gif como una etiqueta adentro de dicho video.
- Tercero, pulsa el signo + que está ubicado en la parte izquierda de la opción titulada Emoji y escoge el Gif del actor que quieres añadir a tu video Catcut.
- Cuarto, Cuando ya hayas exportado los Gifs hacia la parte de adentro de tu video, procede a arrastrar uno a uno hacia la parte amplia del lado izquierdo o hacia la parte amplia del lado derecho de tu fotografía desde donde vas a querer que empiece a sacudirse.
- Quinto, cliquea nuevamente el icono en signo + que es vecino del botón de reproducción para que CapCut lo selle con una estampa en forma de diamante. Detrás de esto, ruede el dedito hasta el último Gif del video editado.

- Sexto, Cuando ya estés en dicho último 'fotograma', procede a moverlo desde su lugar originario a la de su lugar conclusivo, esto quedará exactamente hacia la parte del lado izquierdo de la fotografía.
- Séptimo, cliquea en la selección 1080p que está en la parte de arriba para escoger la calidad de tu video. En la próxima pantalla, puedes seleccionar el brillo y la celeridad de los Gifs con solo empujar los controles movedizos que están en la parte de abajo de estos. Cuando ya hayas escogido la configuración favorita, pulsa la estampa titulada Exportar que está ubicada en la esquina de arriba lado derecho que tiene forma de una flecha señalando hacia arriba.
¿Qué se debe hacer para guardar o exportar en la galería un video con Gifs de CapCut?
Estas muy ansioso por saber el procedimiento de 'Qué se debe hacer para guardar o exportar en la galería un video con Gifs de CapCut' Pues tranquilo, estas en el lugar preciso, aquí te mostraremos el paso a paso de una manera super sencilla. Además, si estas leyendo este artículo es porque te sientes muy satisfecho con la Aplicación de CapCut. Pero es imposible ocultar que a veces concurra un inconveniente en el momento de 'guardar o exportar en la galería un video con Gifs de CapCut'.

Dicho lo anterior, la manera para solucionar el inconveniente que existe es un poco difícil, ya que se halla algo encubierto la manera de realizarlo. Por eso, en este artículo si te vamos a sacar a la luz lo 'Qué se debe hacer para guardar en la galería un video con Gifs de CapCut': Ya habiendo concluido la edición de tu video, procede a cliquear en el icono en forma de Flecha de descarga que se visualiza en la parte de arriba lado derecho.
Prontamente, remite dicho video bajo la resolución y calidad que más desees, posteriormente te saldrá la opción para compartir en Tik Tok que es la red social boom y viral de la actualidad, si así lo deseas. Luego en la parte de abajo se te exhibe una opción titulada Share to other platafor, cliquéala y escoge la elección Guardar vídeo o Guardar en Galería y eso es todo lo que debes hacer.
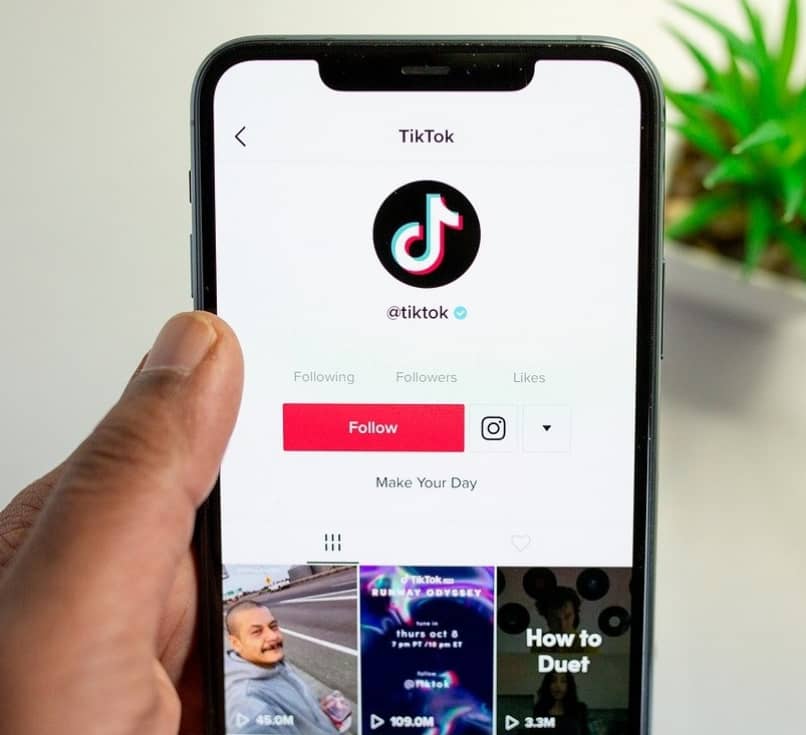
Ahora pasemos a explicarte lo 'Qué se debe hacer para exportar en la galería un video con Gifs de CapCut' de manera super sencilla. Solo que la duración para exportarlos puede ser rápida o lenta, todo depende de cuanto material de Gifs hayas metido, pero al final, el procedimiento es el mismo. Dicho esto, aquí te indicaremos como hacerlo: Primero, desde tu dispositivo electrónico, procede a abrir la Aplicación llamada Google Fotos. Segundo, escoge el video y tercero y último, Cliquea la opción Más y descarga el video. Si este ya estaba en tu dispositivo electrónico, la elección Más no aparecerá. De esta manera tan sencilla puedes 'exportar en la galería un video con Gifs de CapCut'.