¿Cómo abrir el navegador Microsoft Edge Chromium desde mi PC Windows o Mac?
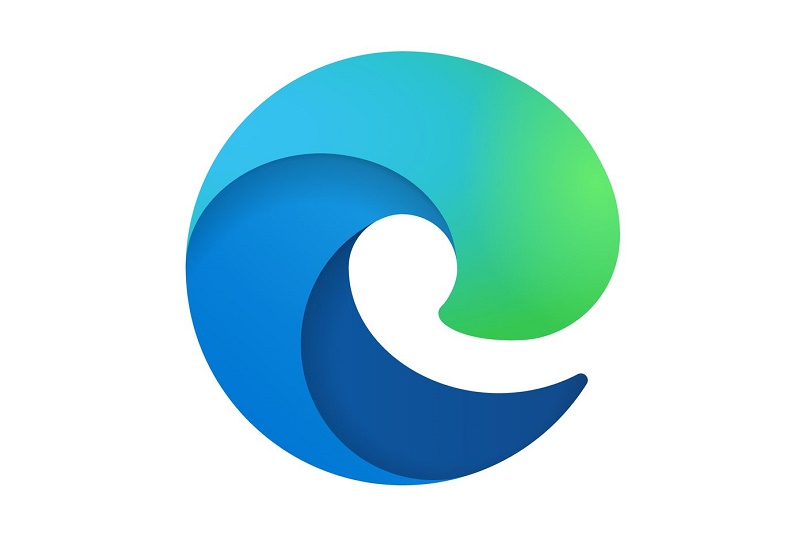
Los exploradores webs son una parte importante de todos los sistemas operativos para que los usuarios logren disfrutar al máximo de usar su dispositivo. Hay cientos de navegadores o exploradores webs, pero los más usados son Google Chrome, Internet Samsung, Firefox, Opera y Microsoft Edge.
En esta ocasión, hablaremos únicamente del renovado navegador de internet Microsoft Edge, el cual está disponible tanto para sistemas operativos Windows como Mac. Posteriormente, se explicará cómo se abre el Microsoft Edge desde la barra de tareas, qué hacer si el Microsoft Edge no se ve en la barra de tareas y cómo abrir el navegador con el símbolo del sistema.
https://youtu.be/ljMHsbHNzCA
¿De qué manera acceder a Microsoft Edge desde la barra de tareas?
Hay múltiples maneras de acceder al navegador web Microsoft Edge. Sin embargo, la gran mayoría de las veces las personas suelen acceder a este navegador desde la barra de tareas de Windows y de Mac. Mira cómo se abre el Microsoft Edge desde la barra de tareas en Windows:
- Enciende tu computador.
- Ve al escritorio virtual.
- Desplaza el mouse hasta la parte de abajo.
- Ubica el icono de Microsoft Edge y haz clic sobre él.
Esa es la forma en la cual se abre el navegador Microsoft Edge desde la barra de tareas. Ahora, mira cómo se abre este navegador desde la barra de tareas de Mac:
- Enciende tu Mac.
- Posiciónate sobre el escritorio virtual.
- Pon el mouse en la parte de abajo de la pantalla.
- Por último, ubica el icono de Microsoft Edge y haz clic sobre él.

Haciendo lo que se menciona en estos dos procesos se logra abrir el Microsoft Edge desde la barra de tareas que posee el sistema tanto Mac como Windows. Por cierto, es importante que estés enterado que Microsoft Edge algunas veces se inicia solo dentro de Windows.
Si esto te sucede al instalar el sistema y no deseas usar el navegador siempre, tendrás que pasar a desactivar el Microsoft Edge en al momento en que arranca la computadora.
¿Qué hacer para abrir Edge si no está en la barra de tareas?
Si en tu computadora el Microsoft Edge no se encuentra en la barra de tareas, te tocará recurrir a algunos métodos alternos. En cada uno de estos métodos alternos, la forma en la que se inicia el navegador cambia un poco. Pero lo bueno es que no afecta para nada el rendimiento del mismo.
En el caso de Windows, son por lo menos tres métodos los que se pueden usar para abrir el navegador Microsoft Edge. A continuación, te vamos a ir mostrando cada uno de los procesos que puedes usar para abrir el Microsoft Edge dentro de Windows y te mostraremos también ciertos métodos alternos a usar en Mac.

Abrirlo desde el menú de inicio
El primero de los métodos para abrir el Microsoft Edge es usar el menú de inicio de Windows. Para abrir el Microsoft Edge desde este lugar, haz todo lo que se indicará en el siguiente proceso:
- Inicia tu ordenador.
- Estando en el escritorio virtual pasa pulsar la tecla ‘Windows’ o haz clic en el icono de la ventanita que está en uno de los costados de tu monitor.
- En ese cuadro se te mostrarán los programas principales del sistema, tú debes ubicar allí el Microsoft Edge.
- Al encontrarlo, haz clic sobre su icono y el explorador se abrirá.
Por otra parte, el primer método alterno para abrir el Microsoft Edge dentro de una MacOS, desde el menú de las aplicaciones:
- Enciende tu MacBook.
- En el escritorio virtual ve haz clic en ‘Aplicaciones’.
- Busca en la gran lista de aplicaciones de tu MacBook el Microsoft Edge.
- Cuando lo halles, ábrelo y listo.
Cabe destacar que, con las MacBook se pueden configurar alarmas para tus recordatorios para no tener la necesidad de usar el celular siempre. Si lo deseas, para acceder más rápido a Microsoft Edge también puedes crear un acceso directo hasta el escritorio, lo cual se hace arrastrando el programa del menú de inicio hasta el escritorio.
Desde el buscador de Windows
La segunda forma de abrir el Microsoft Edge en tu computadora con Windows, es empleando el motor de búsqueda dentro del sistema:
- Inicia tu ordenador.
- Posiciónate sobre el escritorio virtual.
- Luego, ve al Menú de inicio de Windows.
- En la barra de búsqueda vas a colocar la oración ‘Microsoft Edge’.
- Para terminar, haz clic sobre el primer resultado de la búsqueda y listo eso sería todo.

Por otra parte, la segunda forma de abrir el navegador Microsoft Edge en una MacBook es haciendo uso del buscador de aplicación del sistema Mac:
- Enciende tu MacBook.
- Ve a la barra de búsqueda del sistema (Esta barra se consigue algunas veces en el escritorio y otras veces en la sección ‘Aplicaciones’).
- Ahora, en esa barra de búsqueda vas a poner la oración ‘Microsoft Edge’.
- Lo último, sería abrir el primer resultado para seleccionar el navegador.
Si ya hace tiempo que instalaste el Microsoft Edge en tu ordenador, lo aconsejable es que pases a actualizarlo para disfrutar de las últimas funciones que se le incorporaron al sistema.
¿Cómo abrir Edge desde 'Ejecutar'?
La otra última cosa que puedes hacer para iniciar el Microsoft Edge en tu computadora con Windows es usar la ventana ‘Ejecutar’:
- Enciende tu computador.
- Estando en el escritorio virtual, combina las teclas ‘Windows’ con la tecla ‘R’.
- En el cuadro que aparecerá vas a colocar ‘Edge’ o si no ‘Microsoft Edge’ y presionarás la tecla ‘Enter’.
¿Cómo acceder a Microsoft Edge Chromium desde 'Símbolo del sistema'?
- Enciende tu computadora.
- Ve a la barra de búsqueda del sistema.
- Coloca ‘Símbolo del sistema’.
- Abre el primer resultado.
- Coloca el comando ‘start msedge --restore-last-session’, presiona ‘Enter’ y listo, eso es todo.