¿Cómo desactivar la cámara y el micrófono de Teams en cualquier dispositivo?
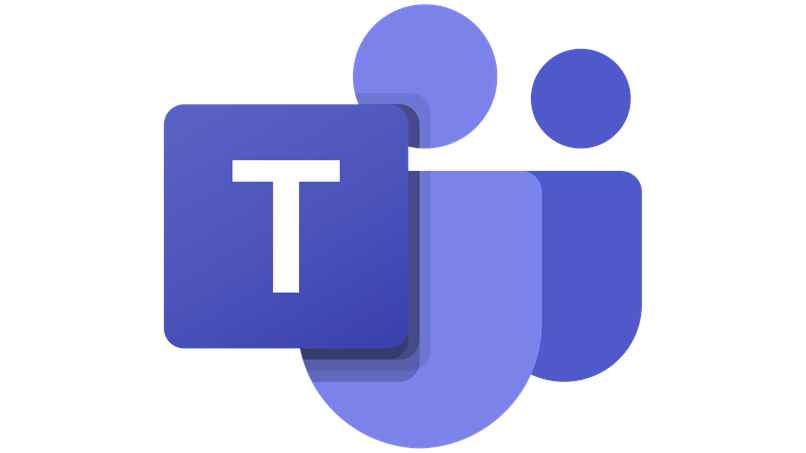
Una de las mejores cosas de Teams es que puedes desactivar tanto el video como el audio de tu video llamada cuando no tengas la necesidad de comentar o afirmar algo. No obstante, esto resulta ser de mucha utilidad para no tener la necesidad de mostrar tu cara a las persona de la reunión cuando no quieres. Por lo que el bloqueo del audio sirve para evitar que otras personas de la reunión escuchen cosas inapropiadas dichas por ti de manera descuidada al tener el micrófono activo.
A continuación, te mostraremos cómo desactivar el micrófono y la cámara del dispositivo desde el cual estés realizando la reunión en Teams. También, te mencionaremos cómo desactivar la cámara y el micrófono en Teams desde tu computadora y cómo desactivar el micrófono y la cámara de otras personas que están conectados en la reunión.
¿Cómo desactivar la cámara y micrófono en Teams según el dispositivo desde el que te unes?
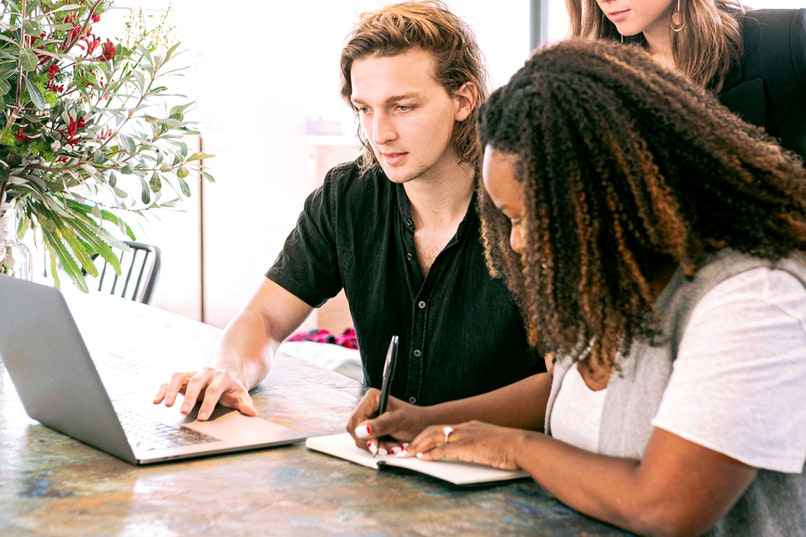
La forma de desactivar el micrófono y la cámara en Teams cambian dependiendo del dispositivo desde el cual te conectes a la llamada de Teams. Y para que no pases un mal rato al realizar tu reunión en Teams, en breve te mostraremos cómo desactivar el micrófono y la cámara de tu dispositivo al momento de realizar una llamada por Teams en el caso de las computadoras y los teléfonos móviles.
Desde un celular
Para desactivar el micrófono y la cámara en Teams desde un celular antes de comenzar la reunión, tienes que ingresar al apartado 'Calendario'. Ahora, entra en donde dice 'Opciones de la reunión', luego allí en esa sección pasarás a permitirle o negarle el acceso a la cámara o el micrófono y para finalizar oprime en 'Guardar'.
Para desactivar el micrófono y la cámara en Teams en los teléfonos móviles durante la reunión, debes buscar un icono con figurita de una tuerquita. Este icono es el que te muestra las configuraciones extras de la reunión en Teams. Cuando pulses ese icono, pasarás a desactivar, a deshabilitar o a habilitar el permiso para mostrarles el video de tu pantalla a las personas de la reunión o para desactivar el micrófono de tu dispositivo.

Es necesario que sepas que cuando el micrófono de una persona está encendido, el mismo aparecerá atenuado. Es decir, cuando estén apagados estos tendrán un color opaco, pero cuando están activos los verás con color. Lo mismo pasa con la cámara, cuando el icono de la cámara de uno de los asistentes este desactivado, este se verá opaco y si color.
En tu PC
En el caso de las computadoras, debes buscar el apartado 'Calendario', luego busca la sección 'Opciones de la reunión'. Por último, pasa a desactivar el micrófono y la cámara de tu dispositivo y también guarda esa configuración. Este es el proceso que hay que llevar a cabo antes de comenzar la reunión en Teams.
Si quieres desactivar estas dos cosas estando cuando la reunión haya comenzado, tienes que buscar el icono de 'Más opciones'. Ahora, pasa a desactivar el micrófono y la cámara de tu ordenador. Con todo esto, ya terminaría todo el proceso para deshabilitar el micrófono y también la cámara en una reunión de Teams.
Cabe destacar que, para que no tengas ningún tipo de problemas al realizar una reunión por Teams, es recomendable asegurarte de evitar que Microsoft Edge se inicie solo. Bueno en caso de que este sea tu navegador predeterminado no hay problemas, pero si no lo es y se abre junto con Chrome, estará usando la conexión a internet lo cual podría afectar tu conexión en la reunión.

Además de saber cómo activar y desactivar el micrófono y la cámara en Teams es necesario que aprendas a hacer tal cosa en el caso de Messenger.
¿Cuáles son las combinaciones de teclas que apagan tu cámara y micrófono en una reunión de Teams?
El sistema operativo Windows es de Microsoft y con este puedes realizar ciertos procesos al combinar unas cuentas teclas. Ahora bien, si ves que es muy complicado eso de desactivar el micrófono y la cámara haciendo uso del apartado 'Más opciones', existe una forma de desactivar estas dos cosas con una combinación de códigos.
Ctrl+May+M
Si quieres desactivar el audio en la llamada de Teams, sólo tienes que presionar la tecla 'CTRL' con 'Mayus' y después presiona la 'M'. Haciendo esto, el audio de tu micrófono no se escuchará en la conferencia. Por otra parte, si quieres volver a activar el audio de tu micrófono en la reunión, sólo debes volver a usar la combinación de letras antes mencionada y el micrófono se encenderá.
Ctrl+May+O
Si quieres desactivar el video de tu pantalla dentro de la reunión de Teams, debes combinar las teclas 'CTRL' con 'Mayus' y también con la letra 'O'. Cuando quieras volver a activar el video de tu pantalla dentro de la reunión, sólo haz uso de la combinación de teclas antes mencionada.

Es aconsejable que para mejorar la amistad dentro de la conferencia, puedes hacer uso de la característica de compartimiento de ubicación que incorpora Messenger. Con esta función podrás mencionarles otras cosas a los invitados de la conferencia y también le dejarás claro a los otros integrantes de la reunión en qué lugar te encuentras en esos momentos.
¿Cómo desactivar la cámara y micrófono de los demás si organizas una reunión?
Una de las mejores funciones que tiene Teams es el bloqueo de micrófonos y de otros usuarios porque te permite negarles el acceso a otras cosas personas que digan cosas indebidas durante la reunión. Claro, para poder bloquearle este tipo de cosas en Teams, debes ser tú quien haya organizado la conferencia.
Si deseas bloquearles este tipo de funcionalidades a otras personas, dirígete al apartado 'Más opciones' y pasa a bloquearles el acceso del micrófono y la cámara a esos usuarios. Cuando estos estén deshabilitados, aparecerán opacos y la otra parte no podrá usar el micrófono ni la cámara de su dispositivo. Si tienes problemas para realizar esta configuración, puedes visitar la página de ayuda de Teams.