Cómo crear y gestionar grupos de contactos en Outlook de forma eficiente
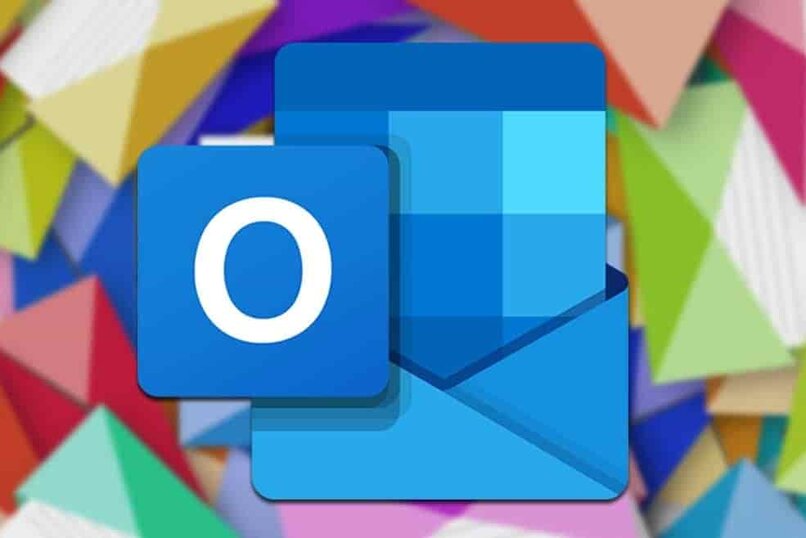
Los grupos de contactos ayudan a acelerar el envío de información, mensajes, correos, notas etc., son muy útiles, sobre todo en éstos momentos dónde la comunicación digital ha tomado un papel importante en el desarrollo de las actividades del día a día, de ésta forma, un grupo de contactos puede servir para enviar un memorándum corporativo o la tarea escolar del día.
¿Cómo puedo crear un grupo de contactos de Outlook?
Los grupos de contactos, anteriormente denominados listas de distribución, pueden ser creadas en Outlook desde varias plataformas, el número de contactos que se pueden incluir en estos grupos depende del tamaño de los archivos de contactos, en general pueden incluirse entre 50 y 70 contactos con su dirección de correo electrónico, si se usa el tamaño mínimo de archivo de contacto almacenará aproximadamente 125, también es válido incluir otros grupos de contacto.
Windows
Con office 2007
Para crear un grupo de contacto, o como se le denomina en ésta versión de office, lista de distribución, con los nombres de la libreta de direcciones, se debe acceder al menú archivo, seleccionamos la opción nuevo y, luego presionamos en lista de distribución, seguidamente, en el cuadro nombre, escribimos el nombre que le daremos a la lista de distribución.
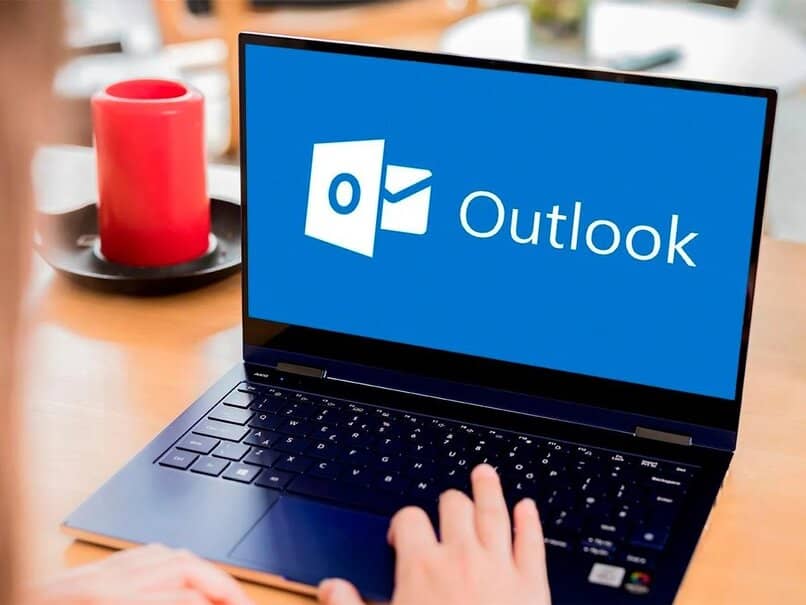
Luego hacemos clic en seleccionar miembros de la pestaña lista de distribución, seleccionamos en la libreta de direcciones, las direcciones de correo electrónico que deseamos incluir en la lista de distribución, si vamos a agregar los contactos desde la lista libretas de direcciones, escribiremos el nombre que deseamos agregar en el cuadro de búsqueda, una vez aparezca, lo seleccionamos y marcamos la opción miembros, luego seleccionamos aceptar.
También se puede crear una lista de distribución copiando nombres de un mensaje de correo electrónico, esto se hace seleccionando los nombres en los cuadros Para o Cc y copiándolos, posteriormente seleccionamos el botón de Microsoft Office, en crear nuevo elemento de Outlook, seleccionamos lista de distribución, grupo miembros, luego en miembros pegaremos los contactos seleccionados, luego seleccionamos aceptar, nombramos la lista de distribución, guardamos y cerramos.
Con office 2010
Para crear un grupo de contactos con contactos nuevos o agregando nombres desde la libreta de direcciones comenzaremos por ingresar en la pestaña inicio, seleccionamos la opción nuevo grupo de contactos, escribiremos un nombre para el grupo de contactos, luego en el grupo miembros de la pestaña grupo de contactos marcamos la opción agregar miembros y luego en la opción contactos de Outlook, marcamos desde la libreta de direcciones o nuevo contacto de correo electrónico.
Para agregar un nuevo contacto de correo electrónico, se debe escribir la información del contacto en el cuadro de diálogo agregar nuevo miembro. En caso de agregar un miembro de los contactos de Outlook o de una libreta de direcciones, hacemos clic en la libreta de direcciones luego seleccionamos los nombres que deseamos incorporar, después en miembros y en aceptar.
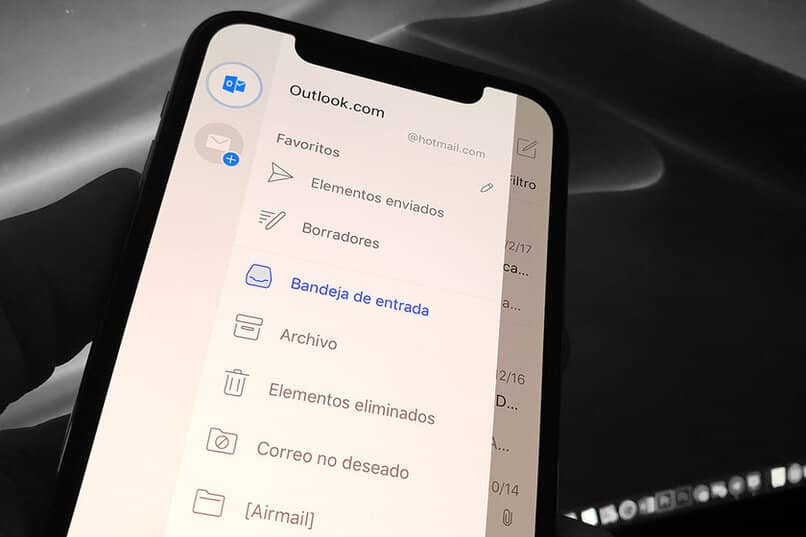
Con office 365
Para comenzar iniciamos sesión o nos registramos en el correo Outlook, seleccionamos inicio y luego nuevo grupo, ingresamos la información del grupo colocando el nombre, una vez hecho esto aparecerá una dirección de correo sugerida, si aparece no disponible, quiere decir que ese grupo ya está en uso por lo que se deberá elegir otro, también puede agregar una descripción, clasificación y privacidad.
En éste caso todos los grupos creados aparecen como privados de forma predeterminada, en caso de querer que sea público debe cambiar la configuración, además puede configurar que las conversaciones y los eventos del grupo lleguen a las bandejas de entrada de los miembros, por último seleccionamos crear.
MacOs
Para crear un grupo de contactos en Outlook para Mac empezaremos seleccionando archivo, luego nuevo y después grupo, aquí configuramos la información del grupo comenzando con el nombre, una vez nombrado el grupo aparecerá una dirección de correo electrónico sugerida, si se muestra no disponible significa que el nombre del grupo ya está en uso y se debe elegir otro.
En la información del grupo se puede además agregar una descripción de éste, luego procederemos a agregar las direcciones de correo electrónico de los miembros, seleccionarlos de la lista de contactos o agregar invitados al grupo, de igual forma se puede configurar la clasificación y la privacidad, en caso de querer que el grupo sea público, finalmente se selecciona crear y recibiremos un correo de bienvenida en la bandeja de entrada del grupo.
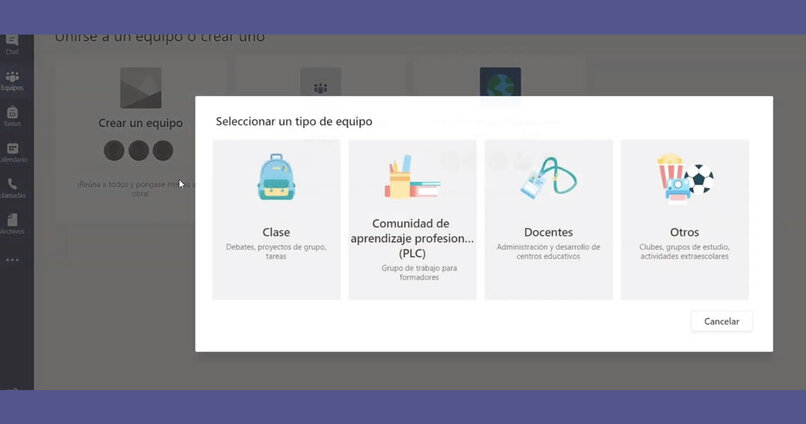
Sitio web
Debemos abrir Outlook en la Web, ubicar en el panel izquierdo, grupos, seleccionamos grupo nuevo o hacemos clic derecho en grupos y seleccionamos nuevo grupo, se llena la información del grupo y su configuración: nombre, descripción, privacidad y clasificación, finalmente marcamos la opción crear.
Versión móvil
Comenzaremos por agregar y configurar el correo Outlook en nuestro móvil en caso de no tenerlo, luego iniciamos sesión en la aplicación, seleccionamos grupos en el panel de carpetas, en la parte superior de grupos presione el símbolo más (+) en la esquina superior derecha de la pantalla para crear un grupo, aparecerá la página nuevo grupo, aquí debe escribir un nombre para el grupo y seleccionar siguiente.
Luego en la página configuración, escribimos la información necesaria, incluido el nivel de privacidad, la clasificación y si los miembros del grupo deben seguir las conversaciones y los eventos del grupo en sus buzones de correo personales, finalmente marcamos crear, luego se escriben las direcciones de correo electrónico de los miembros o se seleccionan de la lista de contactos, marcamos agregar y veremos un correo de bienvenida en la bandeja de entrada del grupo.
Grupo PLC
Un grupo de la Comunidad Profesional de Aprendizaje (PLC) es un tipo de grupo de Microsoft 365 que facilita un espacio compartido para los formadores usado para la colaboración. La creación de grupos de PLC no se puede realizar en el nuevo Outlook en la Web ahora solo está disponible en Teams.
Para crear un grupo PLC seleccionamos el icono Teams en la barra izquierda para ver los equipos (aquí los grupos de contactos son denominados equipos), luego seleccionamos unirse o crear, y allí crear un equipo nuevo, seleccionamos un tipo de equipo, colocamos un nombre para el equipo y una descripción si se desea, a continuación seleccionamos siguiente.
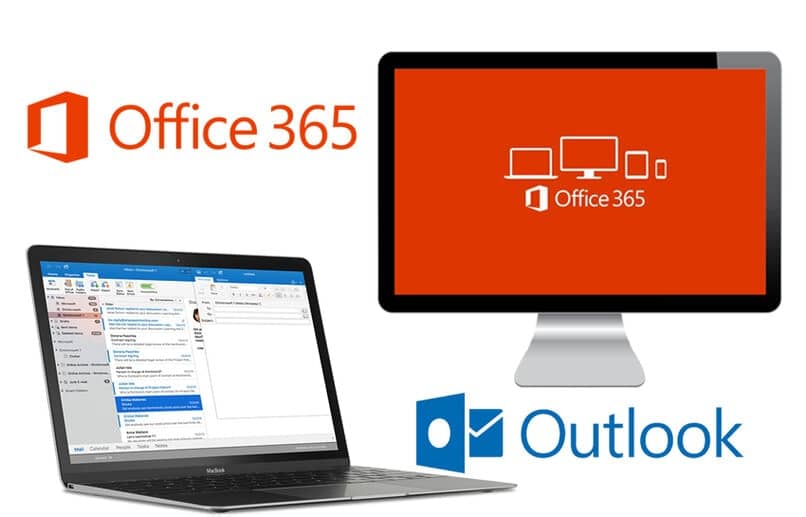
¿De qué forma puedo actualizar mi grupo de Outlook?
Podemos actualizar y configurar el correo hotmail a outlook y usar el centro de administración Exchange clásico para actualizar uno o varios grupos de listas de distribución a Microsoft 365 grupos de Outlook, en el centro Exchange administración, buscamos grupos de, destinatarios, se mostrará un aviso indicando que se tienen listas de distribución o grupos de distribución que son aptas para actualizarse a Microsoft 365 grupos.
Seleccionaremos el botón introducción, luego seleccionamos una o más listas de distribución en la página grupos, marcamos un grupo de distribución y el icono de actualización. En el cuadro de diálogo información, seleccionamos Sí para confirmar la actualización. En caso que la lista de distribución no se puede actualizar, aparecerá un cuadro de diálogo que lo indicará.
Si se quieren actualizar varias listas de distribución, debemos usar la lista desplegable para filtrar qué listas de distribución se han actualizado. Si la lista no está completa, se debe esperar y luego actualizar.
Cómo eliminar un grupo de contactos de Outlook
Antes de comenzar a eliminar un grupo de Outlook se debe considerar que solo los propietarios de estos pueden hacerlo, además se debe tomar en cuenta que todo el contenido del grupo que se encuentre aquí será eliminado y no se podrá recuperar.
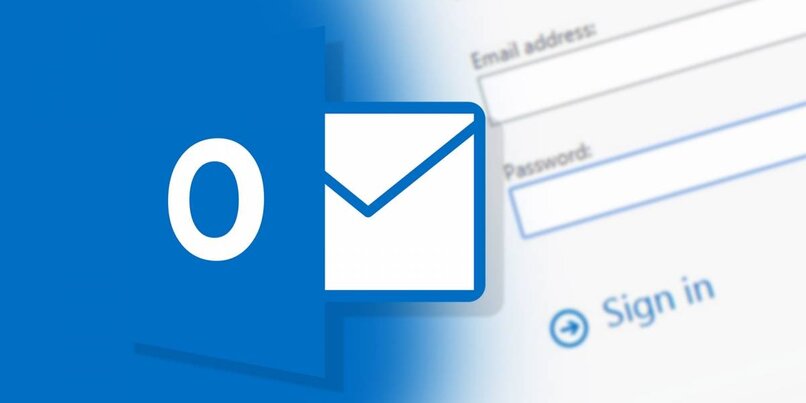
Sitio web
Ingresamos a Outlook Web, en la opción grupos del panel izquierdo seleccionamos el grupo, en la parte superior de la página, seleccionamos el ícono más acciones de grupo, luego configuración, editar grupo, allí marcamos eliminar grupo, activamos la casilla aceptando que se eliminará todo el contenido del grupo y luego marcamos eliminar.
Versión móvil
Abriremos la aplicación de Outlook para móvil, buscamos en el panel de carpetas la opción grupos, marcamos el nombre del grupo a eliminar para entrar a la página detalles del grupo, seleccionamos editar, y al final del menú la opción eliminar grupo, finalmente confirmamos para eliminar.
Windows
Inicie sesión en Outlook para Windows, ingrese en grupos en la barra izquierda, seleccione el grupo, marque editar grupo en la cinta de opciones, marque el botón eliminar grupo en la esquina inferior izquierda de la ventana, finalmente seleccione la opción entiendo que todo el contenido del grupo se eliminará y seleccione eliminar.
MacOs
Ingresamos a Outlook, luego en grupos, seleccionamos el grupo a eliminar, marcamos editar grupo en la cinta de opciones, luego eliminar grupo y finalmente seleccionamos la opción entiendo que todo el contenido del grupo se eliminará y eliminar.