¿Cómo cambiar mi contraseña en Windows 10 desde el CMD? - Rápido y sencillo

El proteger tu ordenador con una contraseña, es un método de seguridad eficaz que se puede implementar. Conforme a esto, solo aquellas personas que la tienen, serán los únicos que podrán acceder a la cuenta de Windows.
Gracias a esto podemos poner las configuraciones del usuario. Podemos reducir las personas que entran en nuestro perfil. Del mismo modo que se le pone, se le puede quitar las contraseñas de acceso a Windows. Y podemos cambiar estas, a través de la administración de usuario o por CMD.
https://youtu.be/aHZ3rjlVXoI
¿Qué características deben tener las contraseñas en Windows 10 para ser seguras?
Cuando ponemos una contraseña para nuestro ordenador de Windows. No es simplemente poner contraseñas sin más. Hay que tener en cuenta algunas indicativas para hacer que estas sean lo más seguras posibles. De esta manera, no toda persona puede adivinar cuál será la contraseña que acabamos de poner.
También tienes la opción de quitar la contraseña de Windows para no tardar a la hora de tener todo el panel pero eso no es lo que estamos buscando en este artículo.

Contraseñas largas
Una de las mejores opciones que tenemos, y podemos usar. Es la de poner contraseñas muy largas que sean difíciles de adivinar, y que no sean tan obvias como por ejemplo: poner como contraseñas la secuencia del uno, al nuevo. Con contraseñas largas, no será muy fácil de adivinar, y es una de las maneras más seguras y la mejor para proteger tu usuario en Windows
Con gran variedad de elementos
Otra de las opciones que tienes disponible. Es la de usar una gran variedad de elementos en la escritura de tu contraseña. Es decir, utilizar todo tipo de caracteres, es una buena estrategia para no depender de contraseñas obvias. Puedes utilizar los números, puntos, comas, caracteres especiales como lo son los asteriscos, porcentajes, comillas, entre otros.
Difíciles de adivinar
Un requisito de complejidad ayudará a tener una contraseña libre de ser detectada por otros usuarios pero en el caso de los ordenadores de Windows, que poseen Windows 10. Algunos términos que hacen que las contraseñas sean aptas y aceptables para ser colocadas, estos requisitos de contraseñas son muy importantes para la protección de la cuenta
- La contraseña que vayas a colocar. No pude tener el mismo nombre que la cuenta de usuario. Puesto que se considera, como una contraseña muy obvia
- Estas contraseñas, deben de tener caracteres como palabras en mayúsculas .Caracteres no alfanuméricos como lo son: '~!@#$%^&*_-+=`|\(){}[]:;''<>,.?/', y números.
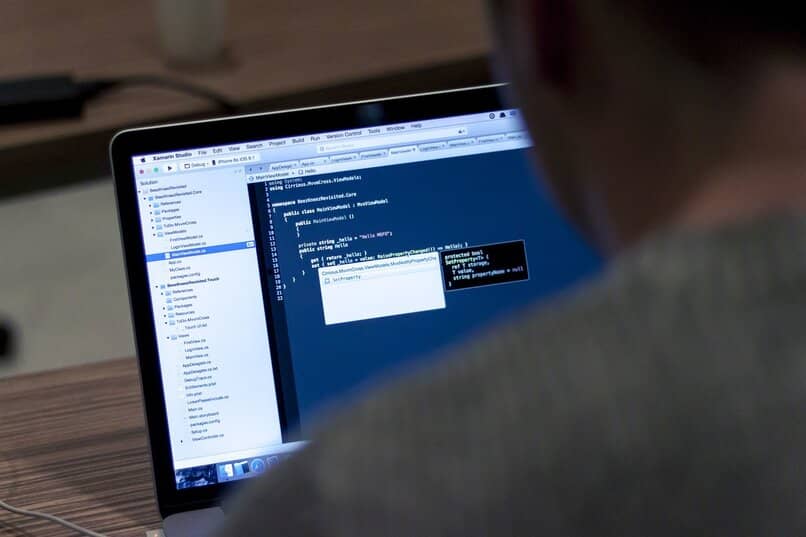
¿De qué forma cambio la contraseña de Windows 10?
El procedimiento de cambiar la contraseña de la cuentas de usuario de nuestro ordenador, es algo no muy complicado. Puesto que esta tarea se hace fácil, por las opciones que el propio sistema nos da a conocer y proporciona. Con esto junto, existen distintas maneras de hacerlo, puesto que Windows se destaca por tener distintas maneras de hacer una tarea en su sistema.
Con una cuenta Microsoft
En las posibilidades de cambiar la contraseña, tenemos a disposición cambiarla con una cuenta de Microsoft. Para ello, entre en las configuraciones de Windows, para que luego vayas a la parte de 'Cuentas'. Aquí, estarás viendo todas las opciones de las cuentas de usuarios, deberás de iniciar sesión con tu cuenta de Microsoft para hacer el proceso
Luego de que hayas iniciado la sesión. Tendrás que ir a la opción de cambiar la contraseña, para que así des clic en cambiar. Estará apareciendo en una ventana, los requisitos. Deberás de poner la contraseña actual, seguida de la contraseña que pondrás, la tendrás que escribir dos veces. En la opción de 'Siguiente', Windows estará cambiando la contraseña automáticamente.

Desde una cuenta local
Para hacerlo desde una cuenta local. Deberás de ir al inicio de Windows, y dar en el menú de inicio de la cuenta, y optamos por la cuenta que desees cambiar la contraseña.
Esto por si posee más de una cuenta en el ordenador. A continuación, tendrás que ir a 'Cambiar configuración de la cuenta' para luego seleccionar a 'opciones de inicio de sesión', y de esta manera llegar a opción de cambiar contraseña
Al hacer clic, se estará abriendo una ventana en azul donde procederás a cambiar la contraseña. Tendrás que colocar la contraseña actual del ordenador, para ir a la siguiente pestaña donde colocaras la nueva contraseña dos veces y poner un indició para un recordatorio, esto por si se te olvida. También, podres restablecer la contraseña de inicio de sesión por si así lo quieres
Usando CMD
Utilizando las líneas de comando de CMD, puedes hacer que tu contraseña cambie de manera inmediata. Solo tendrás que abrir CMD desde el inicio de Windows, y escribir el comando 'net user', te estará mostrando una lista con los usuarios del sistema. colocarás el comando de 'net user' 'Usuario' 'nueva contraseña'.
Reemplazando 'usuario' con el nombre del usuario y 'nueva contraseña', con la contraseña que desee colocar a ese usuario.