¿Cómo hacer una copia de seguridad de los drivers de mi PC? - Restaura tu configuración anterior

Imagina que tienes un montón de fotos, vídeos y archivos importantes en tu computadora. Es probable que necesites hacer una nueva instalación del sistema operativo. Sería una pena que perdieras todos los documentos que más adelante podrían resultar de gran ayuda si se presenta algún fallo en el proceso.
Si deseas que esto no suceda, te recomendamos utilizar el panel de Windows para instaurar una copia de seguridad de los controladores. Es por eso, que el día de hoy te diremos los pasos a seguir empleando diversos métodos. Esto te resultará de gran ayuda si tu equipo posee bastantes años funcionando y amerita una nueva actualización del sistema operativo cuanto antes.
¿Qué métodos puedo usar para realizar una copia de seguridad de mis controladores?
A la hora de formatear, es necesario respaldar los drivers como corresponde. Gracias a esto, se almacenarán de forma correcta para que puedas volverlos a instalar en el futuro. Te aseguramos que cada mínimo detalle seguirá estando allí porque cualquiera de estas opciones tiene un rendimiento óptimo. Si sigues los consejos que te indicaremos en seguida, triunfarás en el proceso.
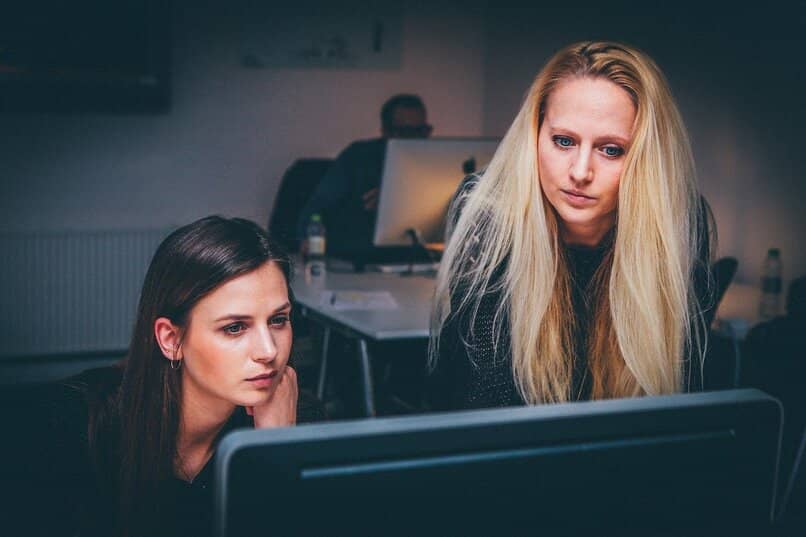
Usando DISM.exe
Si tienes Windows 10 y vas a resguardar los datos más relevantes de tu ordenador, tienes que usar la línea de comandos DISM.exe. Se trata de una herramienta con amplias funciones que sirven de modo óptimo al momento de exportar tus drivers. A la par, funciona estupendo para mantener las imágenes de implementación que podrían incluso repararse si surgen inconvenientes de gran magnitud en tu equipo.
Entonces, lo primero que hay que hacer es abrir el símbolo del sistema y escribir el siguiente comando: dism /online /export-driver /destination:C:\MisControladores. Luego, vas a crear una carpeta de modo manual con el comando C:\MisControladores que te servirá como una copia.
De todas formas, es válido apelar por un dispositivo USB con una memoria extensa que trabaje de modo similar a como lo haría una unidad de disco C. Selecciona el método que consideres más apropiado y luego presiona Enter y que se inicie el proceso de guardado en las carpetas. En pantalla visualizarás la línea de carga para que estés al tanto del progreso de los archivos.
En el apartado de PowerShell
Respaldar los elementos importantes de tu equipo nunca fue tan fácil como con PowerShell. Si tienes Windows 10, puedes guardar los drivers con esta herramienta y estarás a pocos pasos de prevenir riesgos que afecten la seguridad de tus archivos.
Como ves, PowerShell es otra alternativa versátil que te ayudará a generar la copia de tus drivers cada vez que lo requieras. Lo primordial, es que lo pongas en marcha desde el administrador presionando el atajo WIN + X e ingresando la sintaxis Export-WindowsDriver -Online –Destination para que se cree la ruta de guardado.
Apenas pulsamos la tecla Enter, los drivers se exportan al sitio indicado y el sistema te muestra la secuencia. Es importante recomendar que el respaldo se realizó de manera apropiada. Solo debes dirigirte a la unidad del disco seleccionada y notarás que aparecen los archivos de PowerShell.

Usando la línea de comandos CMD
Al usar el símbolo del sistema en Windows 10, tus datos estarán seguros en caso de que se presenten fallos o errores al implementar las actualizaciones. En consecuencia, debes iniciar como administrador y ejecutar el comando 'diskpart'. Ahora, vas a escribir la sintexis: wbadmin start backup -backuptarget: 'Letra volumen' -include:C: -allCritical.
Como siguiente paso, debes presionar Enter y confirmar el procedimiento a través de la tecla S. De inmediato, comenzará a producirse la copia de seguridad y podrás visualizar el porcentaje en pantalla. Por último, resta que te dirijas a la ruta en donde se guardó y te cerciores de que todos los detalles son correctos.
¿Cómo restaurar los controladores en mi PC usando el Administrador de dispositivos?
La restauración de los controladores es más sencilla de lo que parece. Por lo tanto, debes dirigirte al cuadro de búsqueda del sistema y escribir 'Administrador de dispositivos', apenas aparezca haz clic en su recuadro.
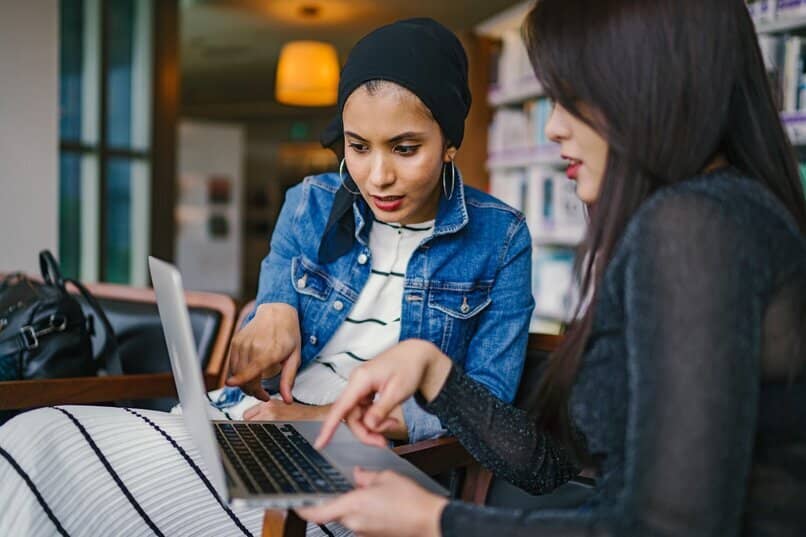
En seguida, vas a buscar la opción que dice Desinstalar, presiona sobre ella para que comience el proceso de reinicio de tu ordenador. Notarás que el sistema restaura los controladores en cuestión de un par de minutos.
Cabe destacar, que al desinstalar algún controlador desde el administrador de dispositivos, este debe quitarse también del sistema. De lo contrario, cuando se reinicie el dispositivo seguirá apareciendo la misma versión en pantalla. Por lo tanto, te aconsejamos que lo deshabilites y vuelvas a activarlo de forma manual en caso de ser necesario.
En el escenario de que desees restaurar un programa en específico, vas a ingresar de nuevo al administrador de dispositivos. Una vez allí, aparecerá una lista con los controladores, así que escoge el que quieres restaurar. Ahora, harás clic derecho con el ratón y en el menú de opciones tendrás que apelar por aquella que diga Actualizar software de controlador.
Por otra parte, es posible que el sistema te pregunte cuál es el controlador que deseas restaurar, así que presiona sobre la pestaña de Buscar en el equipo. Cuando se desplieguen las opciones, ubica la que te interesa y confirma con Enter. Al finalizar, verás la ruta del respaldo y solo queda que hagas clic en siguiente para que la restauración se lleve a cabo con éxito.