¿Cómo quitar la contraseña de Windows para iniciar libre y rápidamente? - Solución
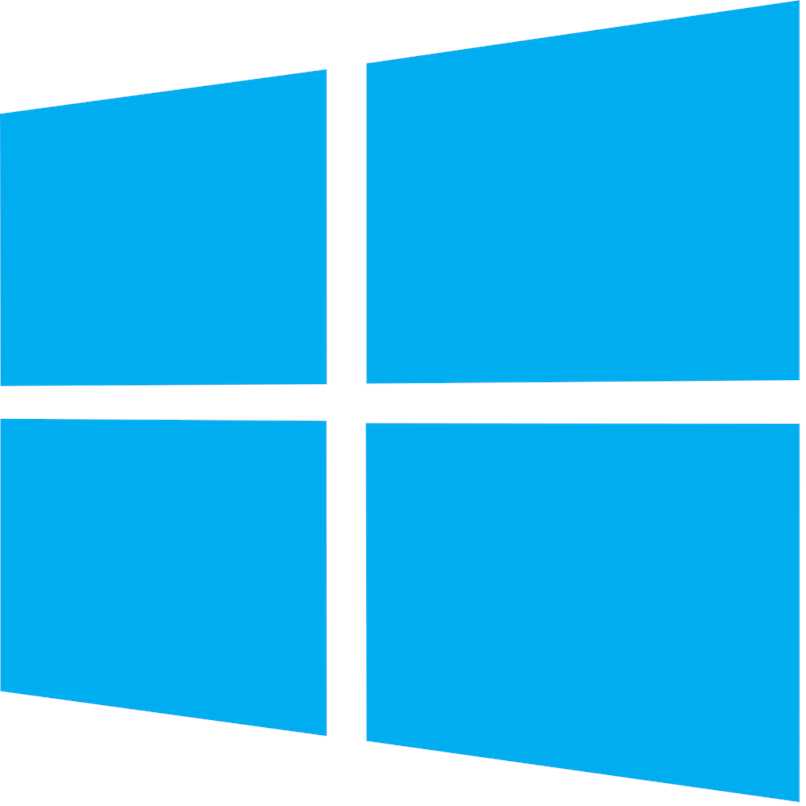
Probablemente en algún momento has utilizado una computadora con sistema operativo Windows. Se puede decir que este es el sistema para computadoras más utilizado en todo el mundo con su versión Windows 7.
Una de las características más resaltantes de este sistema operativo es la seguridad ya que puedes crear varios usuarios en caso de que al equipo ingresen varias personas y cada uno puede tener una contraseña propia. En esta ocasión te vamos a enseñar de qué manera eliminar esta opción de contraseña en caso de que la computadora la utilices tú solamente.
- ¿Cuál es el proceso para eliminar la contraseña de inicio de tu PC Windows desde el mismo sistema?
- ¿Cómo eliminar tu contraseña de Windows con el programa externo 'PassFab 4WinKey'?
- ¿De qué manera se quita la contraseña al salir del modo 'Suspender'?
- ¿Qué hacer para reestablecer tu contraseña de Windows en caso de olvidarla?
¿Cuál es el proceso para eliminar la contraseña de inicio de tu PC Windows desde el mismo sistema?
Para llegar a cambiar o eliminar la contraseña de acceso a tu ordenador con sistema Windows existen varias maneras de hacerlo. Tienes que ser muy estricto al seguir cada uno de los pasos que te vamos a mostrar, depende el caso que vayas a utilizar para deshabilitar la contraseña de ingreso. Aquí hay tres maneras de quitar esta contraseña sin instalar ningún programa externo.
Desde 'Cuentas de usuario'
Esta es de las maneras más fáciles de quitar la contraseña de ingreso a tu usuario en Windows. Para empezar tienes que iniciar sección en tu usuario de Windows. Después que lo hagas vas a pulsar el comando ‘Windows+R’, después vas a escribir en la barra de escritura esto (netplwiz) y pulsarás en aceptar.
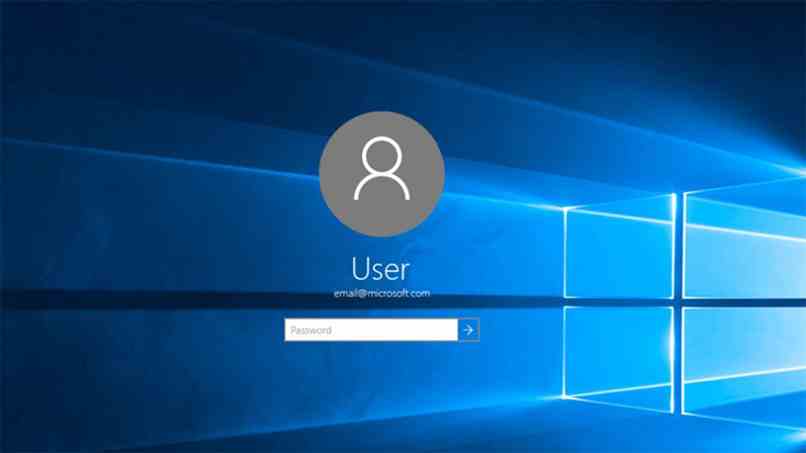
En lo que pulses sobre esa opción se abrirá un menú donde estará una opción llamada ‘Los usuarios deben escribir su nombre y contraseña para utilizar el usuario’ desde el cual vas a poder desactivar a través de un recuadro que tiene un tick. Cuando desmarque esto ya te va a ser requerida la contraseña para entrar en tu usuario. También puedes cambiar la contraseña pulsando CTRL+ALT+SUPR.
En 'Configuración'
Si ves que esta manera de quitar la contraseña es un poco insegura y quieres intentarlo de otra manera tendrás que hacerlo así. Pulsa en la tecla Windows o el menú en la parte inferior derecha de la pantalla y busca la pestaña de ‘Panel de control’ de Windows si no se encuentra esta opción visible puedes iniciar una búsqueda en el barra de menú.
Después que estés en el panel de control vas a entrar en ‘Cuentas de usuario’ y tendrás que pulsar sobre esa elección otra vez. Desde allí dentro vas a poder eliminar la contraseña de usuario. Cuando hagas clic en ‘Quitar contraseña’ sólo te va a ser requerida la contraseña en vigencia y esta será eliminada.
Con 'Administración de equipos'
Esta es la última de las maneras de eliminar la contraseña para ingresar a tu usuario de Windows. Para que encuentres esta ‘Administración de equipos’ la vas a buscar en la barra de buscador que está en el menú de Windows, en lo que la búsqueda se complete entra en esa administración.
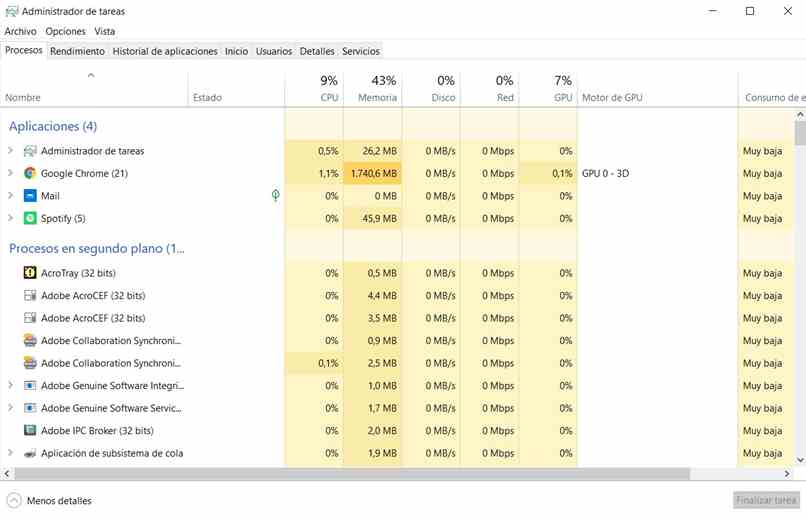
Allí en el lado izquierdo de este menú vas a pulsar en ‘Usuarios y grupos locales’ y luego en ‘Usuarios’. Ahora vas a entrar en la primera opción que aparece allí que es tu usuario de Windows. Allí pulsarás en el cuadro de ‘La cuenta nunca expira’ y ya estará lista la eliminación de la contraseña.
¿Cómo eliminar tu contraseña de Windows con el programa externo 'PassFab 4WinKey'?
Si vez que el proceso de eliminar la contraseña de tu usuario es muy difícil desde las opciones que te brinda Windows, te hablaremos de un programa que puedes instalarle a tu computadora para que logres eliminar la contraseña de ingreso a Windows.
Este programa es 'PassFab 4WinKey'. Con la versión gratuita te va a ser suficiente para que puedas cumplir con tu objetivo, ya que el pago por las distintas licencias es un poco elevado que serían unos 19 euros por la más baja de las licencias.
Después que descargues e instales este programa vas a entrar en la opción de ‘Recuperar, resetear o eliminar contraseña de usuario’. Desde esa parte ya podrás pulsar sobre eliminar contraseña y tendrás que ingresar la contraseña que quieres eliminar y ya se estará realizado el proceso de eliminación.
¿De qué manera se quita la contraseña al salir del modo 'Suspender'?
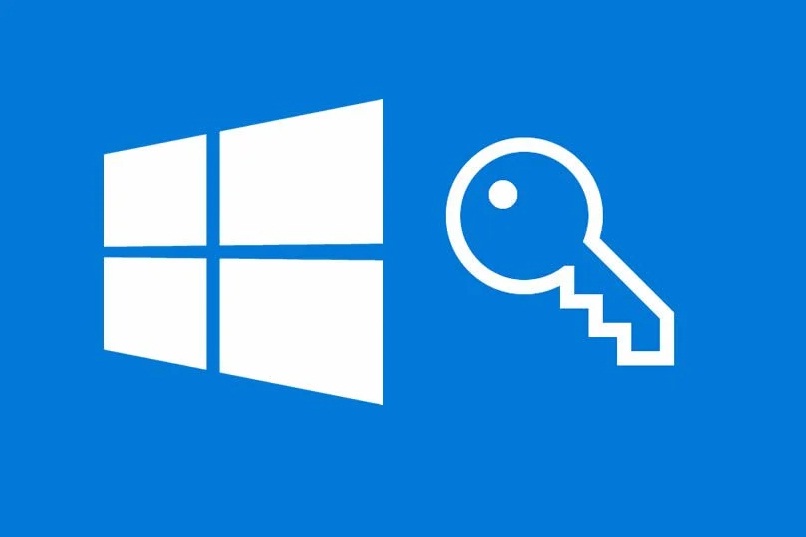
Existe la posibilidad de que la contraseña de ingreso a nuestro usuario de Windows siga siendo pedida cuando se suspende nuestro equipo. Si este es el problema que estás presentando no te preocupes que ya lo vas a poder solucionar.
Para esto tienes que ir al panel de control, en lo que estés allí entrarás en ‘Cuentas’ y vas a ir a ‘Opciones de inicio de sesión’. Desde allí vas a poder deshabilitar el requerimiento de la contraseña después de la suspensión.
¿Qué hacer para reestablecer tu contraseña de Windows en caso de olvidarla?
A todos en un momento se nos olvida una contraseña de algún correo o de nuestro teléfono. Por eso si olvidaste tu contraseña de ingreso a tu usuario de Windows aquí veras de qué manera restablecer tu contraseña de Windows 10 para que ingreses a tu usuario de forma segura.
Windows brinda la opción de recuperar tu usuario. Para esto tienes que tener una cuenta de correo de Microsoft agregada a tu usuario de Windows. Este es el requerimiento para que puedas recuperar la contraseña por eso si aún no has agregado un correo te recomendamos que lo hagas para que no pases un mal rato más adelante.
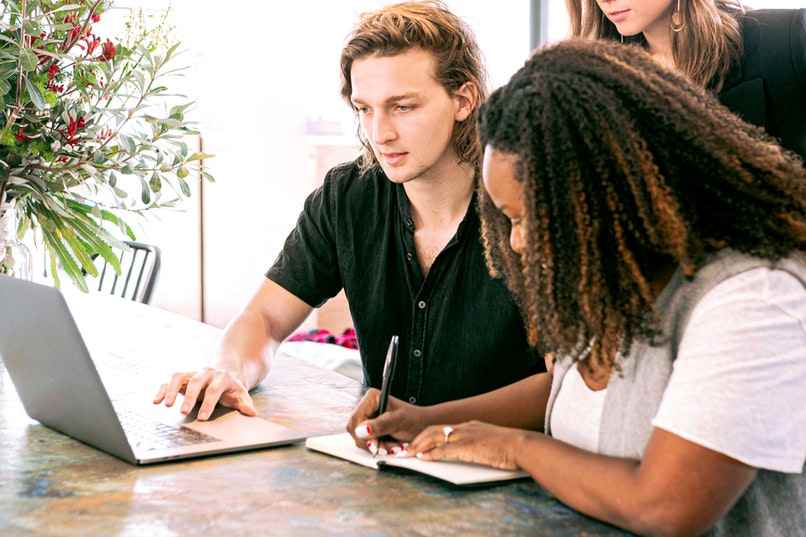
Ahora en la parte de debajo de la barra de escritura para la contraseña está la opción de ‘Olvide la contraseña’, allí se abrirá otra ventana llamada ‘Recuperar contraseña’. Allí vas a tener que escribir el correo electrónico que está agregado en tu cuenta de Microsoft. Después en la parte de abajo en la pantalla va a estar una serie de caracteres con los que el sistema verificará que no es un robot quien intenta ingresar a tu usuario.
Te van a aparecer dos opciones de verificación para que el sistema esté seguro de que sí eres tú quien está intentando ingresar a la cuenta. La segunda opción es la más fiable a la hora de cambiar la contraseña. Esta es la de ingresar una segunda dirección de correo que también tienes agregada en tu cuenta de Microsoft.
Después que ingreses este correo electrónico vas a presionar sobre ‘Enviar código’. De esta manera te llegará un código que tendrás que ingresar en la barra de escritura específica para este código. Ahora sólo crea la nueva contraseña para el ingreso al tu usuario. Esta empezará a ser la misma contraseña de entrada a tu cuenta de Microsoft por lo que te recomendamos que la guardes en algún lugar seguro para que no tengas que hacer este proceso de nuevo.