¿Cómo cambiar el nombre del grupo de trabajo de una red local de Windows 10?
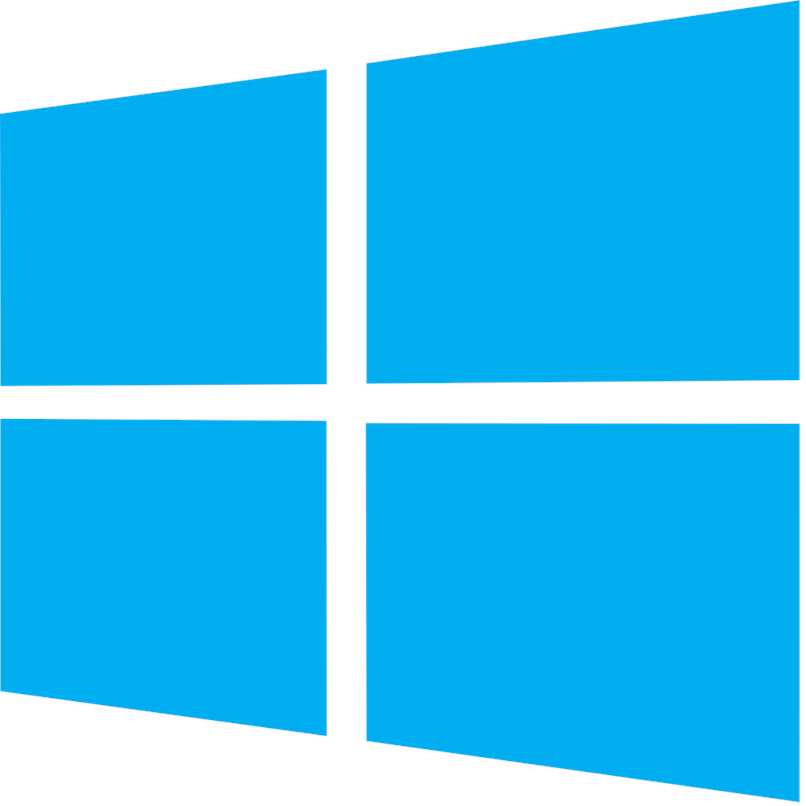
Las computadoras cuentan con ciertas configuraciones específicas para todo. Hay configuraciones para la pantalla, para el audio, para el teclado, los puntos WiFi y hasta para lo que tiene que ver con las redes locales para grupos de trabajo. Todas estas cosas hacen posible que una computadora pueda trabajar bien.
El nombre del grupo de trabajo que tenga tu computadora se puede llegar a cambiar de distintas maneras cuando es lo que se desea. En breve, te mostraremos cómo ver el nombre de grupo de trabajo de tu ordenador Windows 10, cómo cambiarle el nombre a ese grupo y qué hacer si no se halla la opción para cambiar el nombre.
https://youtu.be/KRvUbzErJ9U
¿Cómo ver el nombre del grupo de trabajo de una PC Windows?
El nombre de grupo del trabajo en Windows es de utilidad para cuando se conecta un ordenador al punto WiFi del trabajo. Al tener estos grupos bien organizados se puede acceder a cierta cantidad de archivos locales de otras computadoras conectadas al mismo punto inalámbrico.
En caso de no tener un grupo de trabajo personalizado, también se podría acceder a los archivos locales de otras personas desde la misma red si se activa el compartir datos en el centro de recursos compartidos. Ahora bien, mira qué debes hacer para visualizar el nombre del grupo para trabajo que posee tu ordenador con Windows 10:
- Enciende tu computadora.
- Inicia el explorador de archivos.
- Posiciona el mouse sobre la sección ‘Este equipo’.
- Haz clic derecho.
- Selecciona la última opción ‘Propiedades’.
- Para terminar, busca un aspecto que diga ‘Grupo de trabajo’ y al lado visualizarás el nombre para el grupo de trabajo.
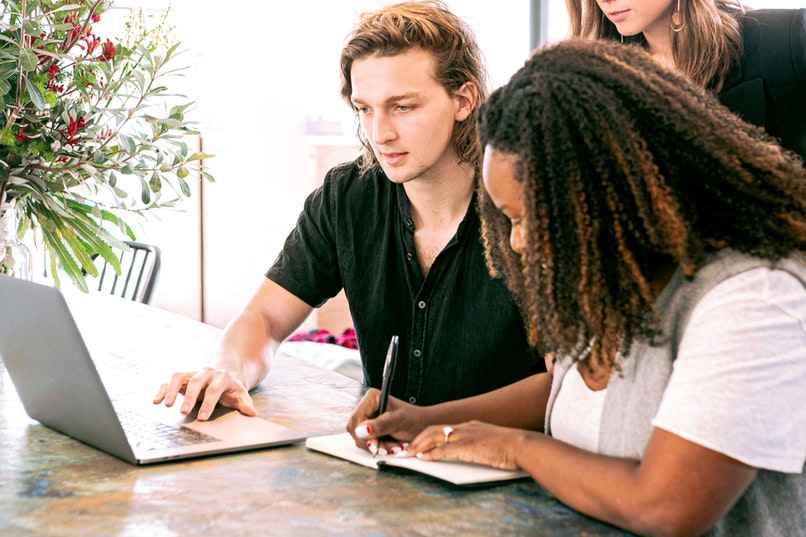
De esta forma tan sencilla es que se logra ver el nombre exacto de un grupo de trabajo dentro de un ordenador con Windows 10. Por si no lo sabías, en caso de que tengas problemas con la conexión a internet de tu PC, puedes intentar restablecer la conexión para que tu computadora se vuelva a enlazar al punto WiFi.
¿De qué formas se puede cambiar el nombre del grupo de trabajo en Windows?
Una vez visto el nombre de trabajo, tú eres quien debe decidir si desea cambiarlo por otro nombre o si está bien dejarlo como está. Si es escogida la segunda opción, la cual es cambiar dicho nombre, presta atención a las siguientes indicaciones donde se mostrará cómo cambiar el nombre del grupo para trabajo de tu computadora.
Con las propiedades del sistema
El primero de todos los procesos te pasa a mostrar cómo cambiar el nombre de tu grupo para el trabajo directamente desde las propiedades del sistema. Mira todo lo que tienes que hacer para cambiar este nombre desde acá:
- Enciende tu computadora.
- Inicia el explorador de archivos.
- Ve directo a la sección ‘Este equipo’.
- Haz clic derecho sobre tal opción.
- Luego, haz clic justo en ‘Propiedades’.
- Al abrirse la ventana ‘Sistema’ vas a buscar la opción ‘Cambiar configuración’.
- En la pequeña ventana que se te abrirá, presiona donde dice ‘Cambiar’.
- Para finalizar, coloca el nuevo nombre para tu grupo de trabajo en la parte de abajo y haces clic en ‘Aceptar’.

Allí mismo en la ventana donde puedes cambiar el nombre de tu grupo de trabajo, si lo deseas, puedes pasar a cambiarle el nombre a tu equipo. Dicha cosa se puede realizar desde esa misma ventana y al seleccionar ‘Aceptar’, los cambios se van a aplicar de manera instantánea.
Por cierto, con Windows 10 hay una manera de ajustar lo que tiene que ver con la prioridad o si no con el orden de las conexiones a puntos WiFi. Esta clase de cosas es buena ajustarlas cuando se conecta el equipo a varios puntos WiFi de manera frecuente.
Usando el símbolo del sistema de Windows
La segunda manera de cambiar el nombre de usuario dentro de tu computadora con sistema Windows es desde el símbolo para sistema. Presta atención al siguiente proceso para que aprendas a cambiar el nombre de tu usuario desde esa sección:
- Enciende tu computadora.
- Ve al menú de inicio.
- Sitúate en la barra de búsqueda.
- Coloca la oración ‘Símbolo del sistema’.
- Luego, pasa a poner lo siguiente ‘wmic computersystem where name="%computername%" call joindomainorworkgroup name="Workgroup_Name= (Pon el nuevo nombre de tu equipo)’.
- Para terminar, solo presiona la tecla ‘Enter’ y lograrás cambiar el nombre de grupo de trabajo para tu ordenador.

Cabe destacar que, al terminar de realizarle estos cambios a tu ordenador, sería bueno que dediques un buen tiempo para aprender a iniciar tu computador en el ‘Modo seguro’. Llegar a hacer esta clase de cosas, te va a permitir reparar tu equipo cuando se dañe y sin necesitar ayuda de nadie.
En la consola de PowerShell
El último lugar desde donde se puede llegar a cambiar el nombre para el grupo de trabajo de tu computador es directamente desde el PowerShell:
- Inicia tu computadora.
- Ve a la barra de búsqueda.
- Coloca en la búsqueda ‘PowerShell’ y abre el primer resultado.
- En la nueva ventana en pantalla, coloca Add-Computer -WorkGroupName "Pon aquí el nombre nuevo para tu grupo de trabajo".
- Luego, oprime ‘Enter’ y los cambios se guardarán.
¿Qué se debe hacer si no aparece la opción para cambiar el nombre del grupo de trabajo?
En caso de que no logres cambiar el nombre de trabajo, puedes intentar reiniciar la computadora e intentar cambiarle el nombre a tu grupo de trabajo nuevamente. Si eso tampoco te funciona, pasa a visitar la web para el soporte técnico de Windows.