Cómo puedo compartir una impresora en red con Windows 10, Mac y Linux

Windows y Mac pueden llevarse bien juntos, compartir archivos entre sí en una red. También pueden compartir impresoras, lo que le permite utilizar una sola impresora con cable para todas las computadoras en su red doméstica.
Esto solo es necesario si tiene una impresora conectada directamente a una computadora, como una impresora USB. Moderno.
Hablaremos de algo que muchos no saben, que es el compartir una impresora en red con SO distintos.
Las impresoras inalámbricas se conectan a las redes y se comparten, por lo que solo tiene que conectarse a ellas.
Compartir una impresora en Windows
Al igual que con el uso compartido de archivos, deberá visitar el Centro de redes y recursos compartidos en el Panel de control de Windows, haga clic en Cambie la configuración de uso compartido avanzado y habilite "compartir archivos e impresoras".
Visite la lista de Impresoras en el Panel de control, haga clic con el botón derecho en la impresora que desea compartir y seleccione Propiedades de la impresora.

Haga clic en la pestaña Compartir, habilite compartir para la impresora y asígnele un nombre. También puede habilitar el uso compartido de impresoras mientras configura una nueva impresora.
Acceda a una impresora compartida en Windows.
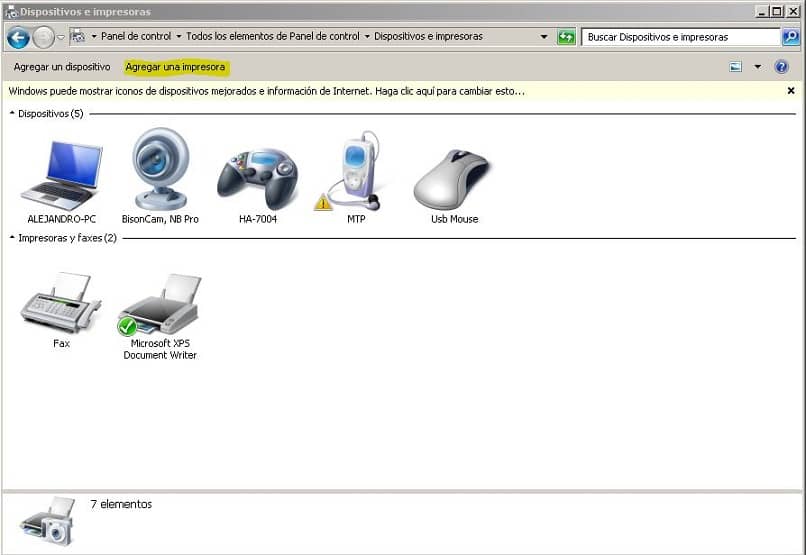
Abra el Explorador de Windows o el Explorador de archivos y haga clic en la opción Red para buscar equipos en su red local. Haga doble clic en una PC con Windows que comparta una impresora y verá impresoras compartidas. Haga doble clic en la impresora para agregarla y configurarla. Aparecerá junto a sus impresoras locales en los diálogos de impresión estándar. Este es el proceso que se debe realizar si has descargado el nuevo Windows 10.
Si ha compartido la impresora desde una Mac, necesitará instalar Apple Bonjour Print Services para Windows y use la aplicación Bonjour Printer Wizard para agregar la impresora a su sistema Windows.
¿Cómo compartir en una impresora en Mac OS X?
Hoy en día es bien sabido que hay buena compatibilidad en funciones de red entre Windows y Mac OS, entre los cuales el compartir incluso una misma impresora en cuanto a sitios de trabajo y hogares refiere. Es por ello que las personas buscan siempre tener este tipo de sistema compartido.
Para el Mac OS X el proceso para compartir una impresora no es algo complicado, pero hay diferencias, ya que Windows lo hace a través del sistema de uso compartido de impresoras. Los equipos con Mac OS X usan el protocolo Bonjour para la vinculación de impresoras.
Haga clic en el menú de Apple para ir a la opción de preferencias del sistema y de allí ir a la opción impresora y escáneres, una vez allí buscan la impresora que desean compartir y la seleccionan. Tras esto le dan a la opción de compartir impresora en la red.
Esto anexado a revisar el servicio de uso compartido de impresoras este activado en la sección de preferencias de uso compartido. Esto permite compartir una impresora rápidamente a través de Mac OS y con las mismas comodidades de Windows al compartir dispositivos.
Haga clic en el menú Apple, haga clic en Preferencias del sistema y haga clic en Impresoras y escáneres. Seleccione la impresora que desea compartir y haga clic en la casilla "Compartir esta impresora en la red".
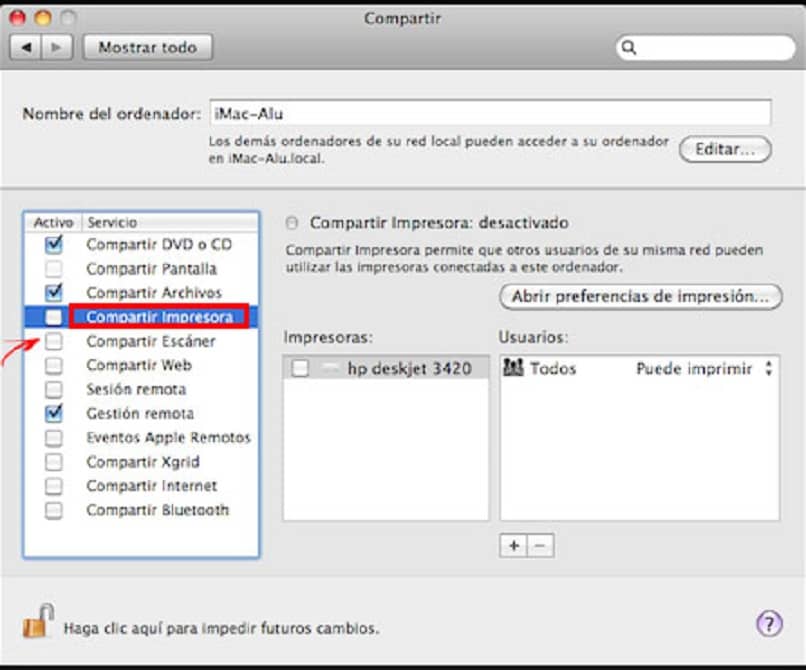
Haga clic en el botón de preferencias de uso compartido y asegúrese de que el servicio de uso compartido de impresoras esté habilitado.
Acceda a una impresora compartida en Mac OS X
Desde el panel Impresoras y escáneres, haga clic en el botón + y seleccione Agregar impresora o escáner. También puede agregar impresoras desde el cuadro de diálogo Imprimir de cualquier aplicación; simplemente haga clic en el cuadro Impresora y haga clic en Agregar impresora para acceder al cuadro de diálogo.
Haga clic en el ícono de Windows, seleccione el grupo de trabajo de su PC con Windows, seleccione la PC con Windows que comparte la impresora y seleccione la impresora en sí. Agregue la impresora compartida a su sistema y aparecerá como cualquier otra impresora local.