Cómo Grabar DVD con Windows 10 o Mac?

Este tutorial le mostrará paso a paso cómo grabar un CD o DVD en Windows 10 de dos maneras diferentes sin usar el software de grabación de CD / DVD de terceros .
Puede usar la función de grabación de CD / DVD incorporada de Windows 10 o el Reproductor de Windows Media para grabar películas, videos, música, fotos, documentos y otros datos en un CD o DVD.
La Función de Grabación de CD / DVD Incorporada por Defecto de Windows 10
Microsoft Windows 10 tiene, como las versiones anteriores de Windows, una función de grabación de disco incorporada que le permite grabar todo tipo de archivos y carpetas en un CD o DVD sin utilizar terceros.
Algunos ejemplos de tipos de archivos admitidos son:
Audio: MP3, WMA y WAV
Videos: AVI, MP4 (MPEG-4), MKV, WMV, MPG, FLV, VIDEO_TS, etc.
Fotos: JPG (JPEG), PNG, GIF , etc.
Documentos: PDF, TXT, DOC, DOCX, ODT, XLS, etc.
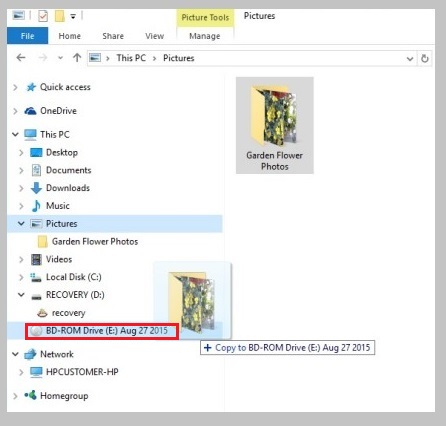
Grabación de un CD o DVD en Windows 10
1. Inserte un CD o DVD vacío (vacío) en la unidad grabadora de CD / DVD de su PC.
2. Abra el Explorador de archivos (Explorador de Windows).
3. Vaya a la ubicación en su computadora donde están almacenados los archivos / carpetas que desea grabar en un CD o DVD.
4. Seleccione todos los archivos / carpetas.
5. Haga clic derecho en los archivos / carpetas seleccionados, vaya a Enviar a y luego elija su unidad grabadora de CD / DVD (p. Ej., Unidad DVD RW (D 🙂 o unidad CD RW (E :)).
6. En el título del disco, ingresa un nombre para el disco.
7. Seleccione Con un reproductor de CD / DVD.
8. Haga clic en Siguiente.
Sus archivos / carpetas ahora se copiarán en la unidad de grabación de CD / DVD de su PC y cuando haya terminado de copiar, se abrirá la unidad de grabación de CD / DVD en una nueva ventana.
9. Cuando haya terminado de copiar archivos o carpetas en la unidad de grabación de CD o DVD
haga clic en Herramientas de la unidad.
10. Haga clic en Finalizar la grabación.

Grabación de un CD o DVD en Windows 10 con el Reproductor de Windows Media
1. Inserte un CD o DVD vacío (vacío) en la unidad grabadora de CD / DVD de su PC.
2. Abra Windows Media Player.
Dos formas de abrir Windows Media Player en Windows 10:
haga clic en el botón de menú de inicio, haga clic en Accesorios de Windows y luego haga clic en Windows Media Player.
Escriba wmp en la barra de búsqueda de Windows y haga clic en Windows Media Player cuando aparezca.
3. Haga clic en la pestaña Grabar en la parte superior derecha (entre la pestaña Reproducir y Sincronizar).
4. Haga clic en el icono de opciones de grabación y elija una de las siguientes opciones:
CD de datos o DVD: si desea grabar archivos de video (por ejemplo, MP4, MKV y AVI), archivos de audio (por ejemplo, MP3 y WMA) ) o imágenes en un CD o DVD. Nota: este disco solo se reproducirá en computadoras y en reproductores de CD y DVD compatibles con estos formatos de archivos de video, audio o imagen.
CD de audio: si desea grabar archivos MP3, WMA o WAV en un CD que se puede reproducir en cualquier reproductor de CD y estéreo del automóvil.
5. Abra el Explorador de archivos (Explorador de Windows).
6. Vaya a la ubicación en su computadora donde se almacenan los archivos que desea grabar en un CD o DVD.
7. Asegúrese de que el Explorador de archivos y el Reproductor de Windows Media sean visibles y estén uno al lado del otro.
8. Arrastre sus videos, canciones o fotos desde el Explorador de archivos a la lista de grabación en Windows Media Player.
Grabación de un video en DVD en una Mac
1. Inserte un DVD-R o DVD-RW en blanco. (Nota: los DVD-RW no se pueden reproducir en un reproductor de DVD normal.)
2.Inicie la Utilidad de Disco desde su Carpeta de Aplicación
3.Una vez abierto, vaya al menú Archivo y elija "Abrir Imagen de Disco ..."
4. Esto lo hará le pedirá que encuentre el archivo ISO que descargó de Animoto. Recomendamos guardar este archivo en su escritorio para que sea fácil de encontrar. (También puede marcar Descargas, ya que el archivo a menudo termina allí).
5. Una vez que elija el archivo ISO, haga clic en el botón "Grabar" en la esquina superior izquierda.
6. Cuando aparezca la confirmación, haga clic en "Grabar".
7. Debería ver una barra de progreso que indica el estado de la grabación. Cuando haya terminado, su computadora reproducirá un sonido y expulsará el disco.
8. ¡Eso es! Saque el disco y etiquetelo.